آموزش حذف پس زمینه عکس در برنامه پاورپوینت
- چهارشنبه ۲۳ مهر ۱۳۹۹
- ورد، پاورپوینت و اکسل ~ آموزش و ترفند
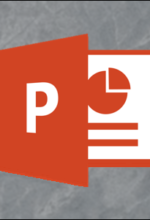
از مواردی که در صفحات پاورپوینت باعث حواس پرتی مخاطبان میشود، وجود پس زمینه تصاویر میباشد. این کار باعث میشود مخاطب روی موضوع اصلی تمرکز نکند. امکان جالبی که در نرم افزار PowerPoint وجود دارد، قابلیت حذف پس زمینه تصاویر میباشد. با استفاده از این ویژگی قادر هستید پس زمینه تصاویر را حذف کنید تا مخاطبان شما روی موضوع اصلی ارائه تمرکز کنند. در این نوشته تصمیم داریم آموزش حذف پس زمینه عکس در برنامه پاورپوینت را برای جلوگیری از حواس پرتی کاربران و افزایش کیفیت اسلایدها آموزش دهیم.
در ادامه همراه گویاتک باشید.
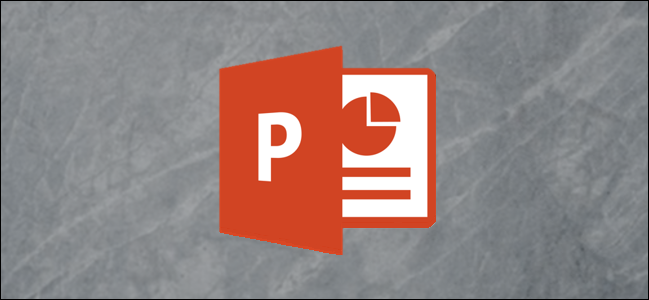
آموزش حذف پس زمینه عکس در برنامه پاورپوینت
ما در گذشته و در مطلب " آموزش حذف پس زمینه تصاویر در اندروید و ویندوز " آموزش حذف کردن پس زمینه عکس را برای ویندوز و اندروید آموزش دادیم.در این نوشته همین موضوع را برای پاورپوینت ویندوز شرح خواهیم داد. برای همین منظور ابتدا برنامه Microsoft Powerpoint را باز کنید و از طریق تب Insert و Picture تصویر مورد نظر خود را که قصد دارید پس زمینه آن را حذف کنید، به پاورپوینت اضافه کنید.
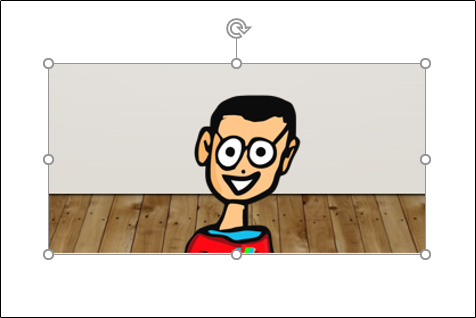
بعد از اینکه تصویر را انتخاب کردید، به تب Format مراجعه کنید. این تب بعد از انتخاب تصویر ظاهر میشود.
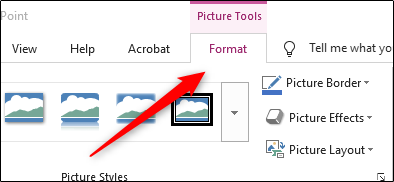
در بخش Adjust گزینه Remove Background را انتخاب کنید.
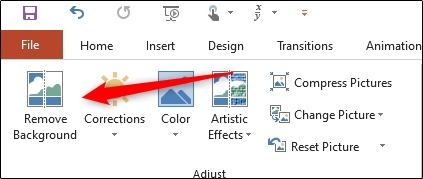
با انتخاب این گزینه مشاهده خواهید کرد که بخشی از تصویر شما به رنگ بنفش تغییر رنگ داده است. این مناطق، قسمتهایی هستند که از تصویر حذف خواهند شد و باید به پاورپوینت بفهمانیم که کدام قسمتها را لازم نداریم و باید حذف شود. به طور معمول قسمتهایی که پاورپوینت انتخاب میکند، صحیح هستند ولی ممکن است در همهی موارد این چنین نباشد.
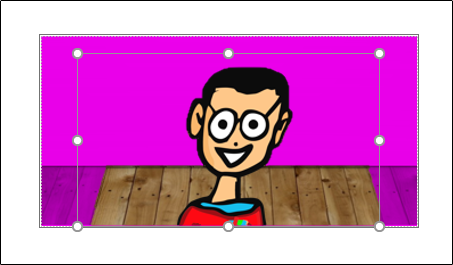
خوشبختانه امکان انتخاب دستی قسمتهایی که میخواهیم نگه داریم وجود دارد. برای اینکار میتوانید از دو گزینه Mark Areas to keep یا انتخاب مناطقی که نمی خواهیم حذف کنیم و Mark Areas to Remove یا انتخاب مناطقی که میخواهیم حذف کنیم، استفاده کنید.
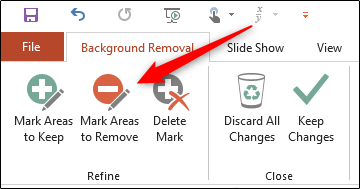
به عنوان مثال ما چون میخواهیم مناطق چوبی را از تصویر مورد نظر حذف کنیم، گزینه Mark Areas to Remove را انتخاب میکنیم.
بعد از انتخاب این گزینه، شکل موس به مداد تغییر میکند. سپس موس را نگه داشته و با مداد مناطق مورد نظر برای حذف را انتخاب کنید. بعد از انتخاب مناطق مورد نظر، تغییرات به صورت اتوماتیک اعمال خواهند شد.
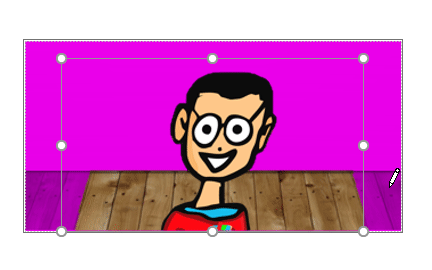
در صورت اعمال نشدن تغییرات با انتخاب دکمه Keep Changes در بالای صفحه میتوانید تغییرات اعمال کنید و برای ذخیره فایل پاورپوینت به منوی File رفته و سپس Save را انتخاب کنید.
دیدگاه شما در رابطه با این نوشته چیست؟
در صورت وجود هرگونه سوال و مشکل در این زمینه برای ما یک دیدگاه ارسال کنید. همچنین پیشنهاد میکنیم که از نوشته " آموزش ضبط فیلم از صفحه نمایش در پاورپوینت " دیدن فرمایید.
موفق و پیروز باشید....







