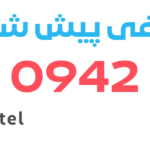روشهای حل مشکل کند باز شدن صفحات در Google Chrome
- شنبه ۱۹ آبان ۱۳۹۷
- رپورتاژ ~ مقالات فناوری
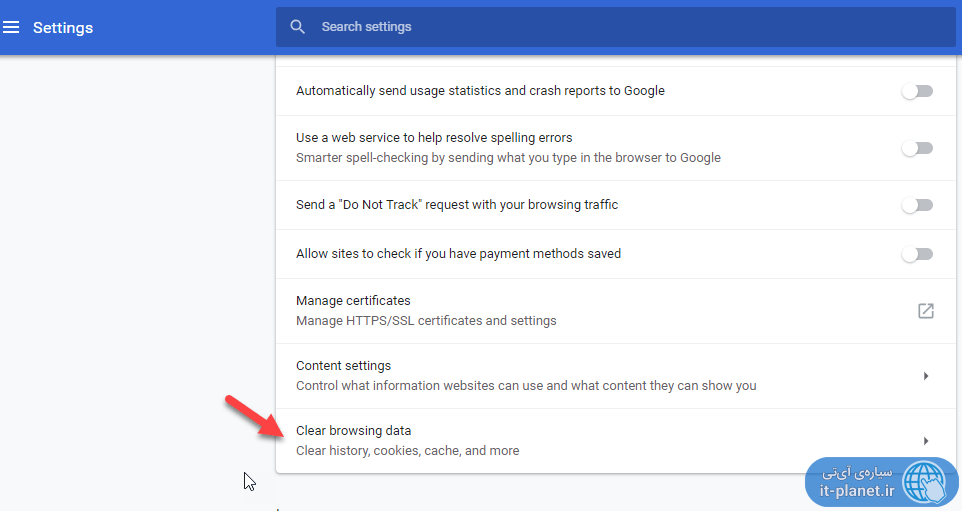
گوگل کروم یکی از مرورگرهای سریع امروزی است و برخی از کاربران به شدت به این مرورگر وابسته هستند. موضوع فقط سرعت نیست، تنوع اکستنشنهای که میتوان روی مرورگر نصب کرد و نیز قابلیت همگامسازی با حساب کاربری گوگل و امنیت بالا، از ویژگیهای مثبت Google Chrome است.
گاهی اوقات ممکن است به دلیلی مرورگر کروم بسیار کند شود و به عنوان مثال باز کردن یک صفحهی وب، چند دقیقه زمان لازم داشته باشد! در این شرایط ممکن است اینترنت یا شبکه کند شده باشد اما یک موضوع عجیب دیگر، کند شدن Chrome است.
در این مقاله میخواهیم به روشهای حل کردن مشکلات گوگل کروم که موجب باز شدن کندتر از حد معمول صفحات وب میشود را بررسی کرده و راه حل ارایه کنیم. با سیارهی آیتی همراه شوید.
مشکلات متداول که به کند شدن مرورگرهای امروزی و از جمله مرورگر Google Chrome منجر میشود، شامل موارد زیر است:
- مشکل در کش یا به بیان دیگر، دادههای بارگذاری شده از حافظهی کامپیوتر
- بدافزارها و ویروسها و نرمافزارهایی که سیستم و مرورگر را کند میکنند
- مشکل در اطلاعات ذخیره شده در بخش سوابق وبگردی یا History
- مشکلات مربوط به افزونه یا به بیان دیگر، پلاگین و اکستنشن
- مشکلات مربوط به هستهی مرورگر
و در نهایت فراموش نکنید که قبل از بررسی کردن تمام موارد فوق، سرعت اینترنت را با روشی مثل استفاده از یک مرورگر دیگر یا استفاده از یک نرمافزار مدیریت دانلود و دانلود کردن یک فایل از سروری سریع، بررسی کنید. ممکن است مشکل کند باز شدن صفحات برخی وبسایتها به موارد زیر مربوط باشد:
- مشکل در کانکشن اینترنت و شبکه
- مشکل در هاست یا سرور سایت
و اما در ادامه به راهکارهای احتمالی برای حل کردن مشکل کند لود شدن صفحات سایتها توسط Chrome میپردازیم.
فهرست سرفصل ها
پاکسازی کش Google Chrome
حافظهی Cache که حقیقت دادههای سایتهاست که به صورت لوکال روی حافظهی کامپیوتر و گوشی ذخیره شده تا بارگذاری سریعتر انجام شود و نه تنها در مورد مرورگرهای اینترنت، بلکه در مورد بسیاری از نرمافزارها کاربرد مشابهی دارد. همواره کش به بارگذاری سریعتر اطلاعات موردنیاز در برنامهها کمک میکند.
در مورد مرورگرهای اینترنت، عکسها، فایلهای CSS و JavaScript و حتی فایلهای HTML سایتها به صورت کش ذخیره میشود تا در مراجعههای بعدی، سایت سریعتر باز شود و مصرف اینترنت نیز کمتر شود.
با توجه به اینکه دادههای موجود در کش تا حدی کهنه است، ممکن است مشکلاتی در بارگذاری صفحه یا صفحاتی از یک سایت ایجاد شود. بنابراین راه حل این است که کش را پاکسازی کنید.
برای پاکسازی کش مرورگر کروم، از منوی سه نقطه و گزینهی Settings استفاده کنید تا صفحهی تنظیمات نمایش داده شود. در صفحه تنظیمات روی Clear browsing data کلیک کنید.
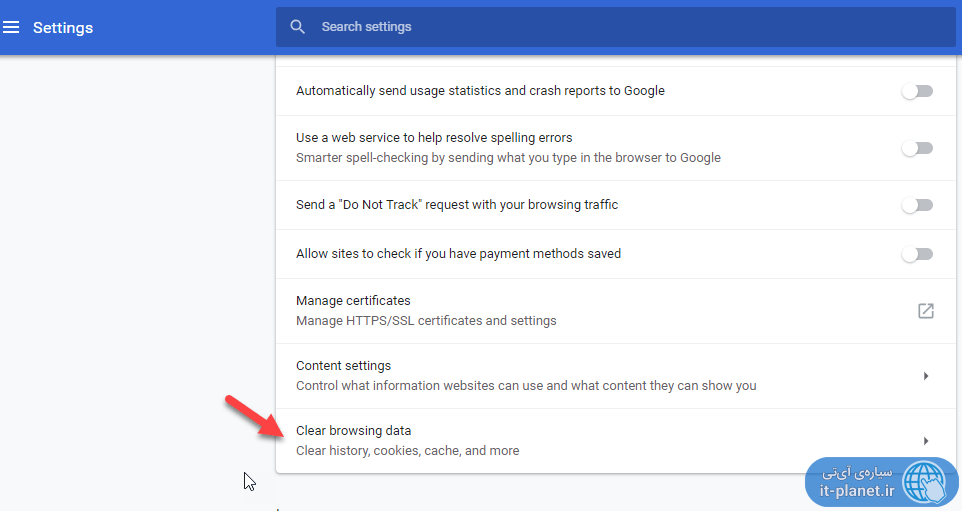
در پنجرهی پاپآپی که باز میشود از منوی کرکرهای Time range محدودهی زمانی را انتخاب کنید. حالت Last hour یا یک ساعت اخیر و حالت ۲۴ ساعت اخیر یا Last 24 hour و در صورت حل نشدن مشکل، حالت Last 7 days یا یک هفتهی اخیر، گزینهی مناسبی است.
بهتر است تیک همهی موارد به جز Browsing History را بزنید و سپس روی Clear data کلیک کنید.
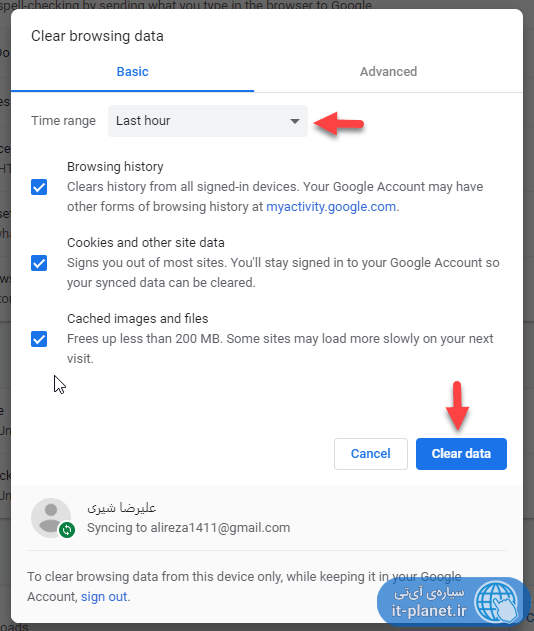
در نسخهی موبایلی مرورگر کروم که روی اندروید یا iOS نصب میشود، روش کار مشابه است اما گزینهها متفاوت هستند. ابتدا روی منوی سهنقطه تپ کنید و سپس روی Settings تپ کنید. در صفحهی تنظیمات روی Privacy تپ کنید و در صفحهی بعدی اسکرول کنید تا به گزینهی Clear browsing data برسید و روی آن تپ کنید.
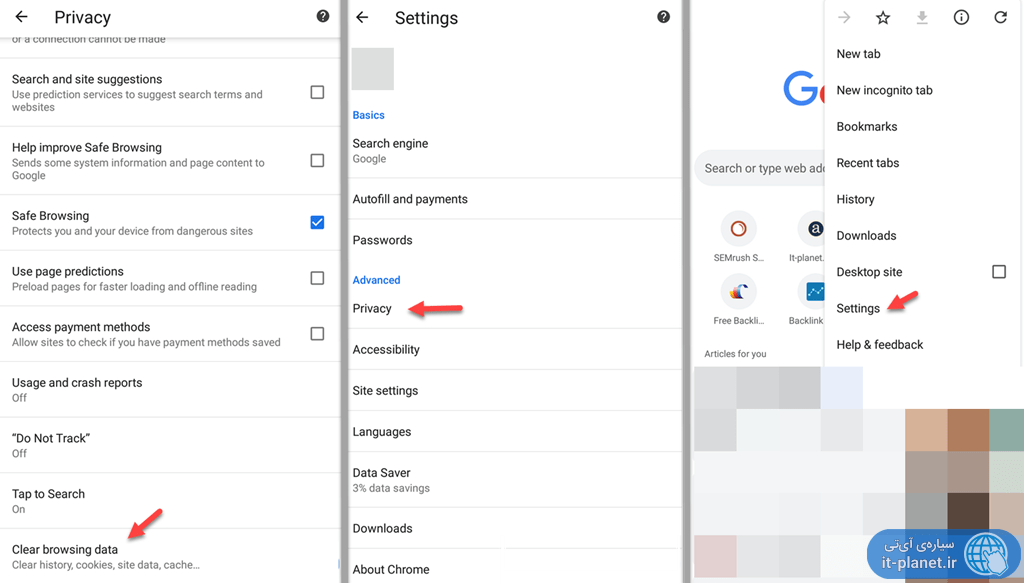
بدین ترتیب پنجرهی انتخاب کردن تنظیمات پاکسازی کش و سوابق وبگردی نمایش داده میشود و روش کار مثل نسخهی دستاپی کروم در ویندوز، مکاواس و لینوکس است.
روش دیگر برای پاکسازی کش و در واقع بارگذاری کردن سایتها بدون استفاده از کش که به ویژه برای طراحان وب و وبسمترها و کاربران حرفهای مفید است، استفاده از ابزارهای توسعهدهندگان است. کافی است روی صفحه راستکلیک کرده و گزینهی Inspect Elements را انتخاب کنید. اکنون میتوانید روی آیکون ریفرش در نوار آدرس، راستکلیک کنید و گزینهی Empty Cache and Hard reload را انتخاب کنید.
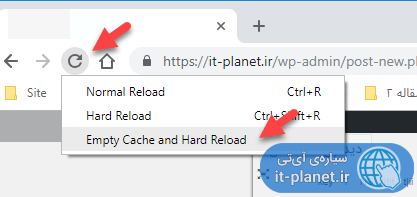
به علاوه در تب Network ابزارهای طراحی وب گزینهی Disable cache نیز موجود است که با تیک زدن در این گزینه، تا زمانی که DevTools باز باشد، صفحات سایت از کش بارگذاری نمیشود.
برای اطلاعات بیشتر در مورد انواع ریفرش کردن در کروم، به مقالهی نحوه پاک کردن کش گوگل کروم برای حل کردن مشکل ظاهر سایتها مراجعه فرمایید.
پاکسازی هیستوری در مرورگر کروم
بد نیست هر از گاهی آخرین سایتهای بازدید شده را که به عنوان History یا سوابق وبگردی شناخته میشود، پاک کنید. تعداد زیادی صفحه و سایت در بخش هیستوری مرورگر، ممکن است به کند شدن آن بیانجامد هر چند این مشکل کمتر اتفاق میافتد.
برای پاکسازی هیستوری در کروم، روش کار مشابه پاکسازی کش است و صرفاً میبایست در مرحلهی آخر، تیک گزینهی Browsing history را بزنید. در صورت عدم نیاز به پاکسازی دیگر دادهها، تیک سایر موارد را حذف کنید. در نهایت روی Clear data کلیک کنید.
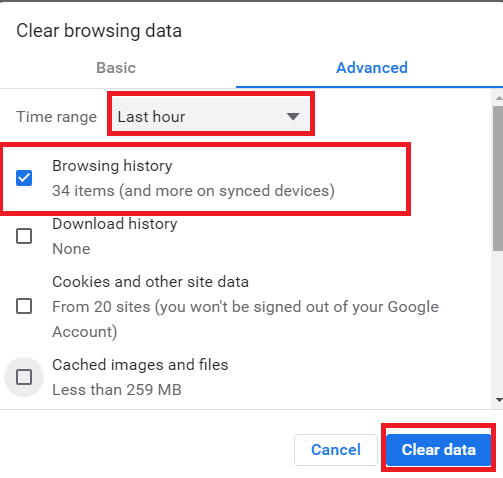
استفاده از آنتیویروس و ضدبدافزار داخلی کروم
بدافزارها یا به اصطلاح ویروسها، انواع مختلفی دارند و معمولاً یکی از اثرات ویروسی شدن سیستم عامل، کند شدن اپلیکیشنها است. گاهی چند اپلیکیشن خاص نظیر مرورگرهای اینترنت کند میشود و گاهی تمام اپها و بازیها با سرعت پایینتر از حد معمول اجرا میشوند.
برای اسکن کردن سیستم، میتوانید از آنتیویروسی که در مرورگر کروم پیشبینی شده استفاده کنید اما توجه کنید که یک آنتیویروس آپدیتشده و قدرتمند، گزینهی به مراتب بهتری است. برای دسترسی به این ابزار کروم، از آدرس chrome://settings/cleanup استفاده کنید و کلید Enter را فشار دهید.
برای اطلاعات بیشتر در مورد روش اسکن کردن سیستم با استفاده از آنتیویروس مرورگر کروم، به مقالهی آموزش استفاده از آنتیویروس داخلی مرورگر کروم برای مقابله با حملات سایبری مراجعه فرمایید.
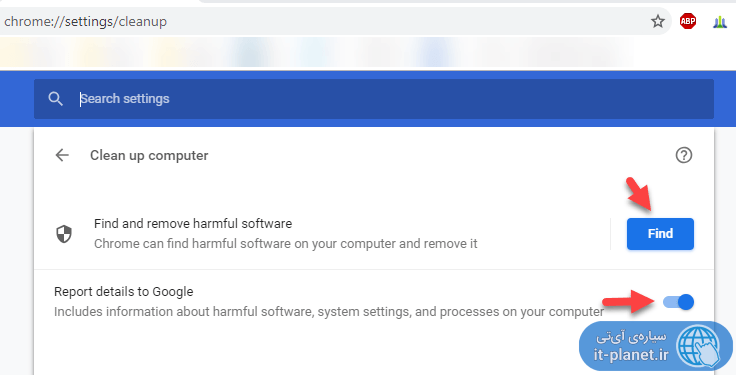
آناینستال کردن اکستنشنهای نصب شده روی Chrome
اکستنشنها قابلیتهای مرورگر را توسعه میدهند اما به هر حال میزان استفاده از رم و پردازنده را بیشتر میکنند. گاهی اکستنشن سبک و ساده است و گاهی تعداد زیادی اکستنشن فعال و سنگین، مرورگر کروم را بیش از پیش سنگین میکند. حتی ممکن است مشکل مصرف بیش از حد رم در مرورگر کروم، به اکستنشنهای غیربهینه و پرتعداد مربوط شود.
یک روش ساده برای تست کردن عملکرد مرورگر در حالتی که اغلب اکستنشنها فعال نیستند، استفاده از حالت وبگردی ناشناس یا Incognito Mode است. کافی است روی آیکون اجرای کروم در منوی استارت یا تسکبار راستکلیک کنید و گزینهی New incognito window را انتخاب کنید. روش دیگر کلیک روی منوی سهنقطهی کروم و انتخاب همین گزینه است.
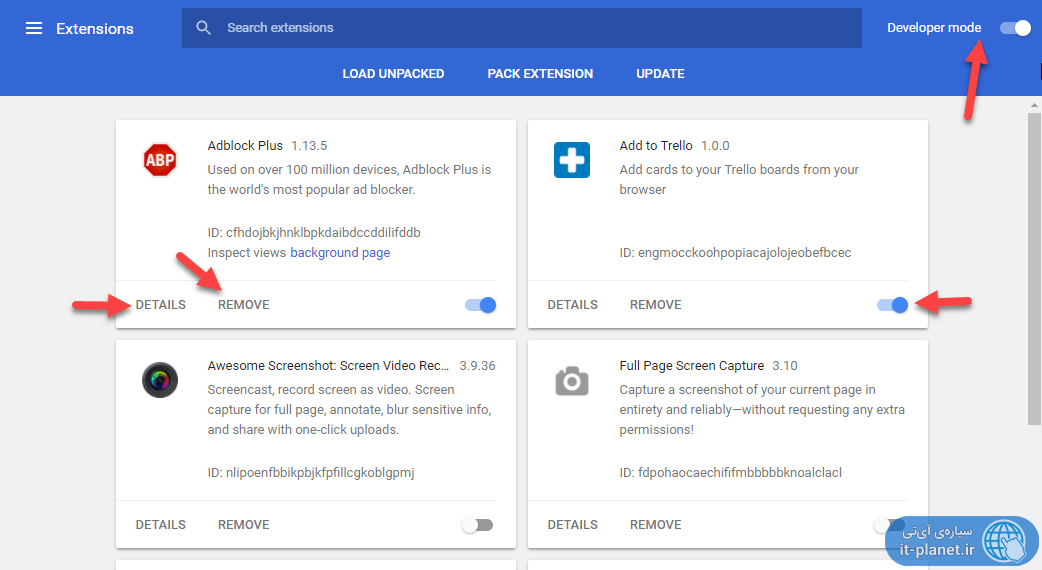
توصیه میشود که اکستنشنهایی که کمتر استفاده میکنید را غیرفعال کنید و اگر به کلی از اکستنشنی استفاده نمیکنید، بهتر است آن را Remove یا به بیان دیگر، Uninstall کنید.
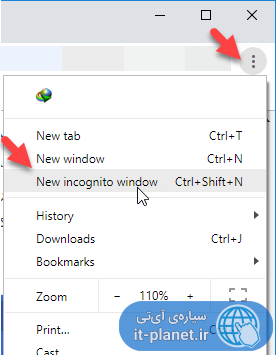
برای اطلاعات بیشتر در مورد مدیریت اکستنشنها در مرورگر کروم، به مقالهای از وبسایت سیارهی آیتی مراجعه فرمایید:
مدیریت افزونههای گوگل کروم، غیرفعال و حذف کردن و استفاده از پروفایلها برای مدیریت بهتر
استفاده از Task Manager کروم و بستن پردازشهای مشکلساز
مرورگر گوگل کروم دارای ابزار مدیریت پردازشها یا Task Manager مشابه تاسک منیجر ویندوز است. برای دسترسی به این ابزار کاربردی، میتوانید از کلید میانبر Shift + Esc استفاده کنید. روش دیگر استفاده از منوی سهنقطه و انتخاب گزینهی More tools و سپس Task manager است.
در این بخش به Memory footprint یا میزان استفاده از رم و همینطور CPU یا میزان استفاده از پردازنده توجه کنید و اگر پردازشی مشکلساز شده و منابع زیادی مصرف میکند، ابتدا آن را انتخاب کرده و سپس روی دکمهی End process کلیک کنید.
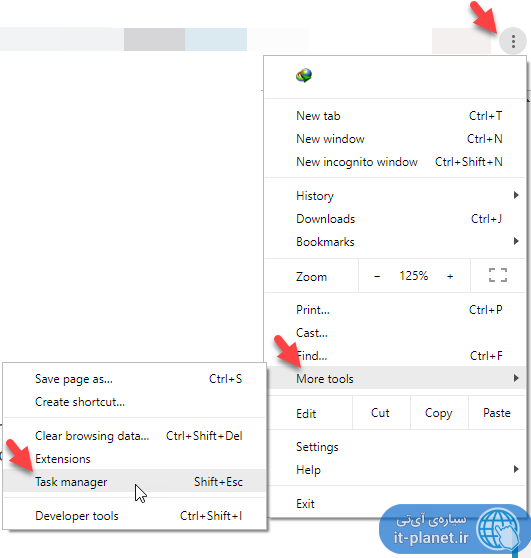
برای اطلاعات بیشتر به مقالهی مصرف رم گوگل کروم زیاد است! علت و راه حلهای پیشنهادی مراجعه فرمایید.