2 روش آموزشی برای نصب پرینتر بی سیم در ویندوز 10
- یکشنبه ۱۸ آذر ۱۳۹۷
- آموزش سخت افزار ~ آموزش و ترفند ~ آموزش ویندوز

پرینترهای بی سیم امروزه بسیار پرطرفدار هستند و تجربه یک چاپ آسان و از راه دور را برای کاربران به ارمغان آورده است. پرینترهای امروزی دارای نصب و پیکربندی بسیار ساده هستند و شما به راحتی میتوانید به صورت بی سیم و از طریق وای فای به پرینتر متصل و اقدام به چاپ اسناد خود کنید. در این راهنما با استفاده از 2 روش آموزشی نحوه نصب و اضافه کردن یک پرینتر بی سیم به ویندوز 10 را یاد خواهید گرفت. در ادامه همراه با گویا تک باشید.

فهرست سرفصل ها
آموزش اتصال پرینتر بی سیم به Wi-Fi
قبل از این که بتوانید یک پرینتر بی سیم را به ویندوز 10 متصل کنید، ابتدا باید پرینتر را به شبکه Wi-Fi متصل کنید. دستورالعملهای اتصال چاپگر بی سیم به شبکه بسته به سازندهی آن کمی تفاوت دارد. اما معمولا پرینترهای جدید این تنظیمات را به صورت خودکار شناسایی و پیکربندی میکنند.
به عنوان مثال در پرینترهای HP میتوانید این عمل را از صفحه دستگاه انجام دهید. برای این کار کافی است ابتد به مسیر Setup > Network Setup > Wireless Settings مراجعه کرده و از گزینه Wizard Setup Wizard برای اتصال به شبکه استفاده کنید.
همچنین اگر از یک اتصال سیمی (اترنت) استفاده میکنید کار شما ساده تر مسیر بالا است. زیرا هیچ راهاندازی برای اجرا وجود ندارد و تنها چیزی که باید بدانید، آدرس IP اختصاص یافته به چاپگر شما است. در پرینترهای HP به مسیر Setup > Network Setup > Ethernet Settings مراجعه کرده و از گزینه View Ethernet Details کمک بگیرید.
در سایر پرینترها، دستورالعملهای مربوطه را از کاتالوگ دستگاه یا سایت پرینتر دریافت کنید.
آموزش نصب پرینتر بی سیم در ویندوز 10
قدم اول: به تنظیمات ویندوز 10 مراجعه کنید. (آموزش باز کردن تنظیمات ویندوز 10)
قدم دوم: بر روی بخش Devices کلیک کنید.
قدم سوم: در پنجره جدید گزینه Printers & scanners را انتخاب کنید.
قدم چهارم: بر روی دکمه Add a printer or scanner کلیک کنید.
قدم پنجم: اکنون روی نام پرینتر کلیک کرده و گزینه Add device را انتخاب کنید.
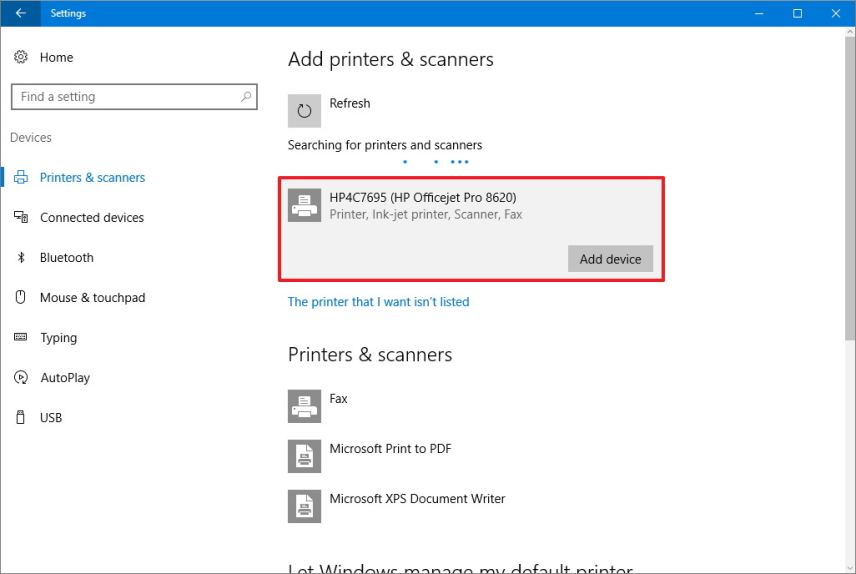
آموزش نصب پرینتر بی سیم در ویندوز 10
به همین راحتی پرینتر وایرلس شما در ویندوز 10 نصب شد و میتوانید از آن استفاده کنید.
آموزش نصب پرینتر بی سیم با استفاده از IP آدرس
در صورتی که در آموزش قبلی چاپگر بی سیم شما شناسایی نشد، بر روی گزینه “The printer that I want isn’t listed” کلیک کنید.
در پنجره باز شده گزینه رادیویی Add a printer using a TCP/IP address or hostname را انتخاب کنید.
بر روی Next کلیک کنید.
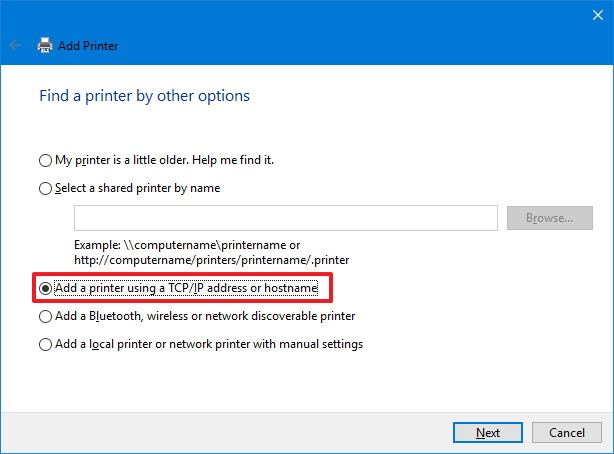
آموزش نصب پرینتر بی سیم با استفاده از IP آدرس
در این مرحله Device type را روی Autodetect قرار دهید.
همچنین در قسمت Hostname or ip address و Port name، آی پی مربوط به پرینتر را وارد کنید.
تیک گزینه Query the printer and automatically select the driver to use را فعال کرده و روی Next کلیک کنید.
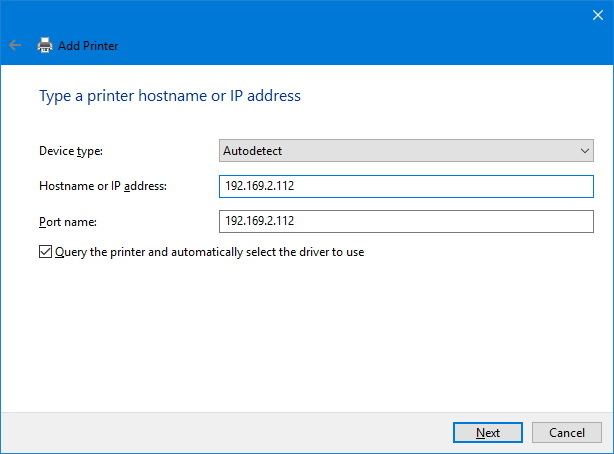
گزینه Do not share this printer را انتخاب کرده و روی Next کلیک کنید.
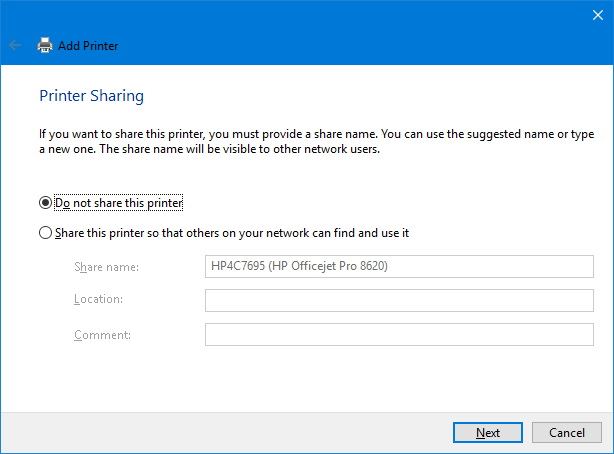
برای تست پرینتر روی گزینه Print a test page کلیک کنید. همچنین برای اتمام عملیات نصب پرینتر گزینه Finish را انتخاب کنید.
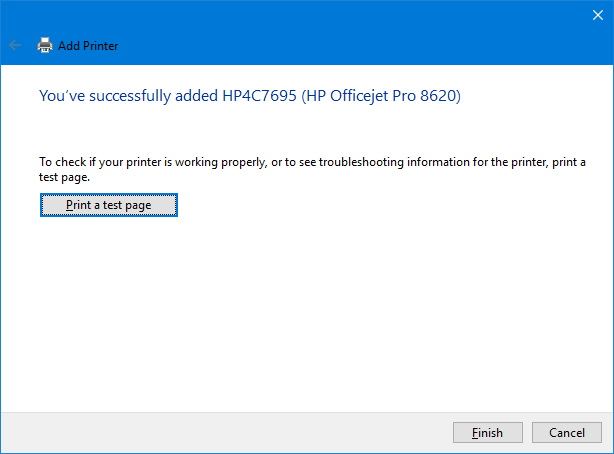
آموزش حذف پرینتر از ویندوز 10
قدم اول: به تنظیمات ویندوز 10 مراجعه کنید.
قدم دوم: بر روی بخش Devices کلیک کنید.
قدم سوم: در پنجره جدید گزینه Printers & scanners را انتخاب کنید.
قدم چهارم: اکنون روی نام پرینتر کلیک کرده و گزینه Remove device را انتخاب کنید.
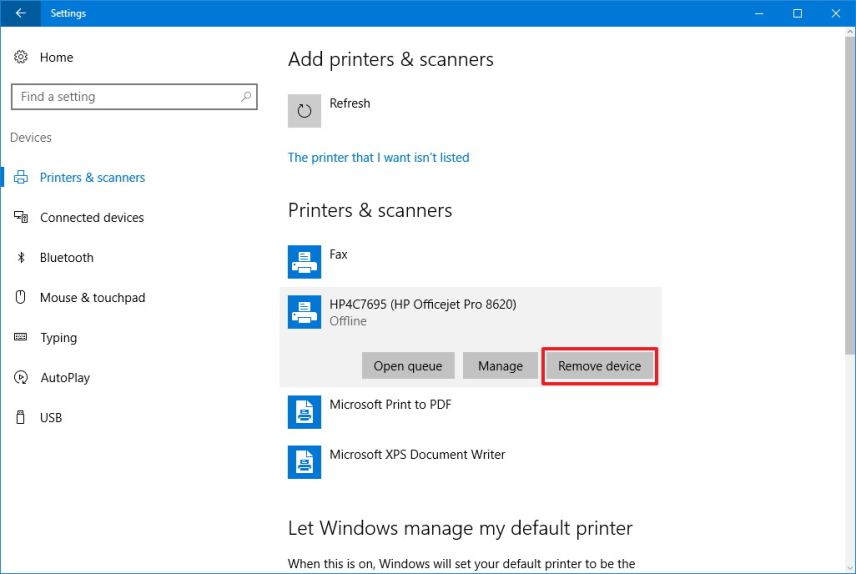
آموزش حذف پرینتر از ویندوز 10
امیدواریم این مقاله آموزشی برای شما مفید واقع شده باشد. در صورت وجود هرگونه سوال و مشکل در این زمینه برای ما دیدگاه ارسال کنید.








