آموزش تغییر آدرس صفحه خانه کروم در ویندوز 10
- سه شنبه ۲۲ مهر ۱۳۹۹
- آموزش نرم افزار ~ آموزش و ترفند

به طور پیشفرض هنگامی که گوگل کروم را باز میکنید، یک تب خالی برای شما باز میشود. اما ممکن است شما بخواهید هنگام باز شدن مرورگر، یک صفحه دلخواه برای شما باز شود و یا بخواهید در صفحه هوم پیج سایت مورد نظر شما نمایش داده شود. خوشبختانه این قابلیت در Google Chrome وجود دارد. در این نوشته تصمیم داریم آموزش تغییر آدرس صفحه خانه کروم که یک مرورگر پرطرفدار در دنیای اینترنت است را برای ویندوز 10 آموزش دهیم.
در ادامه همراه گویاتک باشید.
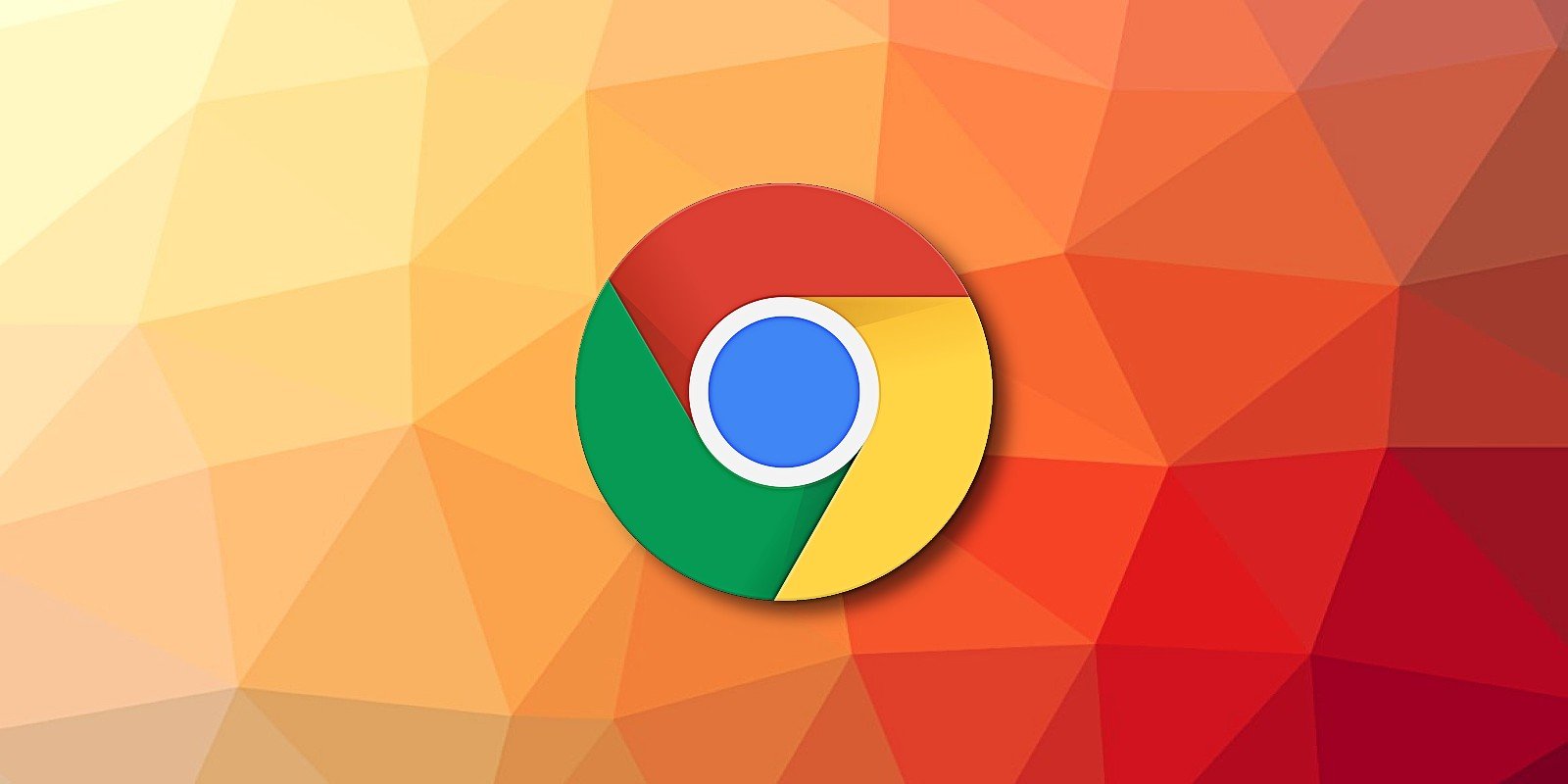
فهرست سرفصل ها
فعال کردن و تغییر آدرس صفحه خانه کروم در نسخه دسکتاپ
دکمه هوم پیچ در گوگل کروم به طور پیشفرض غیرفعال است و در تولبار نمایش داده نمیشود. برای فعال کردن و شخصی سازی این دکمه میتوانید مراحل زیر را دنبال کنید.
ابتدا مرورگر کروم را باز کرده و آیکن سه نقطه در گوشه سمت راست و بالای صفحه را انتخاب کرده و در منوی باز شده بر روی گزینه Settings یا تنظیمات کلیک کنید.
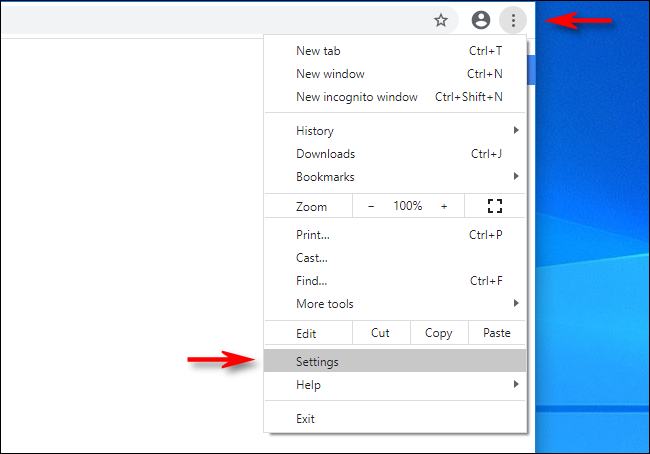
در صفحه تنظیمات به بخش Appearance رفته و Show home button را فعال کنید. با اینکار دو گزینه برای نمایش داده میشود و لازم است گزینه دوم که یک فیلد خالی است را انتخاب کرده و آدرس صفحهای که میخواهید در هوم پیج نمایش داده شود را وارد نمایید.
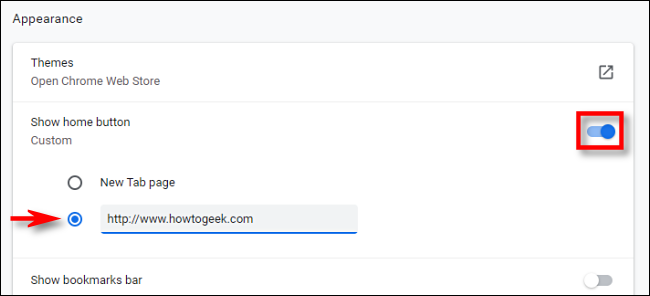
اگر از بخش تنظیمات خارج شوید، در کنار نوار آدرس بار آیکن شبیه به خانه را مشاهده خواهید کرد.
هنگامی که بر روی این آیکن کلیک کنید، به صفحهای که آدرس آن را وارد کردهاید، منتقل میشوید.
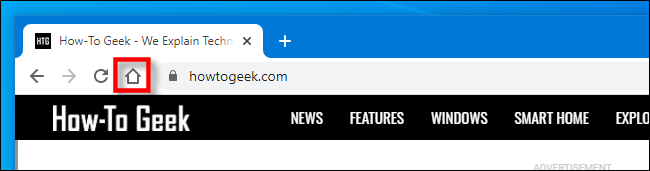
شخصی سازی صفحه پیشفرض گوگل کروم
در بخش بالا با روش تغییر صفحه هوم پیج کروم آشنا شدید و در این بخش قصد داریم به آموزش شخصی سازی صفحه پیشفرض کروم بپردازیم تا هنگام باز کردن کروم به صورت خودکار صفحه مورد نظر شما باز شود.
برای اینکار کروم را باز کرده و بعد از انتخاب آیکن سه نقطه، گزینه Settings را انتخاب کنید.
در صفحه تنظیمات و در ستون سمت چپ بر روی On startup کلیک کنید.
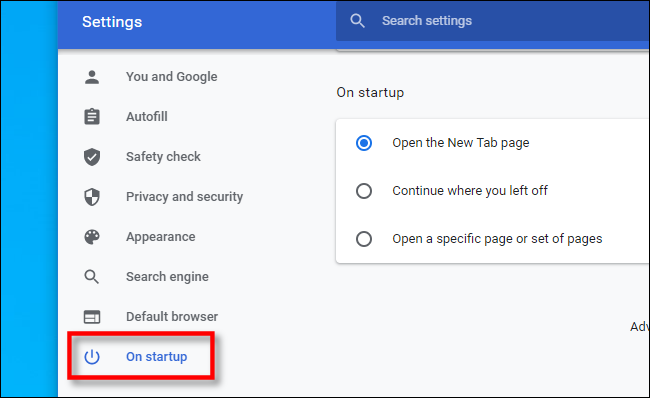
در این صفحه گزینه Open a specific page or set of pages را انتخاب کرده و بر روی Add a new page کلیک کنید.
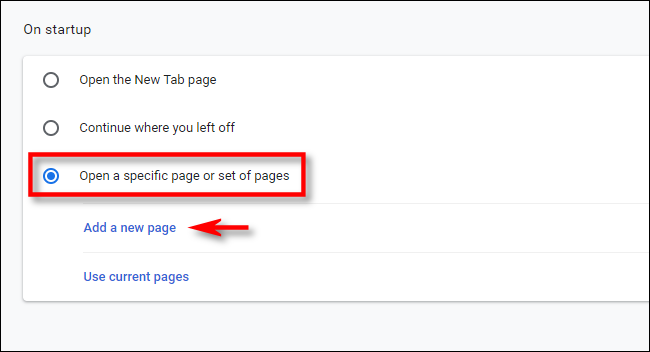
در پنجرهای که ظاهر میشود آدرس سایت مورد نظری که میخواهید هنگام باز شدن کروم نمایش داده شود را وارد کرده و سپس بر روی Add کلیک کنید.
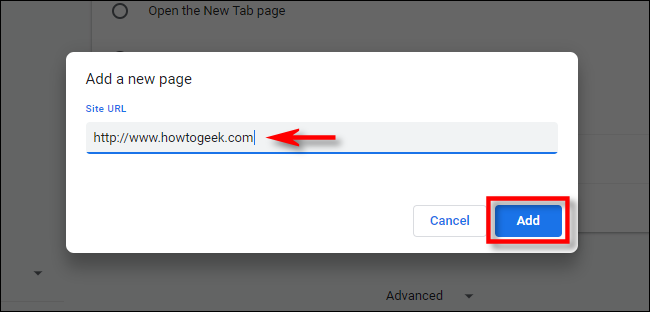
با اینکار سایت مورد نظر شما لیست اضافه میشود. با این روش میتوانید تا هرچند سایت که میخواهید به این لیست اضافه کنید تا هنگام باز شدن کروم همهی آنها به صورت اتوماتیک باز شوند.
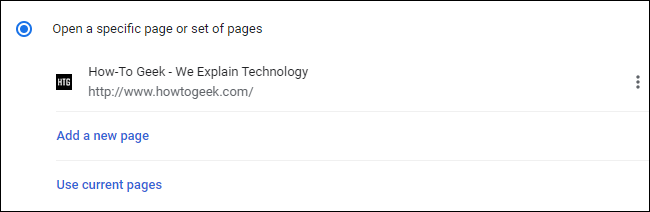
بعد از انجام مراحل بالا یکبار کروم را بسته و باز کنید. متوجه خواهید شد که سایتهای مورد نظر شما به صورت خودکار باز میشوند.
دیدگاه شما در رابطه با این نوشته چیست؟
در صورت وجود هرگونه سوال و مشکل برای ما یک دیدگاه ارسال کنید. همچنین پیشنهاد میکنیم از نوشته " آموزش افزایش حافظه کش مرورگر کروم " دیدن فرمایید.
موفق و پیروز باشید...







