آموزش تغییر شکل اشارهگر موس در ویندوز 10
- یکشنبه ۲۸ اردیبهشت ۱۳۹۹
- آموزش و ترفند ~ آموزش ویندوز
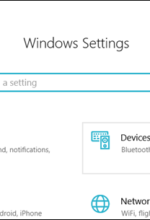
اگر شما هم جزء افرادی هستنید که زیاد از ویندوز استفاده میکنید، شاید بخواهید شکل و ظاهر اشارهگر موس را تغییر دهید تا آن را از حالت یکنواختی خارج کنید. یا شاید بخواهید سایز آن را کمی بزرگتر کنید تا راحتتر دیده شود. با استفاده از تنظیماتی که ویندوز 10 در اختیار شما قرار داده به راحتی میتوانید شکل اشارهگر موس را شخصی سازی کنید. در این نوشته تصمیم داریم نحوه تغییر شکل اشارهگر موس را به طور کامل و از طریق تنظیمات Settings ویندوز 10 به شما آموزش خواهیم داد.
در ادامه همراه گویاتک باشید....
فهرست سرفصل ها
آموزش استفاده از طرحهای آماده ویندوز 10 برای اشارهگر موس
به طور پیشفرض در ویندوز 10 تعدادی طرح آماده وجود دارد که دارای رنگها و سایزهای متفاوتی هستند و میتوانید از آنها استفاده کنید.
- برای استفاده از این طرحها ابتدا به منوی استارت رفته و سپس بر روی آیکن Settings که به شکل چرخ دنده است، کلیک کنید. و یا کلیدهای Win + I را باهم فشار دهید و در پنجرهای که ظاهر میشود بر روی Devices کلیک کنید.
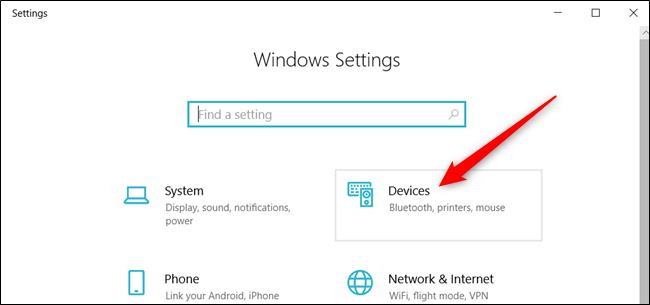
- در ستون سمت راست بر روی Mouse کلیک کرده و سپس در سمت راست پنجره گزینه Additional mouse options کلیک کنید.
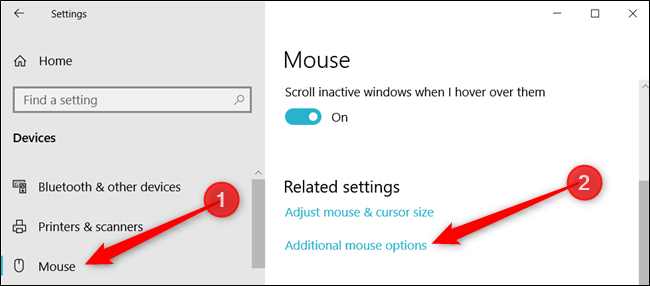
- در پنجره Mouse Properties از قسمت تبها بر روی تب Pointers کلیک کنید.
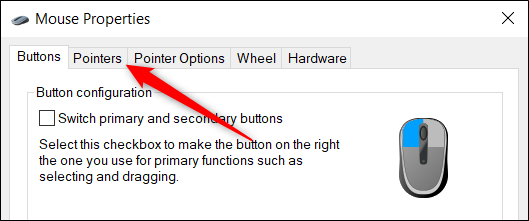
- سپس میتوانید از بخش Scheme و از منوی کشویی، طرح مورد نظر خود را انتخاب و در نهایت بر روی Apply کلیک کنید. با توجه به طرحی که انتخاب کردهاید، رنگ و سایز اشارهگر موس شما تغییر خواهد کرد.
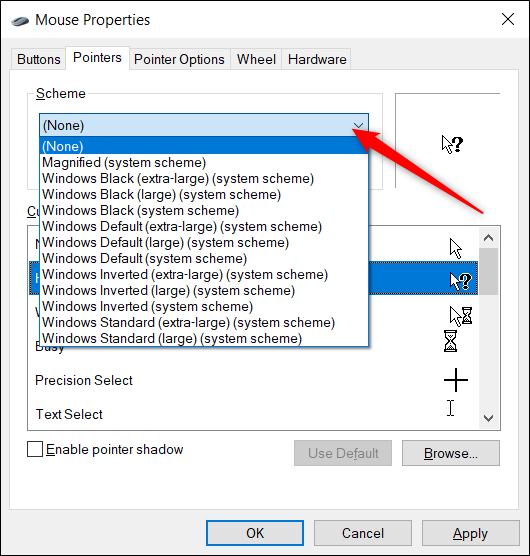
آموزش ساخت طرح اختصاصی برای اشارهگر Mouse در ویندوز 10
اگر از برخی از حالتهای اشارهگر موس خوشتان نمیآید، میتوانید آنها را شخصی سازی کرده و یک طرح اختصاصی برای خودتان داشته باشید. هر طرح شامل 17 حالت از حالتهای اشارهگر موس میباشد که همهی آنها قابل شخصی سازی هستند.
- برای اینکار به مسیر Settings > Devices > Mouse > Additional mouse options رفته و سپس به تب Pointers مراجعه کنید.(در قسمت اول آموزش کاملا توضیح دادهایم).
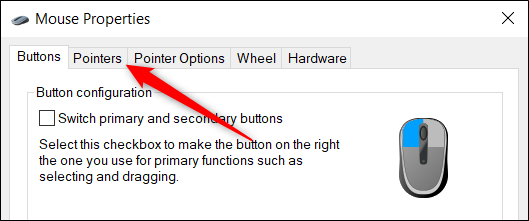
- در قسمت Customise هر یک از حالتهایی که قصد تغییر آن را دارید انتخاب و سپس بر روی Browse کلیک کنید.
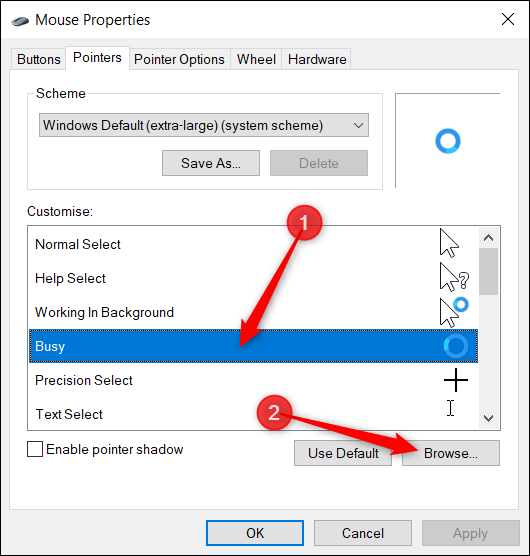
- با اینکار پنجرهای باز میشود که در آن تعداد زیادی شکل برای اشارهگر موس وجود دارد. این آیکنها دو نوع هستند. عکسهایی با پسوند ani دارای انیمیشن هستند و عکسهایی با پسوند cur ثابت هستند و هیچ انیمیشنی ندارند.
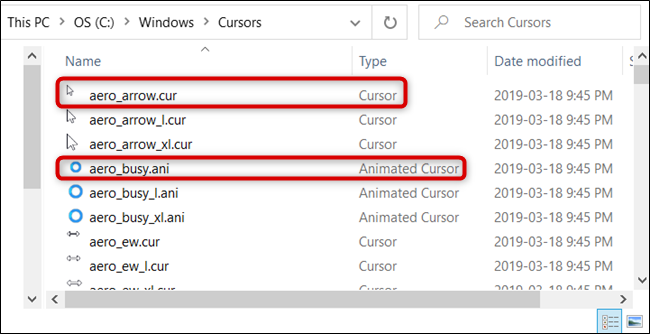
- هر یک از اشکال را که دوست داشتید، آن را انتخاب و سپس بر روی Open کلیک کنید.
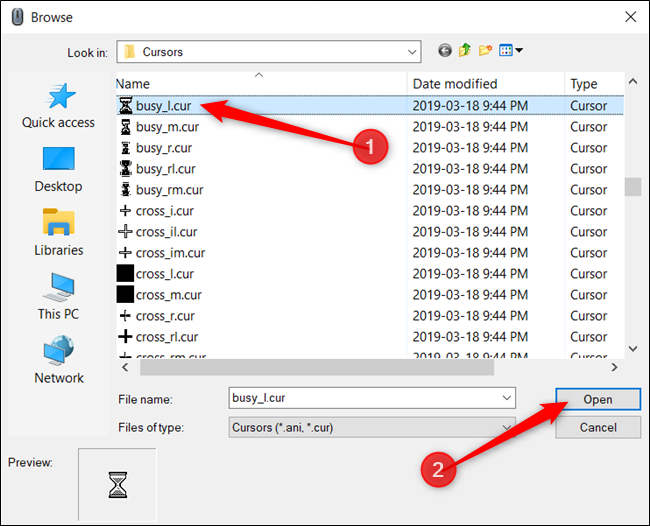
- سپس در پنجره Mouse Properties برای ذخیره کردن طرح شخصیسازی شده، بر روی دکمه Save As کلیک کرده و یک نام برای آن انتخاب و بر روی دکمه Ok کلیک کنید.
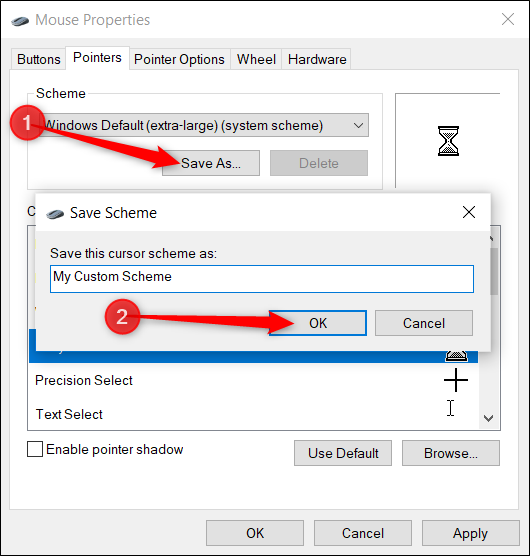
- در نهایت بر روی دکمه Apply کلیک کنید تا تنظیمات ذخیره شود.
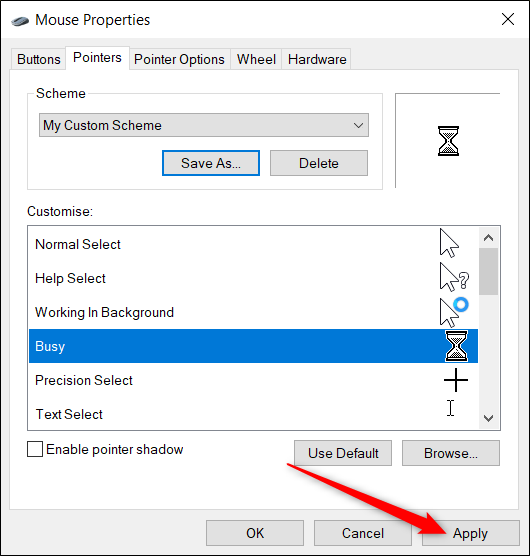
با این روش به راحتی میتوانید شکل و ظاهر اشارهگر موس خود را به راحتی در ویندوز 10 تغییر دهید و آن را از یک نواختی خارج کنید.
دیدگاه شما در رابطه با این نوشته چیست؟
در صورت وجود هرگونه سوال و مشکل برای ما یک دیدگاه ارسال کنید. همچنین پیشنهاد میشود از نوشته " آموزش متصل کردن موس بی سیم به کامپیوتر " دیدن فرمایید.








