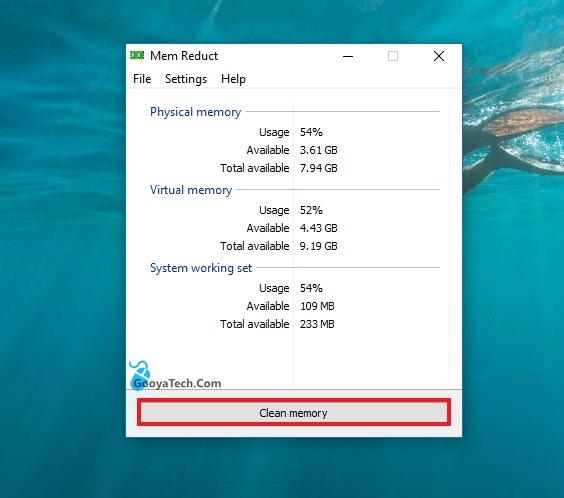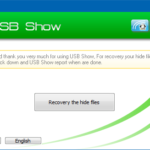آموزش پاکسازی و افزایش حافظه رم (RAM) در ویندوز
- پنجشنبه ۱ اردیبهشت ۱۴۰۱
- دانلود نرم افزار ویندوز
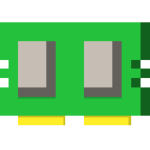
هر چقدر شما حافظه رم قدرتمندی را در رایانه خود داشته باشید، کارایی و سرعت عملکرد اجرای برنامه ها نیز بیشتر می شود. هنگامی که تمام حافظه رم شما اشغال می شود، رایانه شما دچار کندی و هنگ خواهد شد که برای رفع مشکل اشغال شدن حافظه رم بایستی اقدام به ارتقا و افزایش حافظه رم نمایید. متاسفانه در همه کامپیوتر و لپ تاپ ها به دلایل هزینهی بالا ارتقا، پشتیبانی نکردن مادربورد، کمیاب بودن نسل های قدیمی رم و... امکان ارتقا و افزایش حافظه رم وجود ندارد. برای همین منظور ما بایستی به دنبال یک روش دیگر برای پاکسازی و افزایش حافظه رم در ویندوز باشیم.
برای ویندوز یکسری برنامه های جانبی پاکساز طراحی شده است که اینگونه برنامه ها با بررسی فضای اشغال شده توسط نرم افزار ها در رم، اقدام به قطع دسترسی موارد کم اهمیت یا تاریخ گذشته می کند. شما با پاکسازی رم توسط اینگونه برنامه ها باعث افزایش حافظه رم در ویندوز خواهید شد که نتیجه آن افزایش حافظه رم برای دیگر برنامه ها است. در ادامه همراه ما باشید.

فهرست سرفصل ها
مقدمه افزایش حافظه رم
RAM که به معنی حافظه دسترسی تصادفی است، یکی از قطعات اصلی کامپیوتر، لپ تاپ، تلفن های هوشمند و ... به شمار می رود. این عضو از رایانه اطلاعات مورد نیاز سیستم عامل و نرم افزار های در حال اجرا را به صورت موقت روی خود میزبانی می کند تا در مواقع لزوم قابل دسترس باشند. ما در این آموزش تصمیم داریم نحوه پاکسازی و افزایش حافظه RAM را برای کاربرانی که شرایط ارتقاء حافظه سخت افزاری رم را ندارند، آموزش دهیم. نرم افزاری که در این مطلب معرفی می کنیم، Mem Reduct نام دارد که توسط خود ما تست شده و بسیار مفید است. همچنین با مراجعه به نوشته " پاکسازی حافظه RAM در اندروید " میتوانید رم و پردازنده اندروید را بهینه کنید.
آموزش پاکسازی و افزایش حافظه رم در ویندوز
در ابتدا برنامه Mem Reduct را از باکس دانلود انتهای همین مطلب، دانلود و نصب نمایید.
پس از نصب برنامه، آن را اجرا کنید. محیط برنامه Mem Reduct کاملا مشابه تصویر زیر است. بخش مهم این برنامه قسمت Physical memory است که در آن می توانید مقدار فضای اشغال شده (Usage) و مقدار فضای اشغال نشده (Available) و کل حافظه رم (Total available) را مشاهده کنید.
برای پاکسازی و آزاد کردن حافظه اشغال شده توسط رم روی گزینه Clean memory که در پایین برنامه وجود دارد کلیک کنید.
پس از نمایش پیغام تایید روی گزینه OK کلیک کنید.
نکته: با انتخاب تیک Do not ask again این پیام را در آینده نادیده بگیرید.
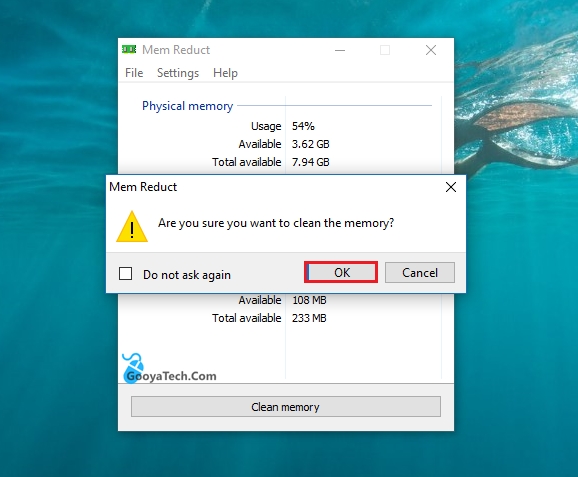
نتیجه مثبت است! به عنوان مثال و با توجه به تصویر زیر حافظه رم ما حدود 19% آزاد شد.
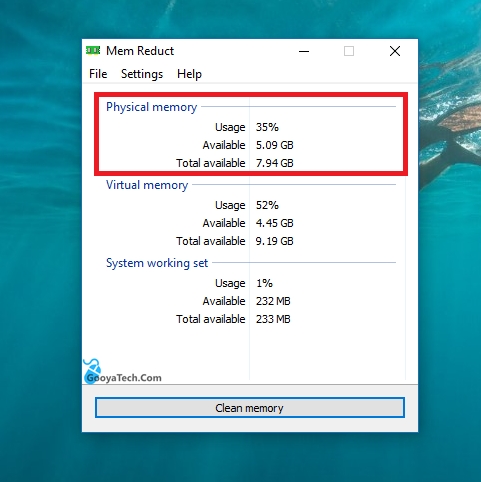
البته این برنامه یکسری تنظیمات هم دارد که مهم ترین آن، پاکسازی و افزایش حافظه رم به صورت خودکار است. برای مثال شما می توانید تنظیم کنید که هر 30 دقیقه حافظه پاکسازی شود یا اینکه وقتی درصد اشغال شدن رم به 90 درصد رسید، برنامه خودکار اقدام به پاکسازی و آزاد کرن RAM کند. برای دسترسی به این بخش کلید F2 را فشار دهید یا اینکه با انتخاب سربرگ File به بخش Settings مراجعه کنید. در تنظیمات برنامه به بخش Memory cleaning مراجعه کنید و قسمت Memory management را تنظیم کنید.
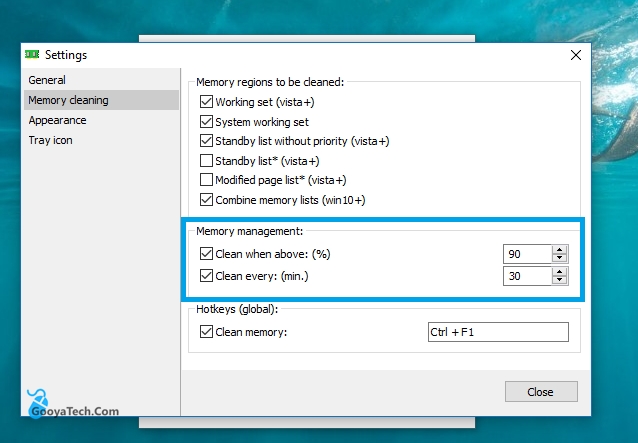
نظر شما در رابطه با این آموزش و برنامه Mem Reduct چیست؟
آیا با استفاده از این آموزش و برنامه معرفی شده توانستید مصرف رم را بهینه سازی کنید؟
برای ما یک دیدگاه ارسال کنید. همچنین برای بهینه سازی مصرف رم در مرورگر فایرفاکس از مطلب " دانلود فایرمین " استفاده کنید. موفق و پیروز باشید...