آموزش ویرایش اسکرین شات در گوشی اندروید
- سه شنبه ۱۸ خرداد ۱۴۰۰
- آموزش اندروید ~ آموزش و ترفند
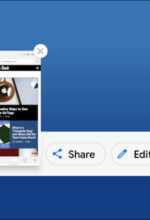
ما در این پست، در وبسایت گویا تک تلاش میکنیم که آموزشی کامل از ویرایش اسکرین شات در اندروید را، در اختیارتان قرار دهیم. پس برای یادگیری این ویژگی پیشفرض با ما همراه باشید.
بیایید شروع کنیم 🙋♂️
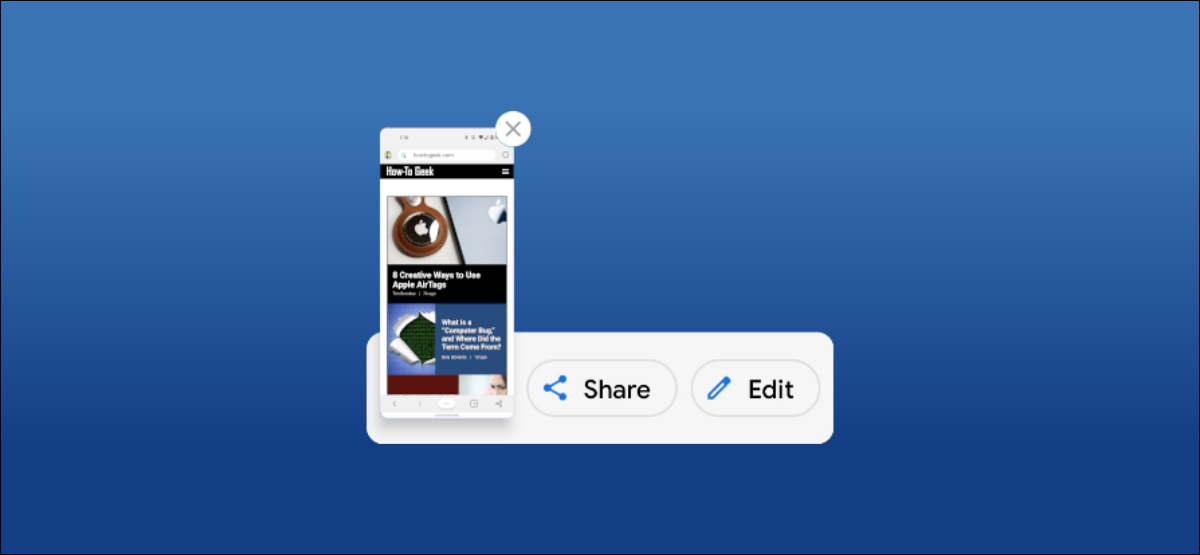
فهرست سرفصل ها
مقدمهای در رابطه با ویرایش Screenshot در اندروید
تمامی دستگاههای هوشمند اندرویدی امکان ثبت اسکرین شات از صفحهنمایش را در اختیار ما قرار میدهند. اما نکتهای که توجه ما را به خود جلب میکند؛ گزینههایی است که پس از ثبت اسکرین شات نمایش داده میشوند! این گزینهها به شما عزیزان اجازه خواهند داد که تصاویر ثبتشده را بدون نیاز به ابزار جانبی ویرایش کنید.
ازآنجایی که ما با سیستم عامل اندروید سروکار داریم روشهای مختلفی برای ویرایش اسکرین شات ها وجود دارد که در این پست به دو شیوه ویرایشی در گوشیهای مختلف اشاره خواهیم کرد. همچنین میتوانید از نوشته " آموزش گرفتن اسکرین شات اندروید " دیدن کنید.
بهتر است وقت را تلف نکرده و به سراغ آموزشها برویم، پس با ما همراه باشید.
ویرایش اسکرین شات در گوشی های سامسونگ - Samsung Galaxy
پس از تهیه اسکرین شات از صفحهنمایش اسمارت فون های اندرویدی، چندین گزینه در پایین صفحه، نمایش داده میشود. در این نوار شناور همانند تصویر زیر روی نماد ویرایش ضربه بزنید.
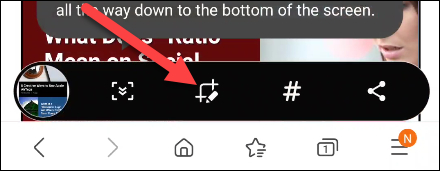
پس از لمس این آیکون در صفحه جدید پیش از هر چیزی میتوانید اسکرین شات موردنظرتان را برش دهید.
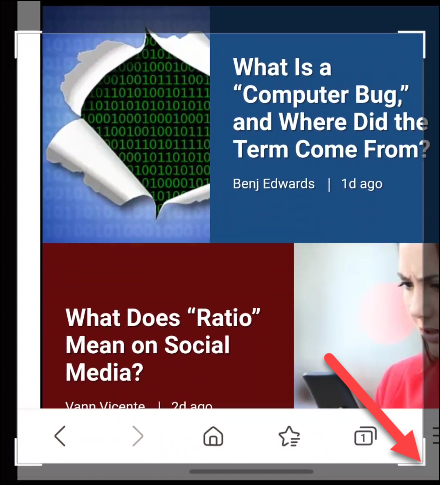
پس از ایجاد برش، همانند ابتدای ثبت اسکرین شات مجموعهای از گزینههای مختلف در قالب نواری شناور نمایش داده میشود. این نوار شناور ثانویه شامل گزینههایی نظیر ترسیم، پاک کردن، آندو و ردو میباشد.
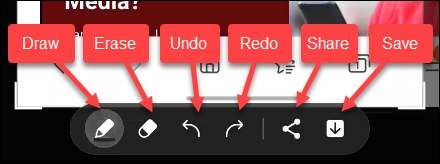
گزینه ترسیم یا همان drawi قلممو های مختلفی را در رنگهای گوناگون، در اختیار کاربران قرار میدهد.
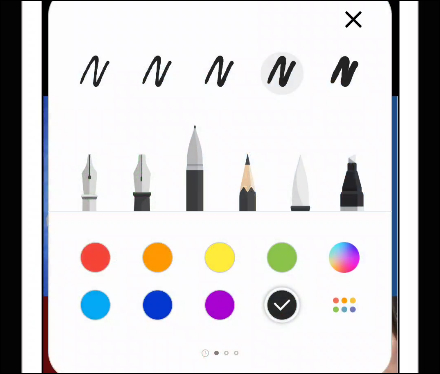
پس از انجام ویرایش اسکرین شات ها، با لمس نماد فلش، میتوانید تغییرات ایجاد شده در اسکرین شات ها را ذخیره کنید.
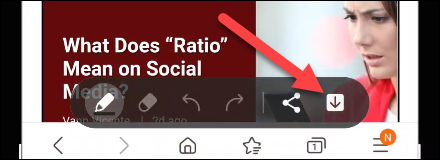
ویرایش و برش اسکرین شات در گوشی های گوگل پیکسل
در گوشیهای گوگل پیکسل کاربران میتوانند به دو روش مختلف اسکرین شات ها را ثبت کنند. یکی از بهترین و سریعترین این روشها استفاده از کلیدهای ترکیبی کاهش صدا و دکمه پاور میباشد.
پس از ثبت اسکرین شات در این اسمارت فون ها پیشنمایشی از تصاویر، به کاربران نشان داده میشود که با لمس گزینه Edit به صفحه ویرایش اسکرین شات وارد میشوید.
![]()
همانند گوشیهای سامسونگ در صفحه اول ویرایش میتوانید اسکرین شات ها را به آسان برش دهید.
![]()
پس از برش تصاویر، گزینههای marker و highlighter در اختیارتان قرار داده میشود که به کمک آنها قادر خواهید بود بخشی از اسکرین شات ها را برجسته کرده و یا اینکه هر چیزی را روی آنها ترسیم کنید.
![]()
اگر در هنگام ویرایش مشکلی پیش آمد با استفاده از گزینههای آندو و ردو به جلو و یا عقب برگردید.
![]()
پس از بهپایان رسیدن فرآیند ویرایش با لمس گزینه Done تغییرات را ذخیره کنید.
![]()
پسازآن با ضربه زدن روی گزینه Save اسکرین شات ویرایش شده در پوشه Screenshots ذخیره خواهد شد.
![]()
سخن پایانی، دیدگاه شما در رابطه با این نوشته چیست؟
ما در این مقاله تلاش کردیم که سادهترین روشهای ویرایش اسکرین شات را در گوشیهای سامسونگ و گوگل پیکسل به شما آموزش دهیم. در سایر اسمارت فون ها نیز مراحل ویرایش بسیار ساده بوده و همانند همین دو گوشی هوشمند میباشد. شما میتوانید نظرات خود را در پایین همین صفحه با ما به اشتراک بگذارید.







