آموزش رفع ارور 0xA00F4244 هنگام اجرا نشدن دوربین در ویندوز 10
- دوشنبه ۲ مهر ۱۳۹۷
- آموزش ویندوز ~ آموزش و ترفند
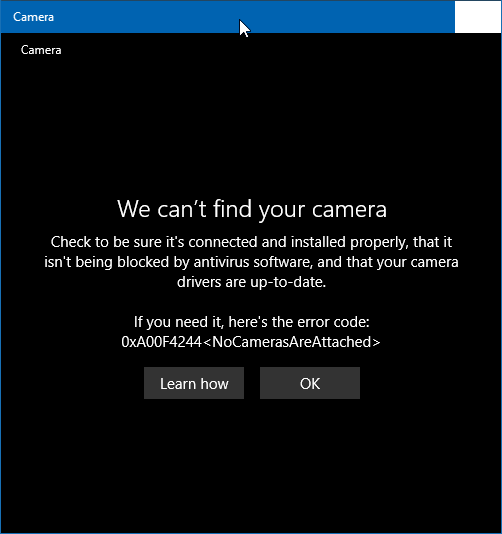
در صورتی که هنگام باز کردن اپلیکیشن دوربین در ویندوز با خطای 0xA00F4244 که عنوان آن "We can’t find your camera" برخورد میکنید، برای رفع این خطا نیاز به بررسی چند مورد دارید. در این مقالهی آموشی قصد داریم نحوهی رفع ارور 0xA00F4244 که باعث اجرا نشدن دوربین در اپلیکیشن Camera ویندوز 10 می شود را با چند راه ساده خدمت شما منتشر کنیم. در ادامه همراه با گویا تک باشید.
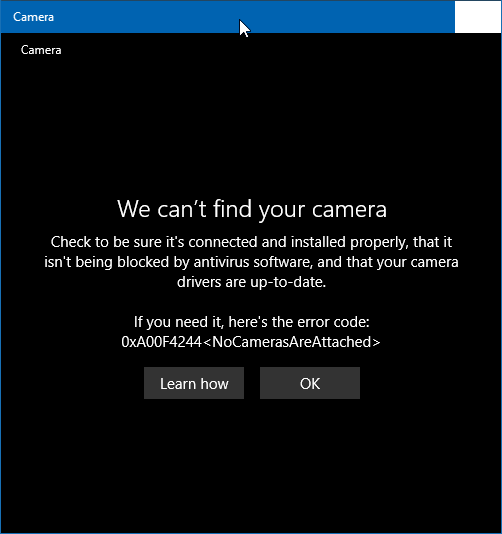
فهرست سرفصل ها
مقدمهای در رابطه با رفع ارور 0xA00F4244 در ویندوز 10
این خطا اغلب به دلایل زیر بوجود می آید:
1. عدم اتصال وبکم به سیستم
2. اشکال در تنظیمات دوربین
3. مشکل در رایور سخت افزار دوربین
4. مسدود شدن دوربین توسط نرم افزار ضد ویروس
در صورتی برنامه دوربین قادر به تشخیص وبکم نیست، موارد زیر را بررسی کنید.
آموزش رفع ارور 0xA00F4244 در اپلیکیشن دوربین ویندوز 10
1- به دوربین اجازه دهید تا به وبکم دسترسی داشته باشد
به صفحهی حریم خصوصی تنظیمات ویندوز 10 مراجعه کنید و تنظیمات دسترسی به وبکم را بررسی کنید:
قدم اول: با کلید ترکیبی Windwos+I به تنظیمات ویندوز 10 مراجعه کنید.
قدم دوم: به بخش Privacy > Camera مراجعه کنید.
قدم سوم: در هر دو بخش دسترسی دوربین به وبکم را فعال کنید.
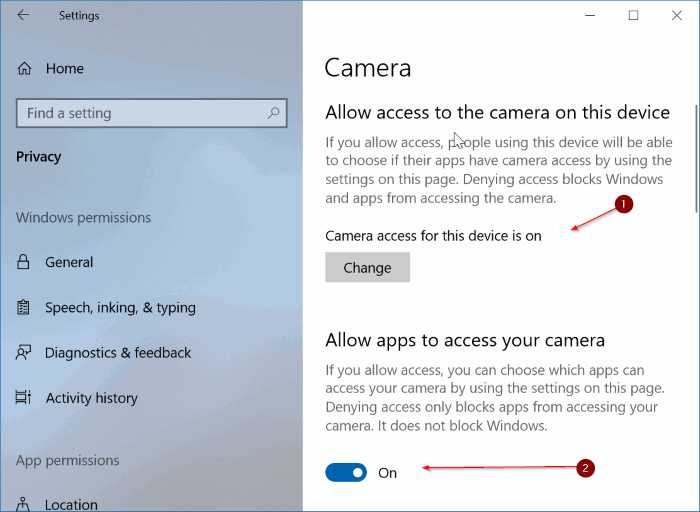
قدم چهارم: از کمی پایین تر به برنامه های دوربین نیز دسترسی دهید.
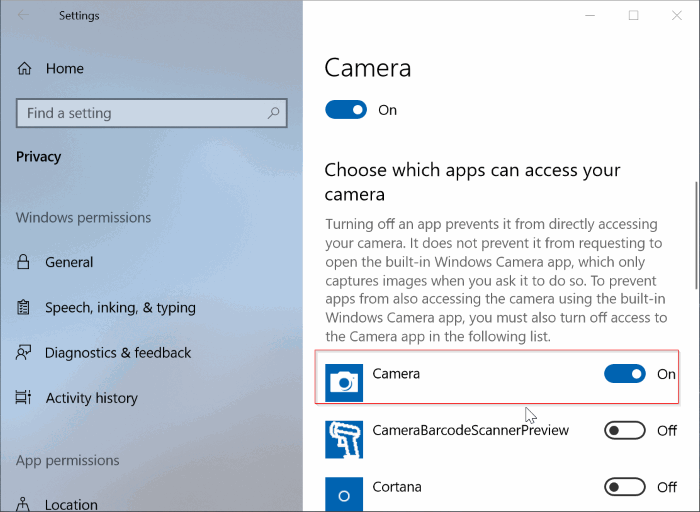
2- بررسی کنید که دوربین در نرم افزار های ضد ویروس مسدود نشده باشد
بسیاری از نرم افزار های ضد ویروس برای محافظت از حریم خصوصی شما، وبکم و برنامه دوربین را مسدود می کنند. با توجه به برنامهی ضد ویروس خود این مرور را در آن بررسی کنید.
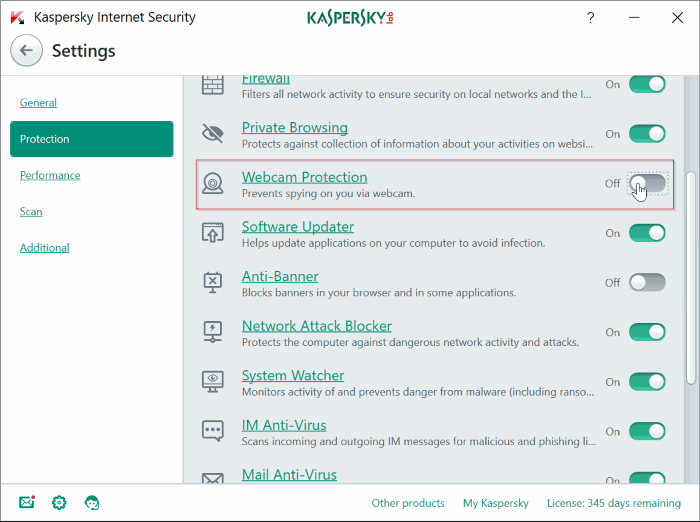
3- بررسی کنید که وبکم در ویندوز 10 شما غیر فعال نشده باشد
روش های متعددی برای غیر فعال کردن وبکم در ویندوز 10 وجود دارد. در صورتی که فکر میکنید وبکم شما غیر فعال شده است کافیست به بخش Device Manager و قسمت Imaging devices مراجعه کرده و وبکم خود را فعال کنید.
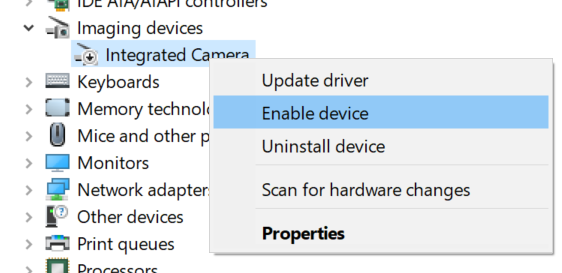
4- بررسی کنید که درایور وبکم شما نصب شده باشد
ویندوز 10 به صورت خودکار وبکم ها را بدون نیاز به نصب درایورهای اضافی تشخیص می دهد. گفتنی است، در هنگام مشاهدهی "ما نمی توانیم دوربین را پیدا کنیم"، ما توصیه می کنیم که درایور آن را نصب یا درایور قدیمی دوربین را بروزرسانی کنید.
مرحله 1: مدیریت دستگاه (Device Manager) را باز کنید. سپس به دنبال دستگاه های وبکم یا Imaging devices بگردید و بخش آن را گسترش دهید.
مرحله 2: با کلیک راست بر روی وبکم، گزینه Update driver را انتخاب کنید.
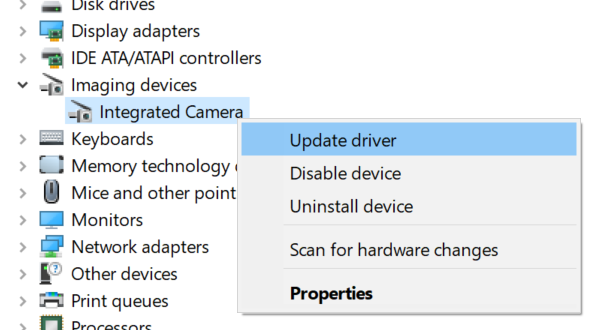
مرحله 3: با کلیک بر روی Search automatically for updated driver software درایور را بروزرسانی کنید.

5- تنظیم مجدد برنامه دوربین در ویندوز 10
قدم اول: در Settings ویندوز 10 به مسیر Apps و سپس Apps & features مراجعه کنید.
قدم دوم: به بخش Camera بروید و سپس روی گزینه Advanced options کلیک کنید.
قدم سوم: با استفاده از گزینه Reset تنظیمات مختص به دوربین را ریست کنید.
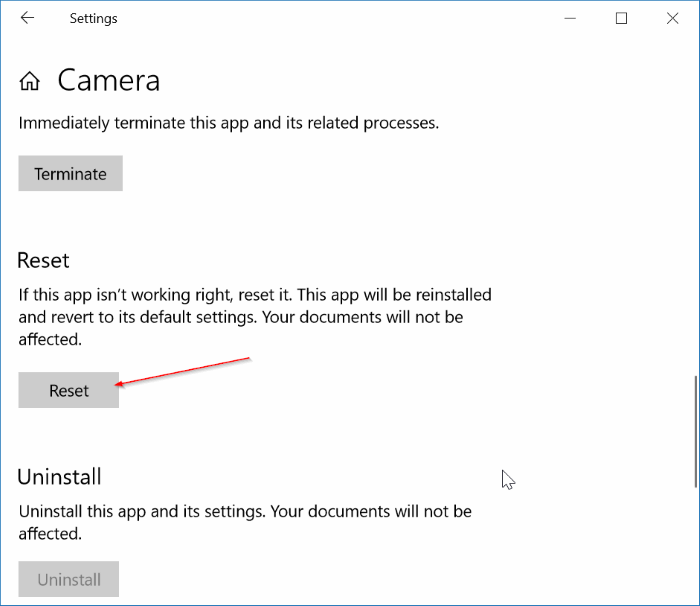
6- نصب مجدد برنامه دوربین در ویندوز 10
برای آخرین راهکار اپلیکیشن Camera را یک بار حذف و دوباره نصب کنید.
امیدواریم این آموزش برای شما مفید واقع شده باشد. در صورت وجود هرگونه سوال و مشکل در این زمینه از بخش دیدگاه ها همراه ما باشید.







