آموزش فرمت کردن فلش مموری در ویندوز 11
- چهارشنبه ۲۱ اردیبهشت ۱۴۰۱
- آموزش ویندوز ~ آموزش و ترفند

فرمت کردن فلش مموری در ویندوز 11 بسیار ساده است و با سایر نسخههای قدیمی ویندوز تفاوتی ندارد. فرمت در اصل به معنای آماده سازی و قالب بندی پارتیشن انتخاب شده در درایو است تا توسط یک سیستم عامل مورد استفاده قرار گیرد. از ویژگیهای فرمت کردن میتوان به حذف تمام داده ها و اطلاعات موجود و تنظیم یک سیستم فایل جدید میباشد. شما یک فلش مموری را در ویندوز 11 میتوانید به یکی از سه سیستم NTFS ، FAT32 و exFAT فرمت کنید. در این نوشته تصمیم داریم به معرفی سریعترین و آسان ترین روش برای فرمت کردن فلش مموری در ویندوز 11 به صورت گام به گام بپردازیم.
بیایید همراه با گویاتک این آموزش را مشاهده کنیم 🙋♂️
آموزش گام به گام فرمت کردن فلش مموری در ویندوز 11
- ابتدا فلش مموری را از طریق درگاه USB به کامپیوتر یا لپ تاپ متصل کنید. (تفاوتی بین نسخه USB3 و USB2 وجود ندارد)
- پس از ظاهر شدن درایو مربوط به فلش مموری، بر روی ان راست کلیک کنید.
- از منوی باز شده بر روی گزینه Format کلیک کنید.
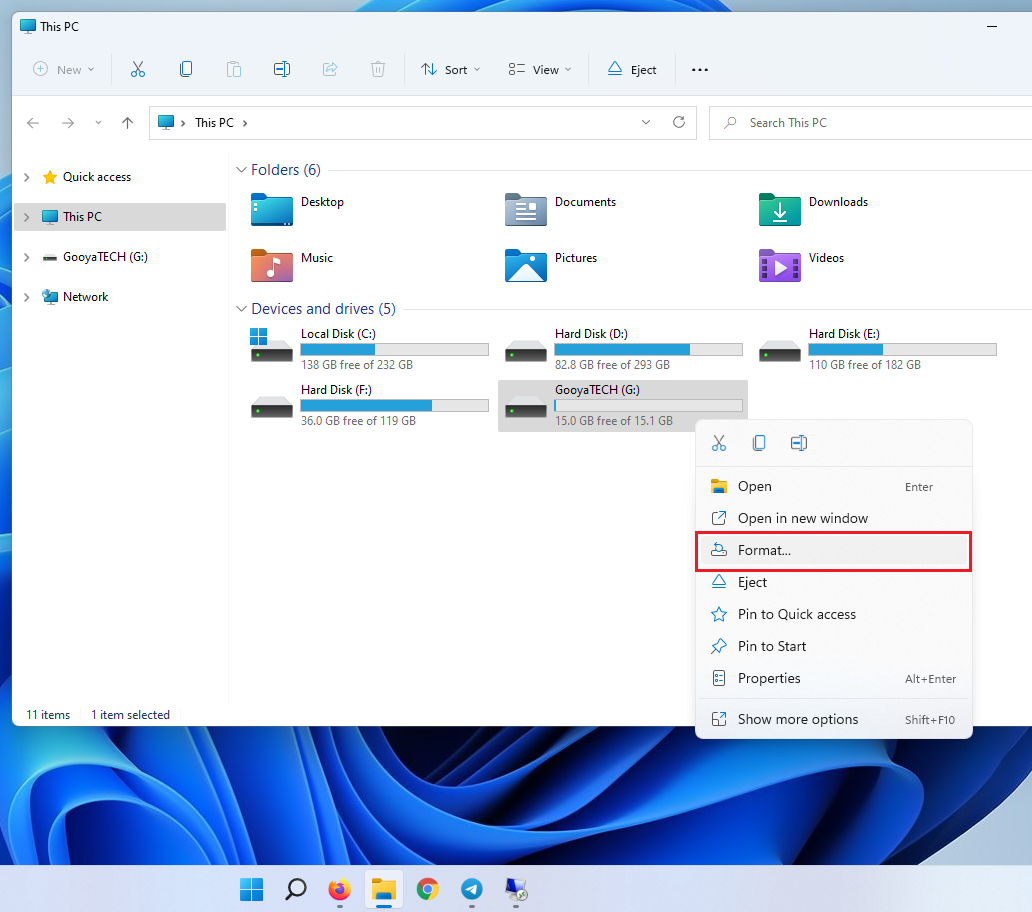
- در پنجره باز شده و از بخش File system یکی از سه سیستم فرمت زیر را انتخاب کنید:
- NTFS
- Fat32
- exFAT
- در بخش Volume label میتوانید نام جدیدی برای درایو فلش مموری انتخاب کنید.
- تیک گزینه Quick Format نیز برای سریع فرمت شدن فلش مموری فعال باشد.
- بر روی گزینه Start کلیک کنید.
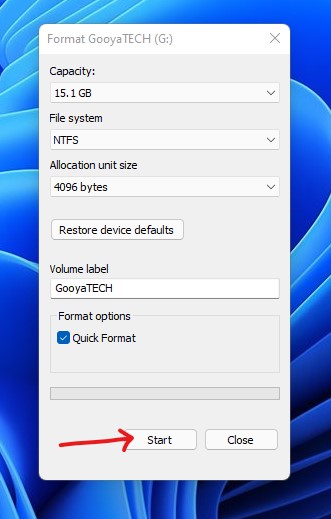
- در این مرحله یک پنجره باز خواهد شد که در آن به شما توضیح میدهد که با انجام این کار تمامی اطلاعات و محتویات درون فلش پاک خواهد شد.
- در صورت اطمینان روی OK کلیک کنید.
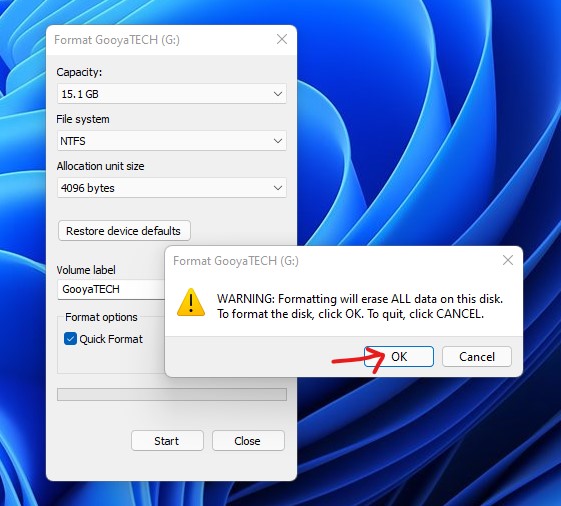
- با مشاهده Format Complete عملیات فرمت شدن فلش مموری با موفقیت پایان پذیرفته است.
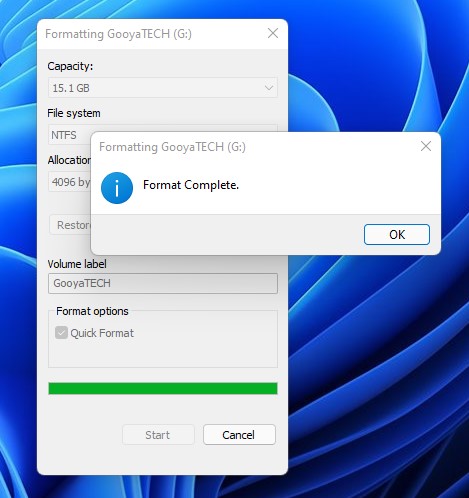
دیدگاه شما در رابطه با این آموزش چیست؟
امیدواریم معرفی این آموزش برای شما مفید واقع شده باشد. در صورت وجود هرگونه سوال و مشکل برای ما یک دیدگاه ارسال کنید. همچنین پیشنهاد میکنیم که از نوشته " آموزش حذف ویروس شورتکات از فلش مموری " دیدن کنید.
موفق و پیروز باشید ❤️







