چگونه اقدام به ضبط فیلم از صفحه نمایش آیفون کنیم؟
- سه شنبه ۳۰ مرداد ۱۳۹۷
- آموزش و ترفند
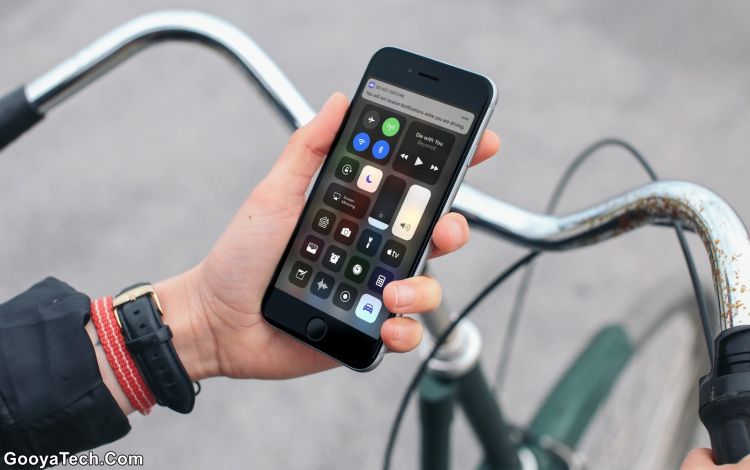
در گذشته تنها می توانستید با استفاده از برنامه QuickTime در سیستم عامل Mac اقدام به ضبط فیلم از صفحه نمایش آیفون و آیپد کنید. اما پس از انتشار iOS 11 امکان ضبط مستقیم فیلم بر روی دستگاه میسر شد.
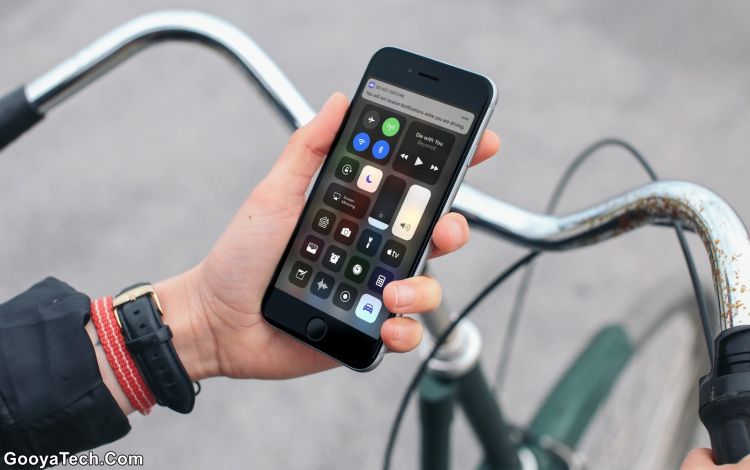
کاربران دستگاه های هوشمند آیفون و آیپد شرکت اپل می توانند با بروزرسانی دستگاه خود به سیستم عامل آی او اس 11 و بالاتر از ویژگی Screen Recoding برای ضبط فیلم از صفحه نمایش آیفون خود استفاده کنند. این گزینه از بخش Control Center قابل دسترس است و می توانید از این ویژگی در همهی قسمت های آیفون استفاده کنید.
در این مقالهی آموزشی تصمیم داریم چگونگی اقدام به ضبط فیلم از صفحه نمایش آیفون و آیپد را در سیستم عامل iOS 11 و بالاتر آموزش دهیم. این ویژگی در همهی قسمت های آیفون قابل استفاده است.
فهرست سرفصل ها
آموزش فعال کردن Screen Recoding در آیفون
در صورتی که گزینه Screen Recoding در بخش کنترل سنتر آیفون شما وجود ندارد، برای فعال سازی کافی است مراحل زیر را طی کنید:
قدم اول: ابتدا به اپلیکیشن تنظیمات یا Settings مراجعه کنید.
قدم دوم: به بخش Control Center مراجعه کنید.
قدم سوم: سپس به بخش Customaize Controls مراجعه کنید.
قدم چهارم: از انتهای صفحه گزینه Screen Recording پیدا کرده و با ضربه زدن بر روی گزینه اضافه کردن "+" آن را به کنترل سنتر اضافه کنید.
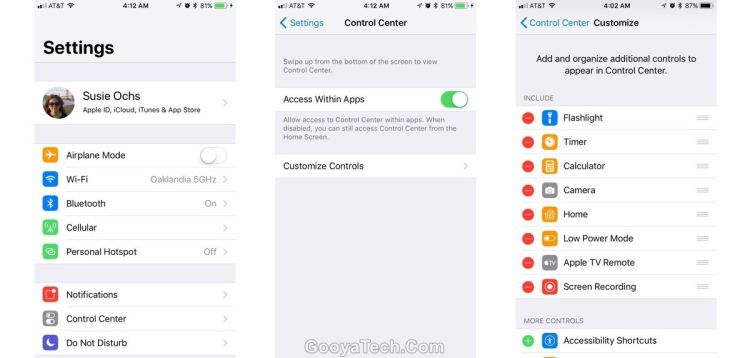
آموزش ضبط فیلم از صفحه نمایش آیفون در iOS 11
قدم اول: بخش کنترل سنتر را با کشیدن صفحه از بالا به پایین باز کنید.
قدم دوم: اکنون بر روی گزینه Screen Recording ضربه بزنید. (نماد این گزینه یک نقطه بزرگ در درون دایره است و با ضربه زدن رنگ آن از سفید به قرمز تغییر میکند.)
قدم سوم: اکنون با ضربه زدن بر روی فلش بالای صفحه از کنترل سنتر خارج شده و از صفحه نمایش فیلم بگیرید. لازم به ذکر است که سه ثانیه پس از ضربه زدن بر روی گزینه Screen Recording عمل ضبط فیلم از صفحه نمایش آغاز شده و نوار وضعیت بالای صفحه نیز به رنگ قرمز در خواهد آمد.
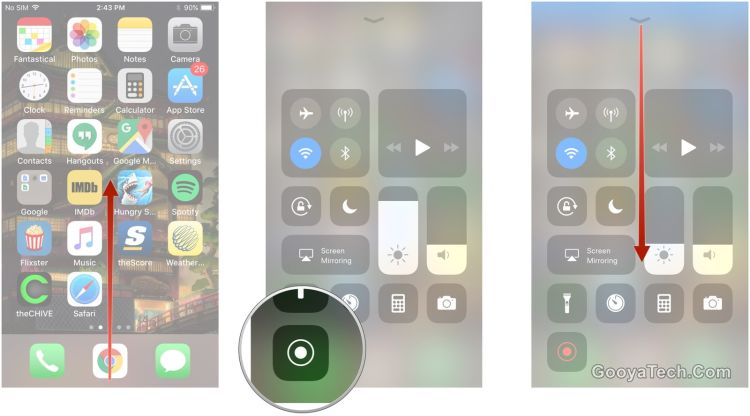
برای پایان دادن به ضبط کافی است دوباره به کنترل سنتر مراجعه کرده و گزینه ضبط را لمس کنید. پس از پایان ضبط، ویدیوی شما در اپلیکیشین Photos ذخیره می شود.
نکته: شما می توانید با انتخاب گزینه Edit ویدیوی ضبط شده از صفحه نمایش را ویرایش و برش دهید.
امیدواریم این مقاله برای شما مفید واقع شده باشد. در صورت وجود هرگونه سوال و مشکل در این زمینه از بخش دیدگاه ها همراه ما باشید.
منبع: imore







