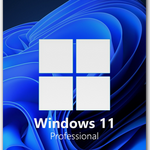آموزش تصویری آپدیت دستی درایور در سیستم عامل ویندوز 10
- شنبه ۱۷ آذر ۱۳۹۷
- آموزش سخت افزار ~ آموزش ویندوز
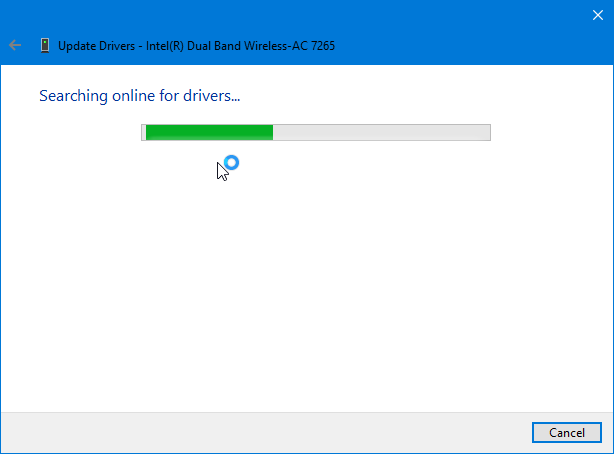
در حالت پیش فرض، سیستم عامل ویندوز 10 به صورت خودکار و از طریق بخش آپدیت ویندوز اقدام به دانلود و نصب نسخه جدید درایورها میکند. اما در صورتی که اقدام به غیرفعال کردن آپدیت ویندوز 10 نمودهاید، امکان بهروزرسانی خودکار درایورها وجود ندارد و بایستی به صورت دستی درایور مورد نظر خود را آپدیت کنید. در این نوشته تصمیم داریم آموزش ساده و تصویری آپدیت دستی درایور در سیستم عامل ویندوز 10 را از طریق اینترنت و بخش Device Manager خدمت شما آموزش دهیم. همراه با ما باشید.
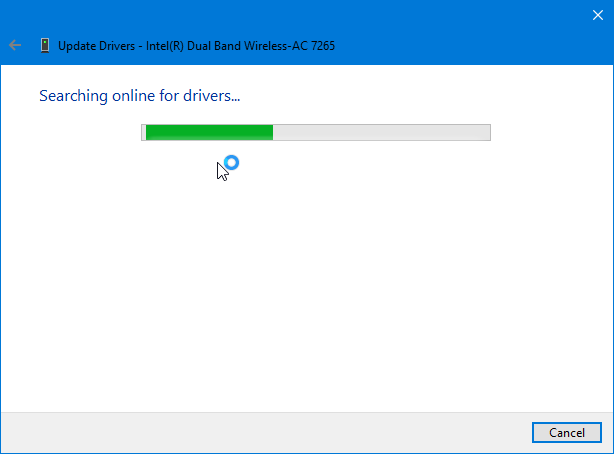
تصویر آپدیت دستی و آنلاین درایور در ویندوز
فهرست سرفصل ها
مقدمهای در رابطه با آپدیت دستی درایور در سیستم عامل ویندوز 10
همان طور که در مطلب " پاک کردن درایور نصب شده در ویندوز ۱۰ " توضیح دادیم، درایورها یکی از اعضای مهم ویندوز و رابط بین سخت افزار و سیستم عامل هستند. ما بدون درایورها نمی توانیم از رایانه و دستگاه ویندوز خود به خوبی استفاده کنیم زیرا برای شناسایی یک سخت افزار مثل کارت گرافیک، درگاه USB، تاچ پد و… حتما نیاز است که درایور مخصوص به آن نصب باشد. با این حال ممکن است که برخی از درایور های نصب شده روی ویندوز شما بیش از حد قدیمی و در نتیجه ناسازگار باشند که میتوانند عملکرد ویندوز و سخت افزار را مختل کنند. برای رفع ایرادات ویندوز از قبیل خطاها، عدم شناسایی سخت افزار و نمایش صفحه مرگ آبی شما بایستی درایور قدیمی را بهرزورسانی کنیم.
در حالت عادی بخش آپدیت ویندوز 10 درایورهای قدیمی را آپدیت میکند، اما اگر این بخش را غیرفعال کردهاید نیاز است که به صورت دستی اقدام به آپدیت آنلاین درایور مورد نظر کنید. لازم به ذکر است که این بخش هیچ ارتباطی با بخش Windows Update ندارد و اگر این بخش را غیرفعال کردهاید نگران نباشید.
در بخش بعدی آموزش آپدیت دستی درایور را به صورت آنلاین شرح دادهایم:
آموزش تصویری آپدیت دستی درایور در سیستم عامل ویندوز 10
پیشنیاز: ابتدا رایانه خود را به اینترنت متصل کنید.
قدم اول: ابتدا بر روی نوار Start کلیک کنید و از منوی باز شده گزینه Device Manager را انتخاب کنید.
قدم دوم: اکنون پنجره Device Manager برای شما باز خواهد شد. در این پنجره میتوانید لیست تمامی درایورها را مشاهده کنید. برای آپدیت دستی روی درایور مورد نظر خود راست کلیک کرده و گزینه Update driver را انتخاب کنید.
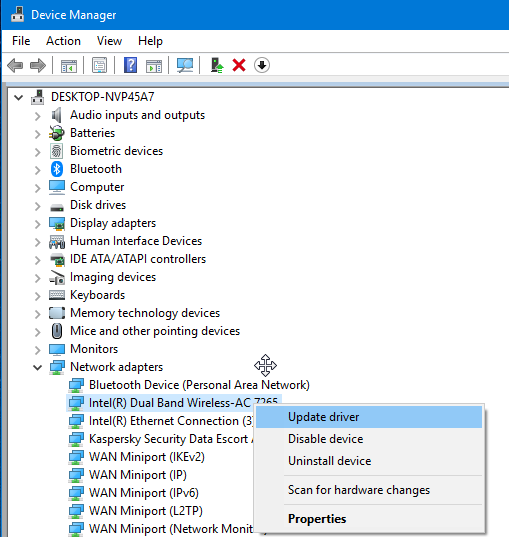
بخش مدیریت دستگاه در ویندوز 10
قدم سوم: بر روی گزینه Search automatically for updated driver software کلیک کنید.
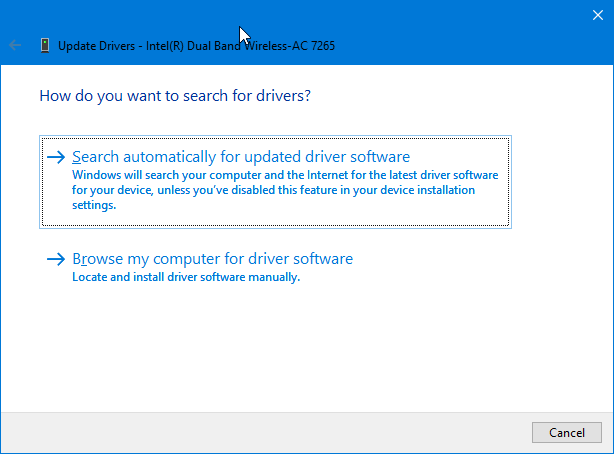
بخش آپدیت دستی Driver در ویندوز
قدم چهارم: اکنون ویندوز به جستجو و نصب درایور میپردازد.
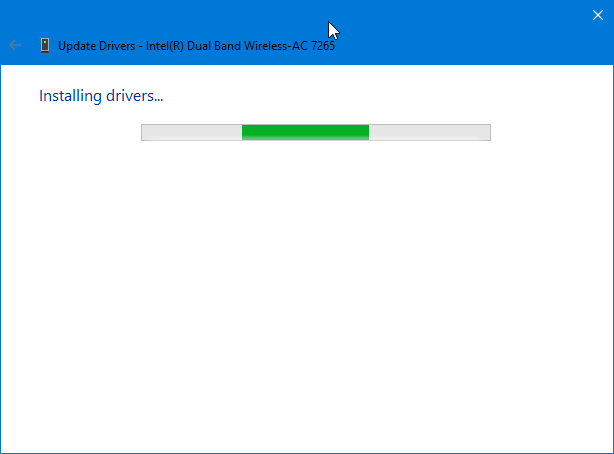
جستجوی آنلاین درایور
در صورت موفقیت آمیز بودن نصب درایور پیغام “Windows has successfully updated your drivers” را خواهید دید.
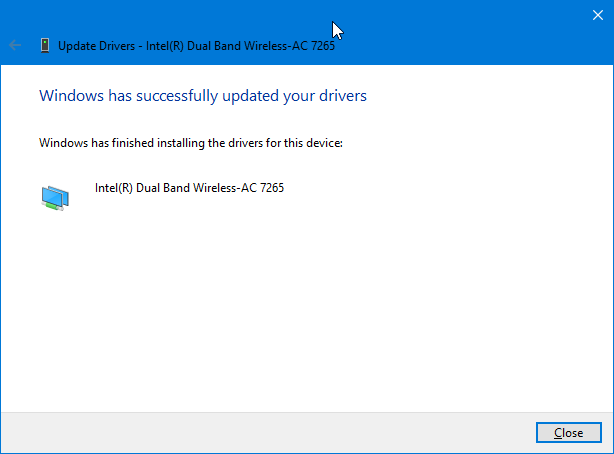
تصویر نصب موفقیت آمیز درایور
اگر درایور شما در دسترس نباشد پیغام “The best drivers for your device are already installed” را مشاهده خواهید کرد.
در صورت وجود هرگونه سوال و مشکل در این زمینه برای ما دیدگاه ارسال کنید.
موفق و پیروز باشید...