آموزش گذاشتن رمز PDF برای محافظت و جلوگیری از ویرایش و کپی شدن
- یکشنبه ۱۷ مهر ۱۴۰۱
- آموزش نرم افزار ~ آموزش و ترفند
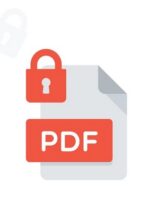
گذاشتن رمز PDF برای محافظت از اطلاعات و جلوگیری از کپی شدن محتویات فایل میباشد. بخصوص کسانی که کارشان تولید محتوا است و میخواهند از انتشار مقالات خود با نام دیگر جلوگیری کنند. یکی از رایجترین فرمتهایی که افراد محتوای خود را در قالب آن منتشر میکنند، فرمت PDF میباشد و این این روزها اکثر کتابهای الکترونیکی با این قالب منتشر میشوند. در این نوشته تصمیم گرفتم به آموزش گذاشتن رمز PDF برای محافظت از فایل PDF در مقابل کپی کردن بپردازیم. برای اینکار از نرمافزار Adobe Acrobat استفاده خواهیم کرد، بنابراین حتما این نرمافزار را دانلود و نصب کنید.
در ادامه همراه گویاتک باشید 🙋♂️
فهرست سرفصل ها
آموزش گذاشتن رمز PDF و محافظت از فایل در مقابل کپی شدن با استفاده از رمز عبور
- با استفاده از نرمافزار Acrobat فایل PDF را باز کنید. برای اینکار برنامه Acrobat را باز کرده و سپس از منوی File گزینه Open را انتخاب کنید. در پنجرهای که باز میشود، محل فایل PDF را از کامپیوتر انتخاب کرده و بر روی Open کلیک کنید. همچنین با کلیک راست بر روی فایل PDF و انتخاب Acrobat از گزینه Open with نیز میتوانید فایل PDF خود را باز کنید.
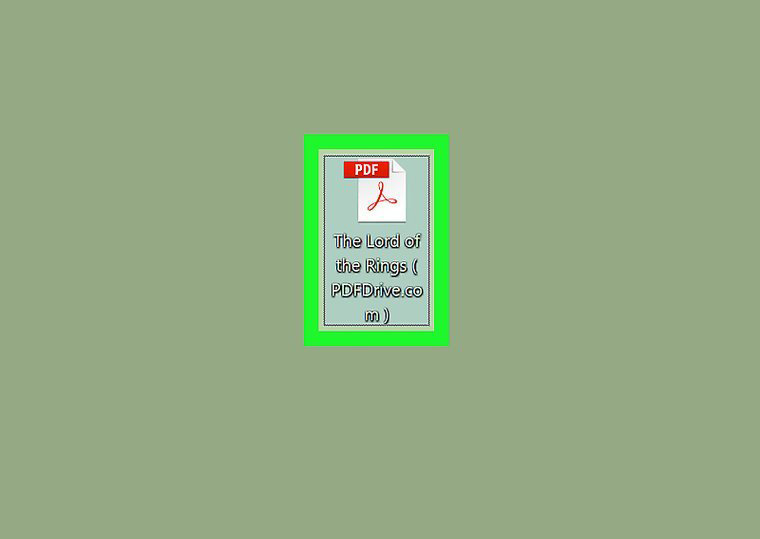
- در قسمت منوها بر روی Tools کلیک کنید.
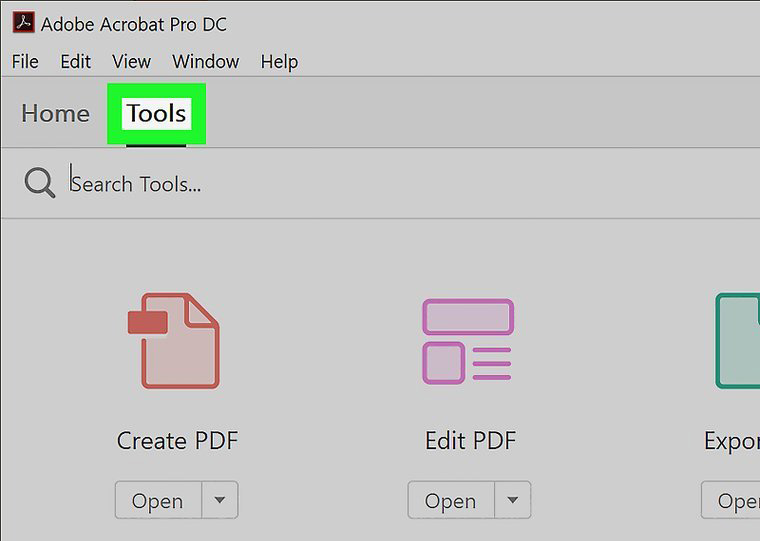
- در این صفحه Protect را انتخاب کنید.
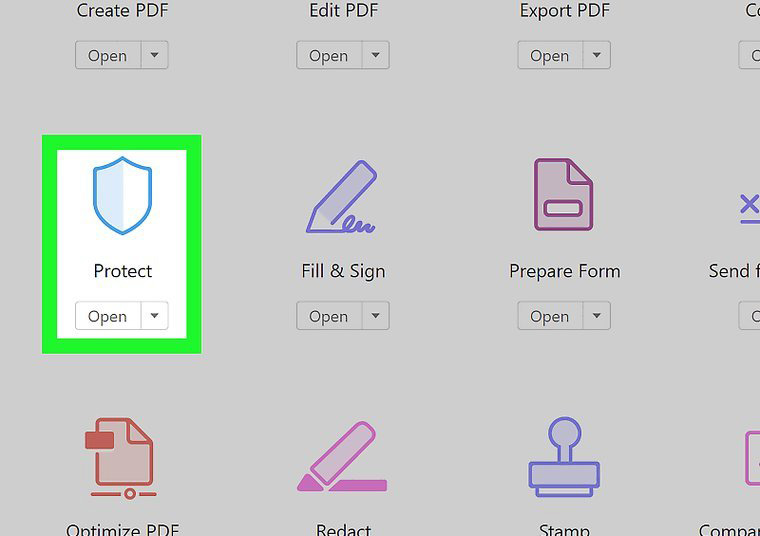
- بر روی Encrypt کلیک کرده و سپس گزینه Encrypt with Password یا همان رمزگذاری با استفاده از کلمه عبور را انتخاب کنید.
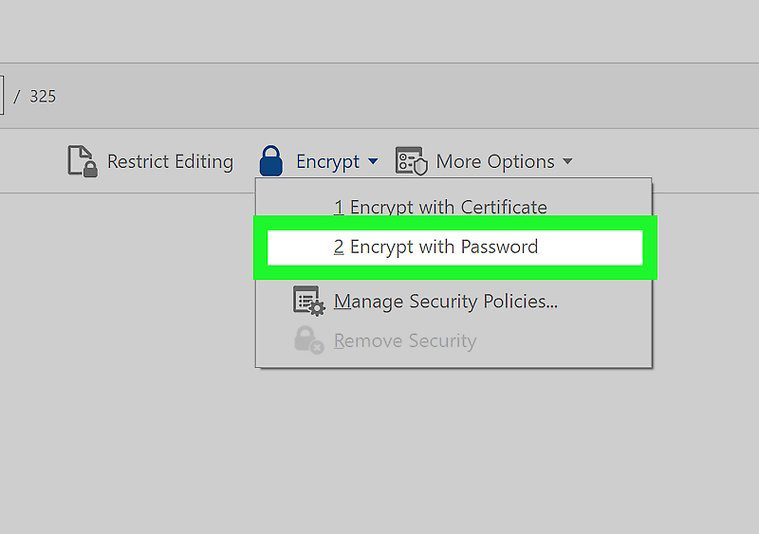
- با اینکار پنجره Password Security – Settings ظاهر میشود. در این پنجره میتوانید تنظیمات مورد نظر را خود را بر روی PDF اعمال کنید.
- اگر گزینه Require a password to open the document تیک زده و یک رمز عبور در بخش Document Open Password انتخاب کنید، فقط کسانی که رمز عبور را میدانند قادر به مشاهده متن PDF خواهند بود.
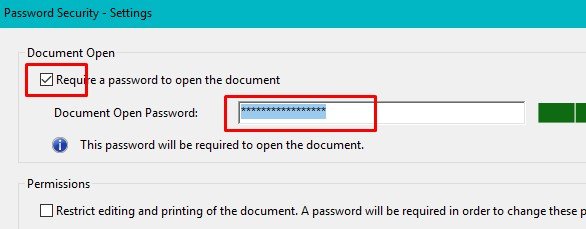
- با فعال کردن گزینه Restrict editing and printing of document میتوانید یک رمز عبور تعیین کنید تا پرینت و ویرایش فایل PDF را محدود کنید. و از منوی بازشونده Printing Allowed میتوانید رزولوشن پرینتر را انتخاب کنید تا کاربر فقط بتواند با کیفیت انتخابی شما PDF را چاپ کند.
- از طریق منوی بازشونده Change Allowed هم میتوانید ویرایش کردن فایل PDF را محدود کنید.
- با فعال کردن تیک گزینهی Enable copying of text, images, and other content میتوانید کپی کردن متن و عکس و دیگر محتوای فایل پیدیاف را قفل کنید. بعد از فعال کردن این گزینه باید یک رمز عبور هم انتخاب کنید.
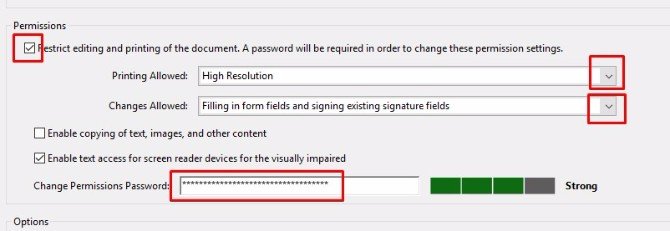
- در آخر بعد از اینکه تمامی تنظیمات خود را اعمال کردید، بر روی Ctrl + S کلیک کنید تا تنظیمات شما ذخیره شود.
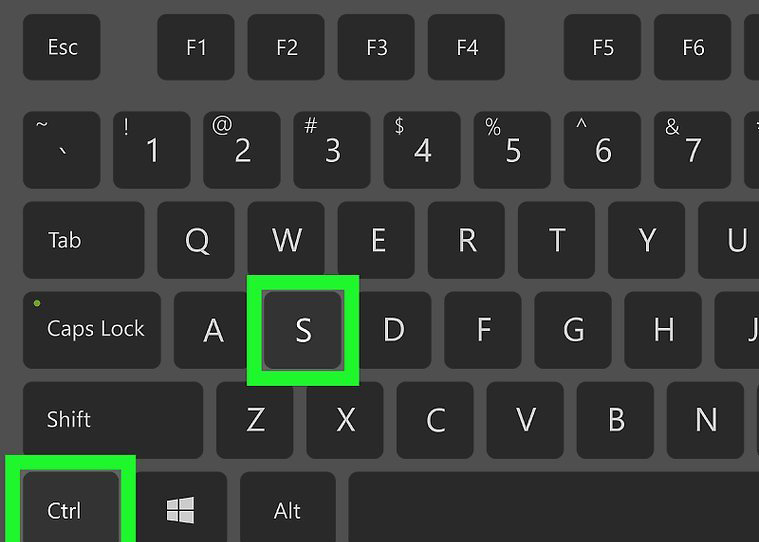
رمزگذاری PDF با استفاده از گواهینامه (Certificate)
- برای محافظت از فایل PDF ابتدا با استفاده از برنامه Adobe Acrobat فایل خود را باز کنید.
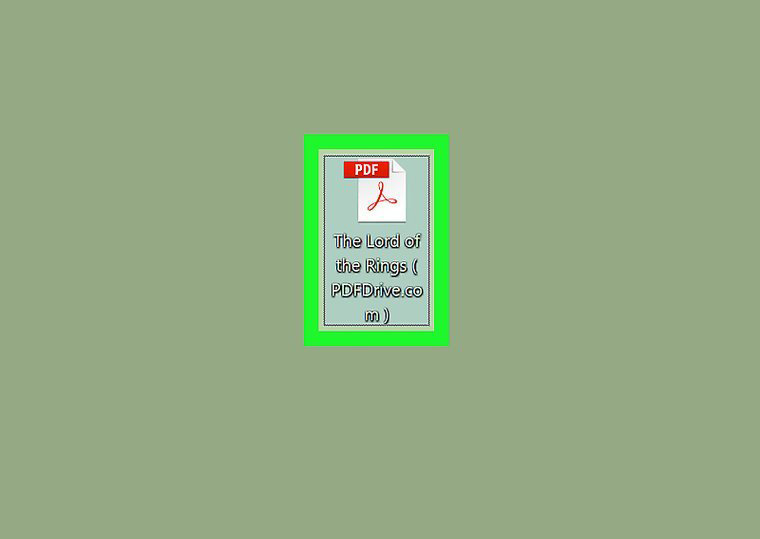
- در داخل برنامه بر روی گزینه Tools در بالای صفحه کلیک کنید.
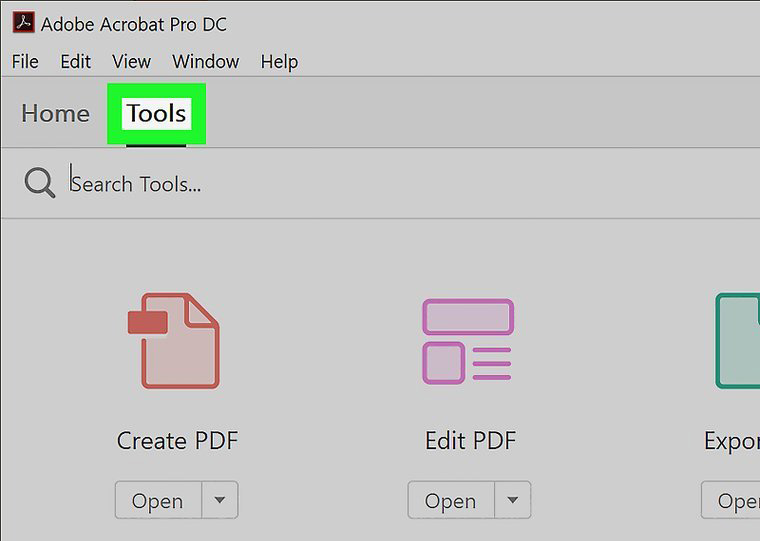
- در صفحهای که باز میشود، Protect یا محافظت را انتخاب کنید. اینکار نیز باعث باز شدن یک صفحه جدید میشود.
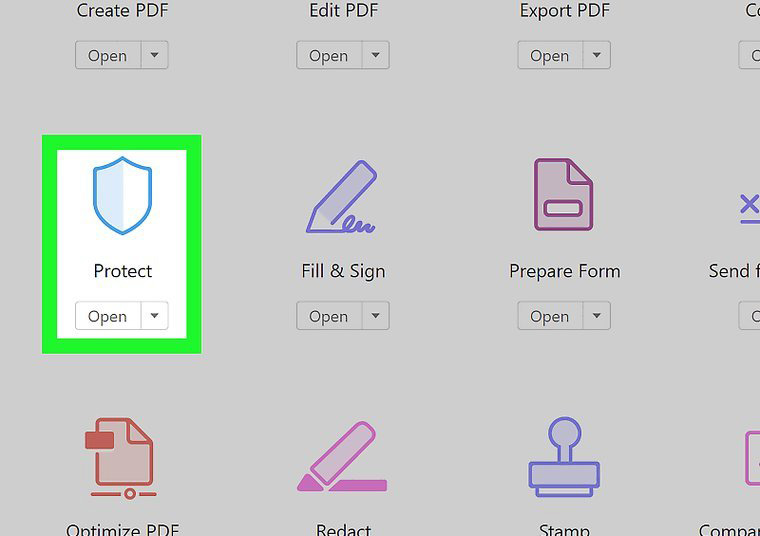
- بر روی گزینه Encrypt کلیک کنید.
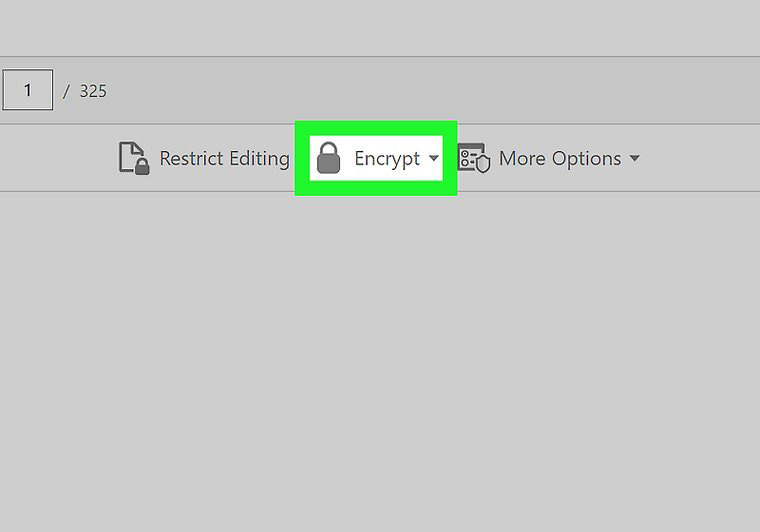
- در منویی که باز میشود گزینه Encrypt with Certificate را انتخاب کنید. اطمینان حاصل کنید که نام خود و کسانی که قرار است از PDF استفاده کنند را به لیست اضافه کنید.
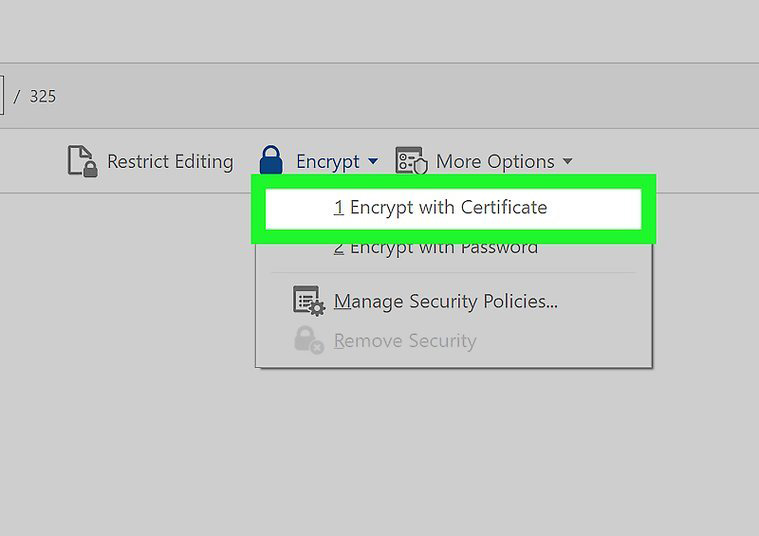
- در نهایت با فشار دادن همزمان کلیدهای Ctrl + s تغییرات را ذخیره کنید.
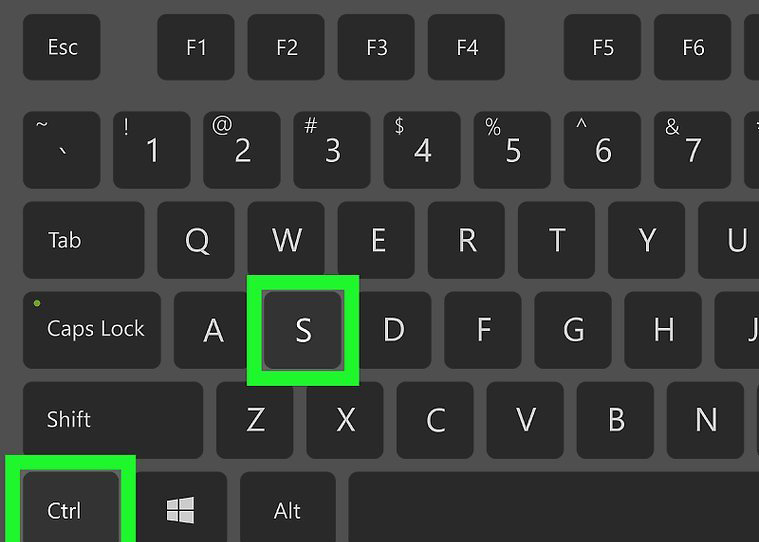
نکته : استفاده از روش گواهینامه یا همان certificate برای محافظت از فایلهای PDF در مقابل کپی شدن، فرایند پیچیدهتری نسبت به روش استفاده از رمز عبور دارد. امنیت این روش بیشتر از روش رمز عبور است چون تنها کسانی میتوانند فایل را مشاهده کنند که گواهینامه را داشته باشند.
دیدگاه شما در رابطه با این آموزش چیست؟
در صورت وجود هرگونه سوال و مشکل برای ما یک دیدگاه ارسال کنید. همچنین پیشنهاد میکنیم از نوشته ” آموزش پرینت چند صفحه PDF در یک برگه A4 + دانلود Adobe Acrobat ” دیدن کنید.







