آموزش بهبود خوانایی متون و حل مشکل ریز بودن نوشته در اندروید، iOS و وب
- شنبه ۱۹ مرداد ۱۳۹۸
- آموزش و ترفند ~ آموزش اندروید ~ آموزش اینترنت ~ آموزش ویندوز
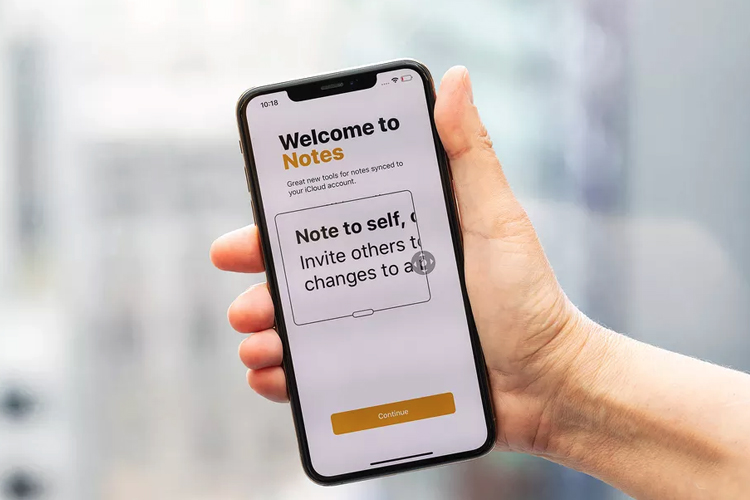
برای بهبود خوانایی نوشتهها و رفع مشکل ریز بودن حروف در هنگام مطالعه متون در دستگاههای اندرویدی، iOS و یا صفحات وب، راهکارهایی وجود دارد که در ادامه به آنها اشاره میکنیم.
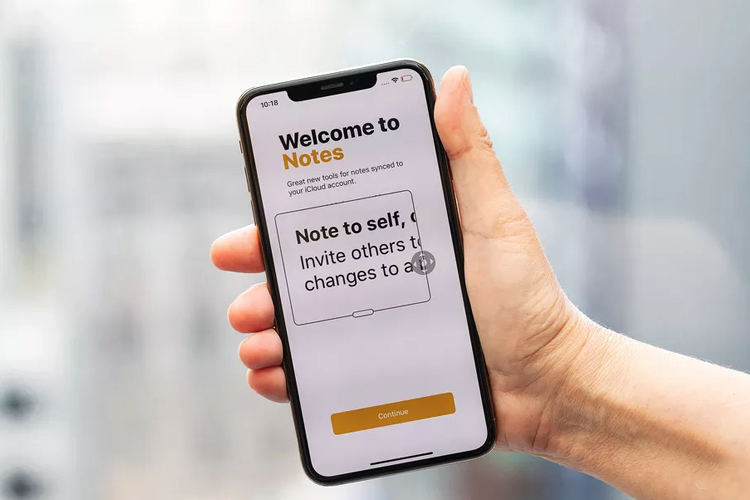
آموزش بهبود خوانایی متون و حل مشکل ریز بودن نوشته در اندروید، iOS و وب
حتما برای شما هم پیش آمده به متنی برخورید که فونت آن به قدری ریز است که باید به صفحه نزدیکتر شوید و به سختی متن مورد نظر را مطالعه کنید!
مشکل ریز بودن متن یا دشواری در خوانایی فقط موقع مطالعه روی صفحه نمایش پیش نمیآید. شاید در موقعیتی باشید که فاصله شما از مانیتور زیاد باشد. شاید به علت کم خوابی، چشمهایتان خسته باشد. ممکن است از عینک اشتباهی برای مطالعه استفاده کنید. در هر صورت و به هر دلیل این امکان وجود دارد که در موقعیتی باشید که دلتان بخواهد متن مورد نظر خود را کمی بزرگتر کنید تا راحتتر آن را مطالعه کنید.
اکثر سیستم عامل های جدید قابلیت بزرگتر کردن متن را دارا میباشند. برای یادگیری نحوه انجام این کار در سه بستر اندروید، iOS و وب، با گویاتک همراه باشید.
فهرست سرفصل ها
بزرگتر کردن متون و بهبود خوانایی در اندروید
به منظور بزرگتر کردن فونت متون در سیستم عامل اندروید، مراحل زیر را طی کنید.
• وارد بخش settings شده و گزینه Accessibility را لمس کنید.
• حالا گزینه Font Size را انتخاب کرده و در قسمت پایینی صفحه با کشیدن اسلایدر به سمت راست، اندازه متن را تا میزان دلخواه خود بزرگتر کنید.
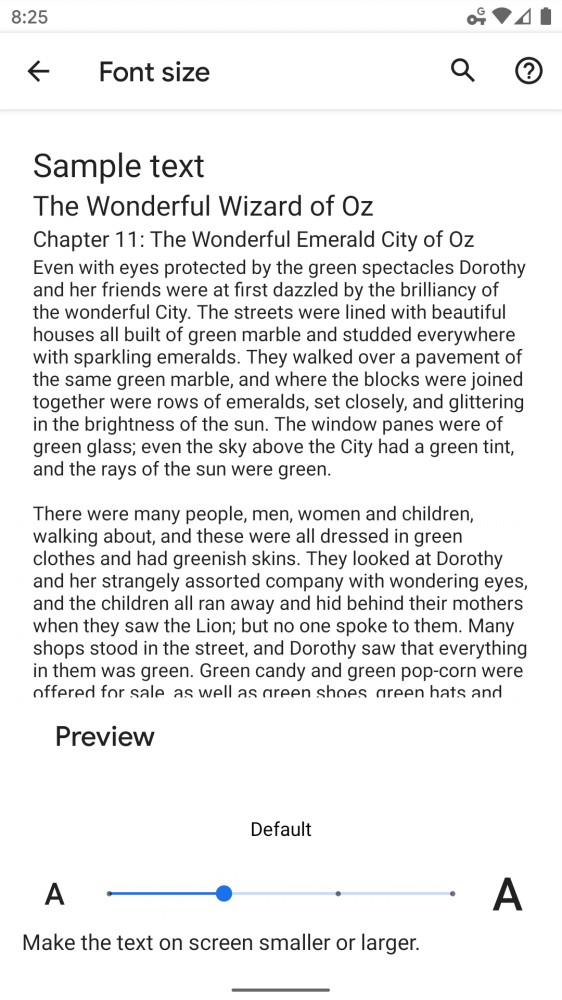
بزرگتر کردن متون در اندروید
اگر میخواهید تمامی متون اندروید از جمله نوتیفیکیشنها، ساعت و آیکون برنامه ها را بزرگتر کنید. مراحل زیر را طی کنید.
• با مراجعه به تنظیمات گوشی به بخش Accessibility بروید.
• گزینه Display size را انتخاب کنید. (این گزینه روی دستگاههای با اندروید 7.0 به بالا موجود میباشد).
• میزان رزولوشن صفحه نمایش را به مقدار دلخواهتان تغییر دهید.
اگر از مرورگر Chrome استفاده میکنید، باید تنظیمات جداگانهای را در آن اعمال کنید.
• اول مرورگر Chrome را باز کرده و با لمس منو که به شکل سه نقطه روی هم میباشد به بخش Settings مراجعه کنید.
• با انتخاب گزینه Accessibility به قسمت Text scaling رفته و با جا به جا کردن اسلایدر، اندازه متن مورد دلخواهتان را تعیین کنید.
اگر میخواهید قابلیت بزرگنمایی را فعال کنید تا هر قسمتی که دوست داشتید را بزرگتر کنید، مراحل زیر را طی کنید.
• با مراجعه به تنظیمات گوشی به بخش Accessibility بروید.
به قسمت Magnification مراجعه کنید.
• اگر حالت اول را انتخاب کنید با سه بار ضربه روی صفحه، بزرگنمایی انجام میشود. در صورت انتخاب حالت دوم یک دکمه برای انجام این کار ایجاد میشود.
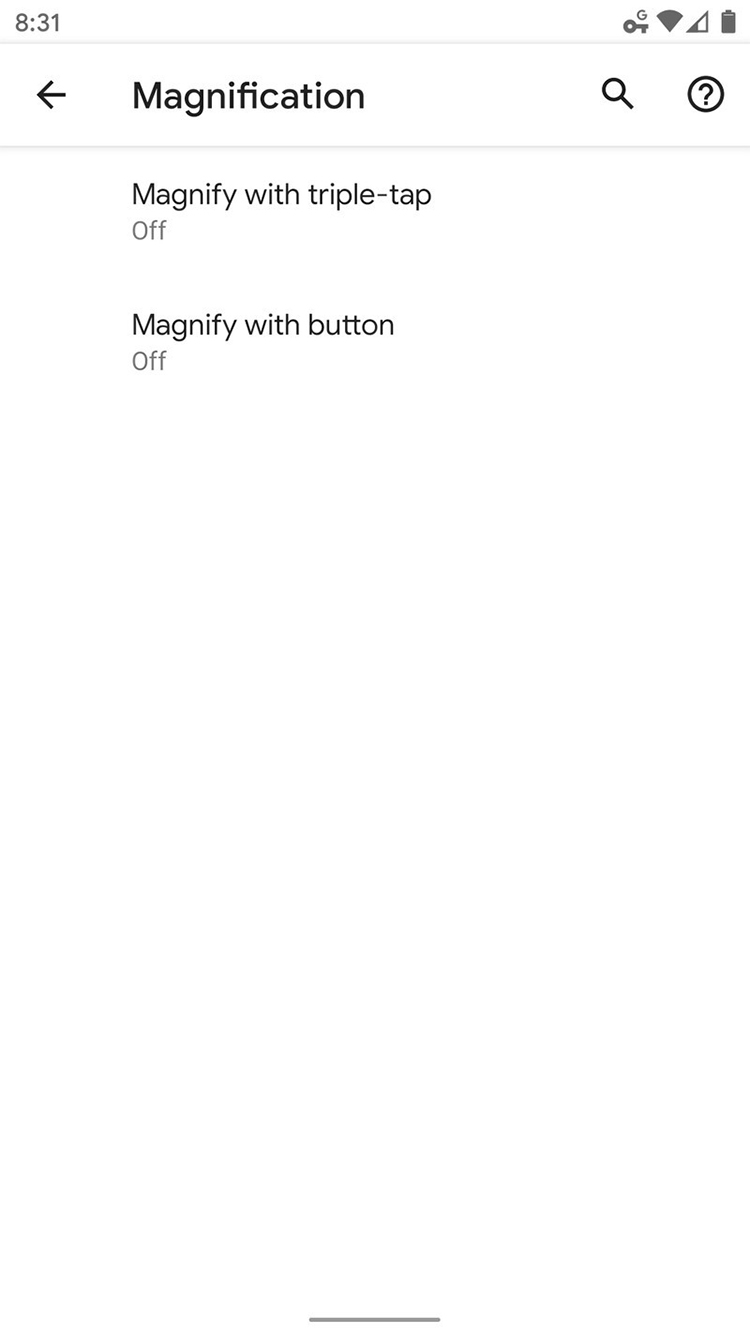
بزرگ کردن فونت اندروید
اگر حالت دوم را انتخاب کردید شکلک کوچکی در پایین صفحه پدیدار خواهد شد که با لمس و کشیدن آن به اطراف صفحه، متون موجود در صفحه بزرگتر خواهند شد.
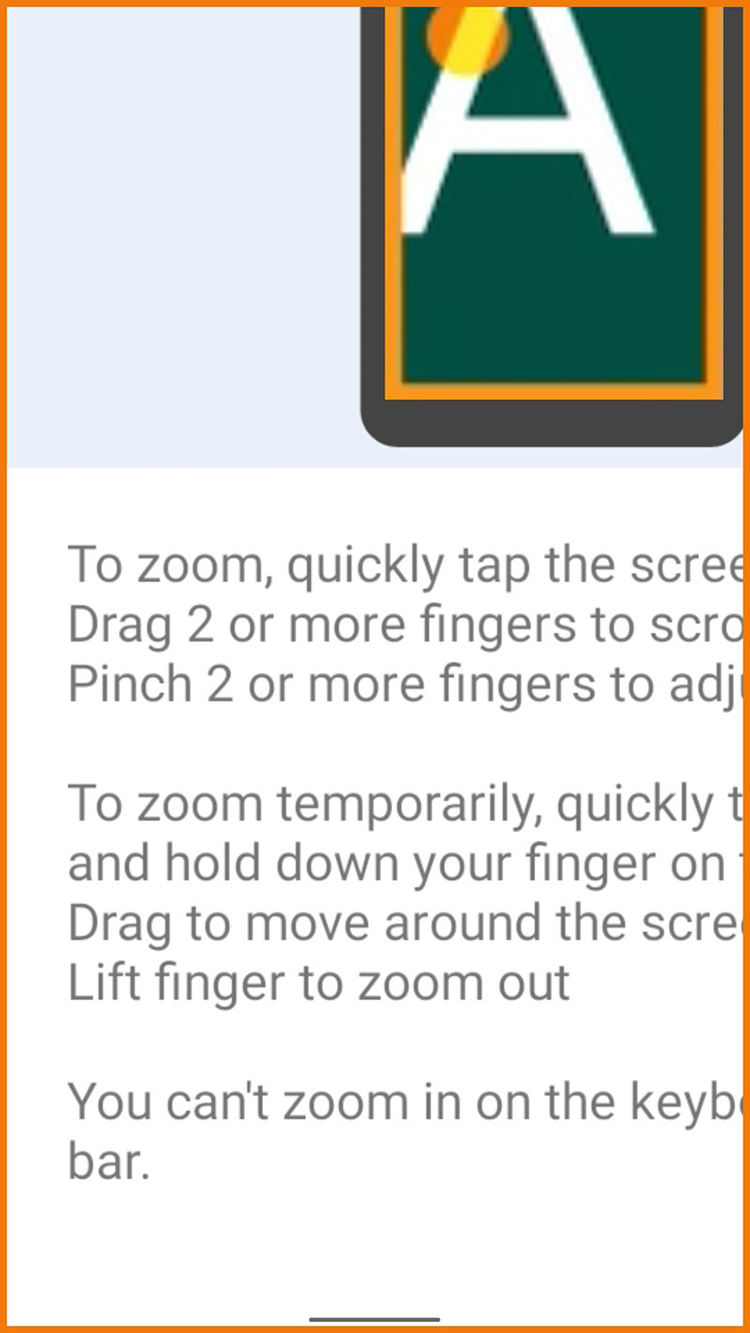
زوم کردن متن اندروید
بزرگتر کردن متون و بهبود خوانایی در آیفون و سیستم عامل iOS
• با مراجعه به تنظیمات گوشی به بخش Display & Brightness بروید.
• با انتخاب گزینه Text Size و جا به جا کردن اسلایدر پایین صفحه، اندازه متن را به میزان دلخواه تغییر دهید.
اگر دوست دارید اندازه متون باز هم بزرگتر شوند. به منوی تنظیمات رفته و با مراجعه به General به بخش Accessibility رفته و گزینه Larger text را فعال کنید. با کشیدن اسلایدر پایین صفحه، اندازه متن مورد نظر خود را تعیین کنید.
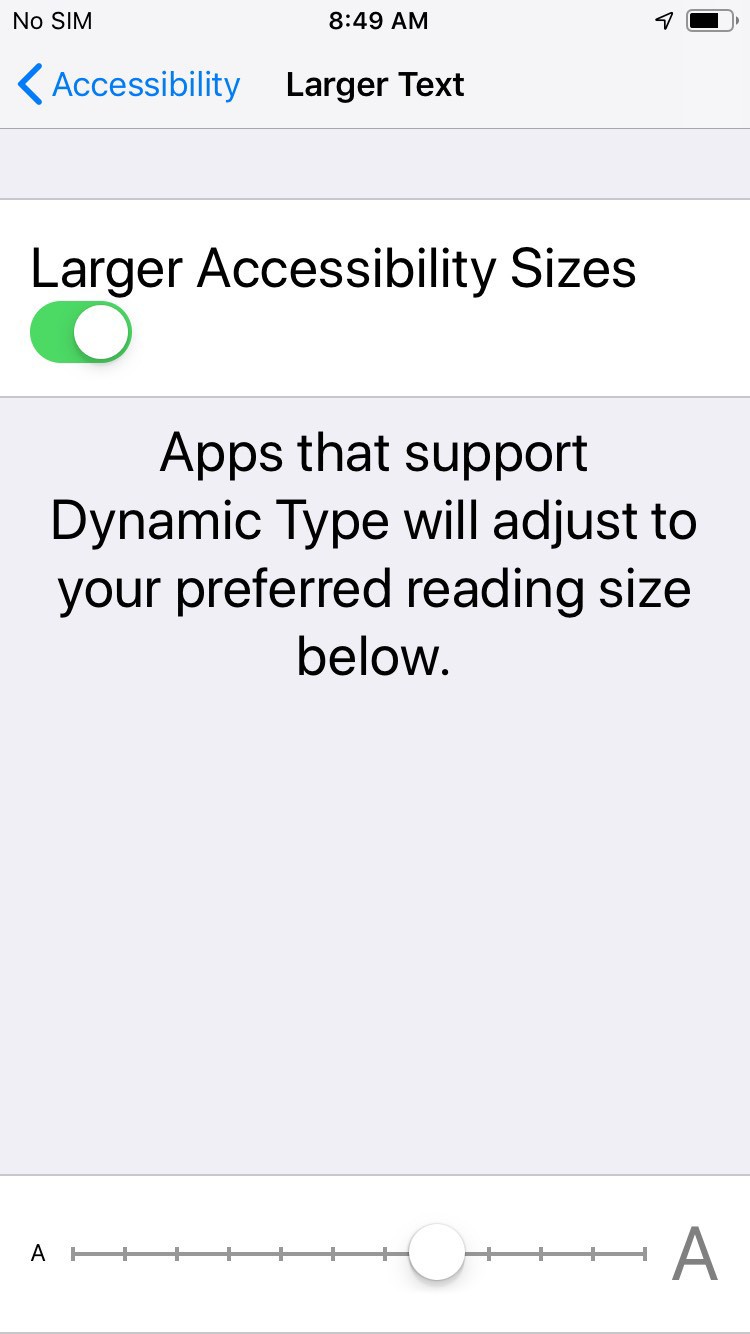
بزرگتر کردن متون در آیفون و سیستم عامل iOS
اگر میخواهید کل صفحه را بزرگتر کنید مراحل زیر را طی کنید.
• با مراجعه به تنظیمات به قسمت General رفته وگزینه Accessibility را لمس کنید.
• حال گزینه Zoom را لمس کنید تا حالت بزرگنمایی صفحه فعال شود.
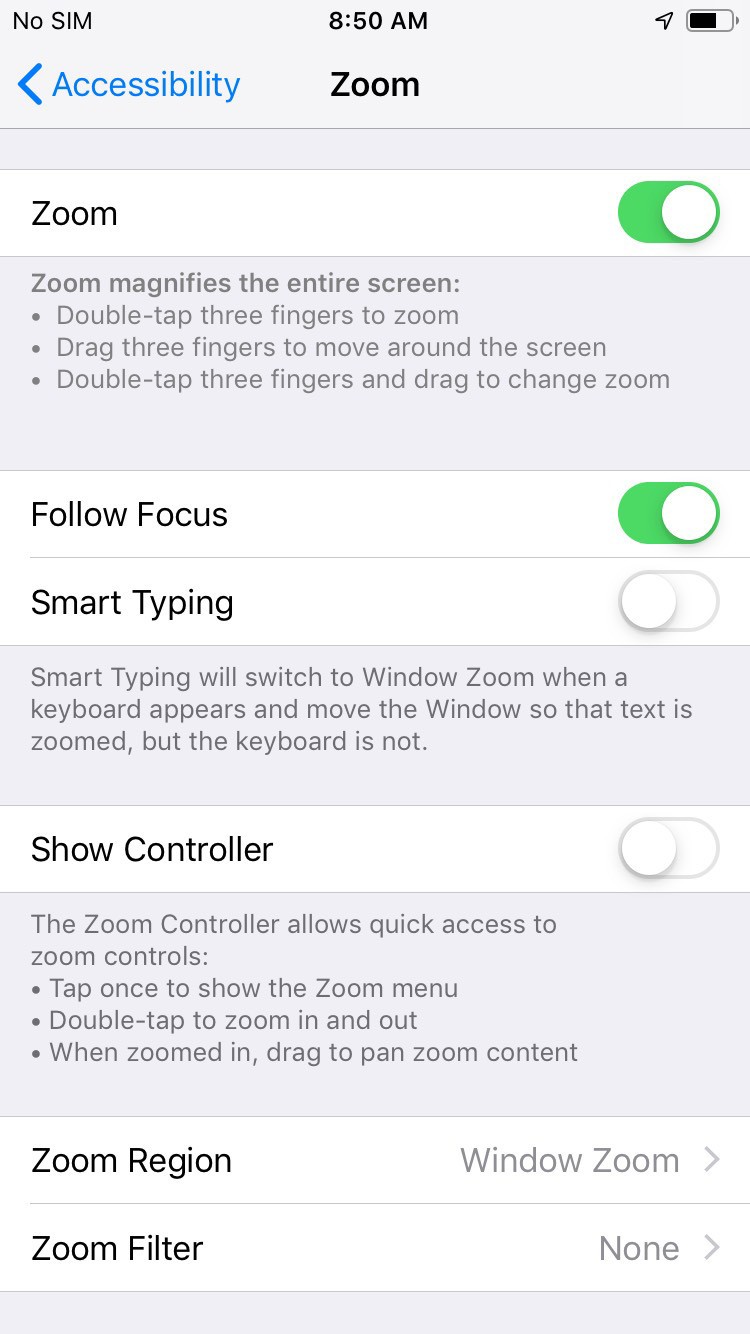
آموزش بزرگتر کردن متون و نوشته های آیفون
حال پنجرهای برای بزرگنمایی ظاهر میشود که میتوانید آنرا به قسمتی از صفحه که میخواهید، کشیده تا بزرگنمایی اعمال شود. اگر میخواهید این پنجره را حذف و یا دوباره نمایان کنید، کافیست با سه انگشت خود دوبار پشت سرهم روی صفحه ضربه بزنید.
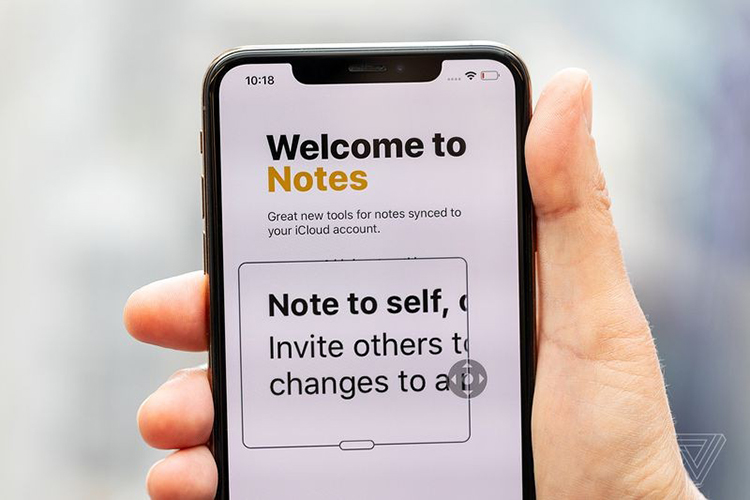
بزرگ کردن متن آیفون
بزرگتر کردن متون و بهبود خوانایی نوشتهها در صفحات وب
اکثر مرورگرهای اینترنتی با استفاده از کلیدهای ترکیبی اندازه متون را به سرعت بزرگتر میکنند.
افزایش اندازه متون در ویندوز
به منظور بزرگنمایی متون در مرورگرهای FireFox و Chrome و IE و Edge میتوانید با فشردن کلیدهای Ctrl و کلید + این کار را انجام دهید. برای کوچکتر کردن متون هم از کلیدهای ترکیبی Ctrl و - استفاده کنید. همچنین بازگردانی فونت پیشفرض ویندوز را مشاهده نمایید.
افزایش اندازه متون در سیستم عامل کروم
به منظور بزرگنمایی متون در تمامی مرورگرها میتوانید با فشردن کلیدهای Ctrl و کلید + این کار را انجام دهید. برای کوچکتر کردن متون هم از کلیدهای ترکیبی Ctrl و - استفاده کنید.
افزایش اندازه متون در مک
برای افزایش متون در مرورگر Chrome کلیدهای alt و cmd و + را فشار دهید. برای کوچکتر متون هم میتوانید کلیدهای option و command و – را به صورت همزمان فشار دهید.







