3 روش ساده فرمت درایو ، فلش مموری و کارت حافظه در ویندوز 10
- سه شنبه ۱۸ دی ۱۳۹۷
- آموزش ویندوز ~ آموزش و ترفند
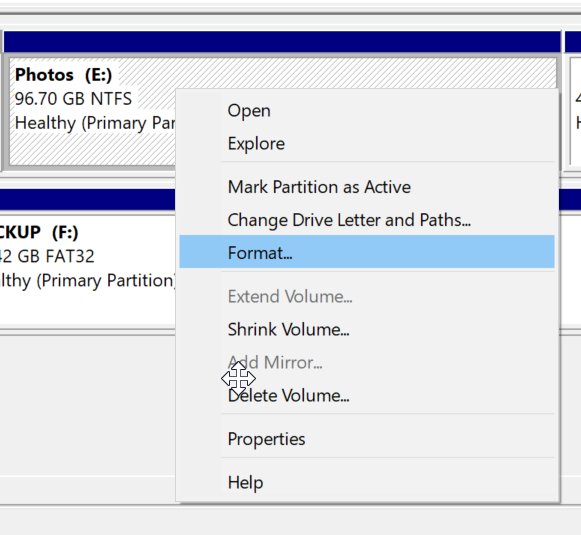
ویندوز 10 چند روش را برای فرمت درایو ، فلش مموری و کارت حافظه ارائه میدهد که شما از این روش قالب بندی و آماده سازی پارتیشن خود میتوانید بهره ببرید. در این نوشته تصمیم داریم 3 روش ساده برای فرمت درایو ، فلش مموری و کارت حافظه در ویندوز 10 را با استفاده از File Explorer ، Disk Management و Command Prompt آموزش دهیم.
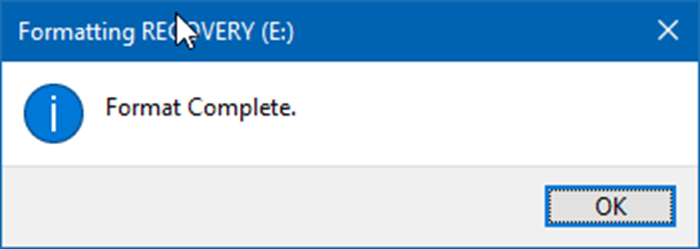
در این راهنما ما 3 روش ساده و کاربردی را برای فرمت و قالب بندی درایو و پارتیشنها بدون استفاده از نرم افزارهای جانبی آموزش میدهیم. لازم به ذکر است که با انجام عمل فرمت تمامی اطلاعات روی درایو پاک خواهد شد و از قبل میبایست از اطلاعات خود بر روی یک درایو خارجی پشتیبان بگیرید.
فهرست سرفصل ها
1- آموزش فرمت درایور از طریق File Explorer در ویندوز 10
- ابتدا با استفاده از میانبر Windows+E فایل اکسپلورر را باز کنید.
- به بخش This PC مراجعه کنید.
- بر روی درایو مورد نظر خود که قصد فرمت آن را دارید راست کلیک کنید.
- گزینه Format را انتخاب کنید.
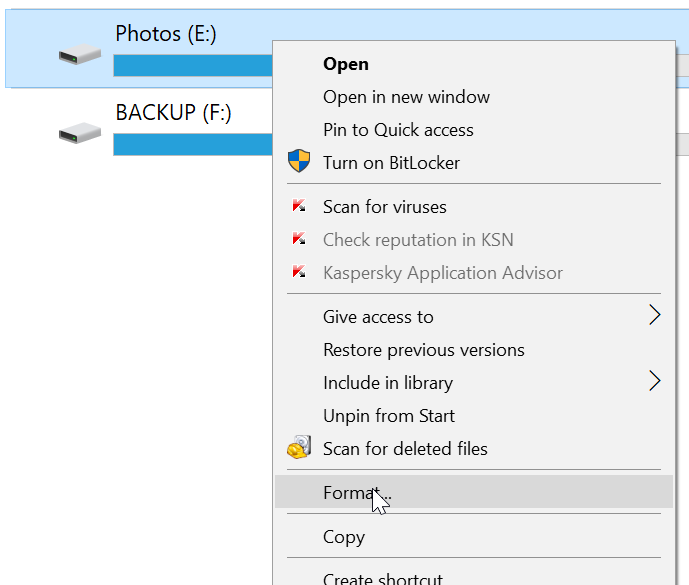
آموزش فرمت و قالب بندی درایور از طریق File Explorer در ویندوز 10
- اکنون پنجره Format درایو مورد نظر باز خواهد شد.
- در بخش File System نوع فرمت را انتخاب کنید.
- گزینه Quick format را برای انجام فرمت سریع فعال کنید.
- برای شورع عملیات روی گزینه Format کلیک کنید.
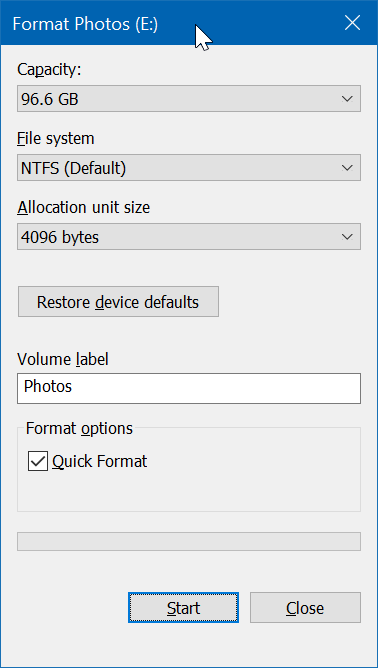
پنجره فرمت در This PC ویندوز 10
- پس از باز شدن پنجره تایید روی OK کلیک کنید.
با انجام مراحل بالا درایو مورد نظر شما سریعا فرمت خواهد شد.
2- آموزش فرمت درایور از طریق Disk Management در ویندوز 10
- بر روی دکمه Start راست کلیک کنید و از منوی باز شده گزینه Disk Management را انتخاب نمایید.
- در پنجره باز شده بر روی درایو مورد نظر راست کلیک کرده و گزینه Format را انتخاب کنید.
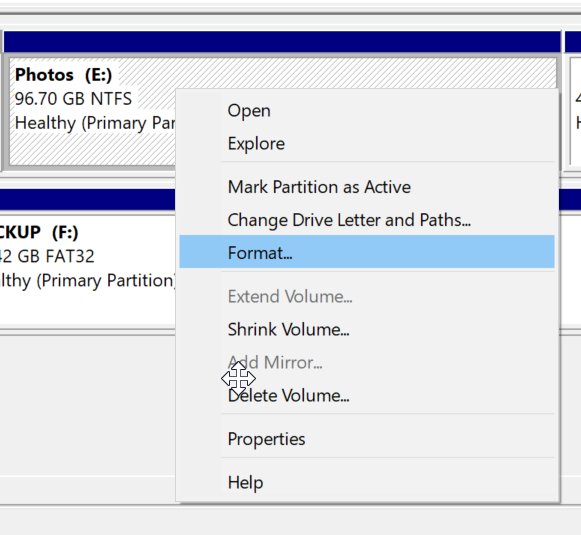
Disk Management در ویندوز 10
- در قسمت file system نوع فرمت را انتخاب کنید. (به صورت پیشفرض NTFS است)
- دقت کنید تیک گزینه Perform a quick format فعال باشد.
- برای شروع عملیات فرمت روی OK کلیک کنید.
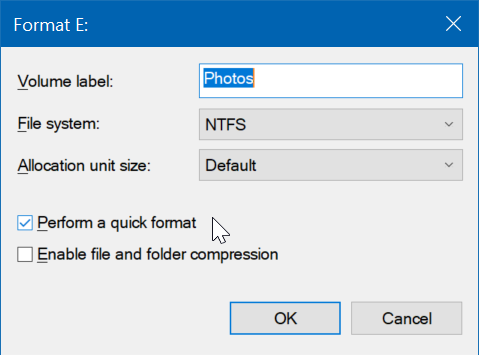
فرمت کردن درایو با Disk Management در ویندوز 10
در کمتر از چند ثانیه درایو مورد نظر فرمت خواهد شد...
3- آموزش فرمت درایور از طریق Command Prompt در ویندوز 10
در صورتی که از دو روش بالا برای فرمت کردن درایو نتوانستید استفاده کنید، میتوانید از Command Prompt برای فرمت کردن نیز بهره ببرید.
- در بخش جستجو عبارت Command Prompt را وارد کرده و روی گزینه آن راست کلیک کرده و برنامه را در حالت administrator اجرا کنید.
- در خط فرمان عبارت Diskpart را وارد کرده و Enter بزنید.
- اکنون عبارت List Volume را وارد کنید تا همه درایوها برای شما نمایش داده شود.
- اکنون عبارت Select Volume X را وارد کرده و Enter بزنید. (به جای عبارت X شماره درایو را وارد کنید)
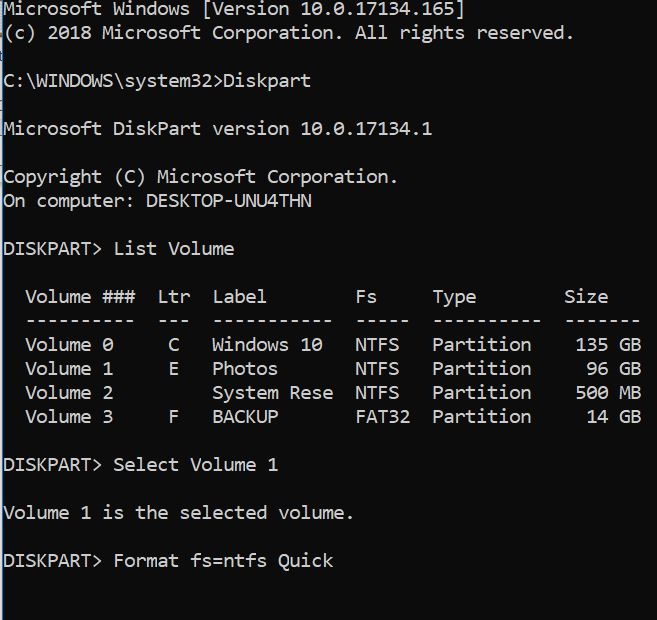
فرمت کردن درایو از طریق خط فرمان
- برای انجام فرمت NTFS عبارت Format fs=ntfs Quick را وارد کرده و Enter بزنید.
- برای انجام فرمت FAT32 عبارت Format fs=fat32 Quick را وارد کرده و Enter بزنید.
نظر شما در رابطه با این آموزش ویندوز چیست؟
در صورت وجود هرگونه سوال و مشکل در این زمینه از بخش دیدگاهها برای ما یک نظر ارسال کنید. موفق و پیروز باشید...







