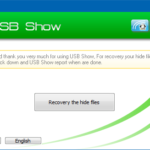3 روش ساده برای خاموش کردن رایانه در زمان مشخص برای ویندوز 10
- سه شنبه ۲ بهمن ۱۳۹۷
- آموزش ویندوز ~ آموزش و ترفند ~ دانلود نرم افزار ویندوز ~ معرفی اپلیکیشن
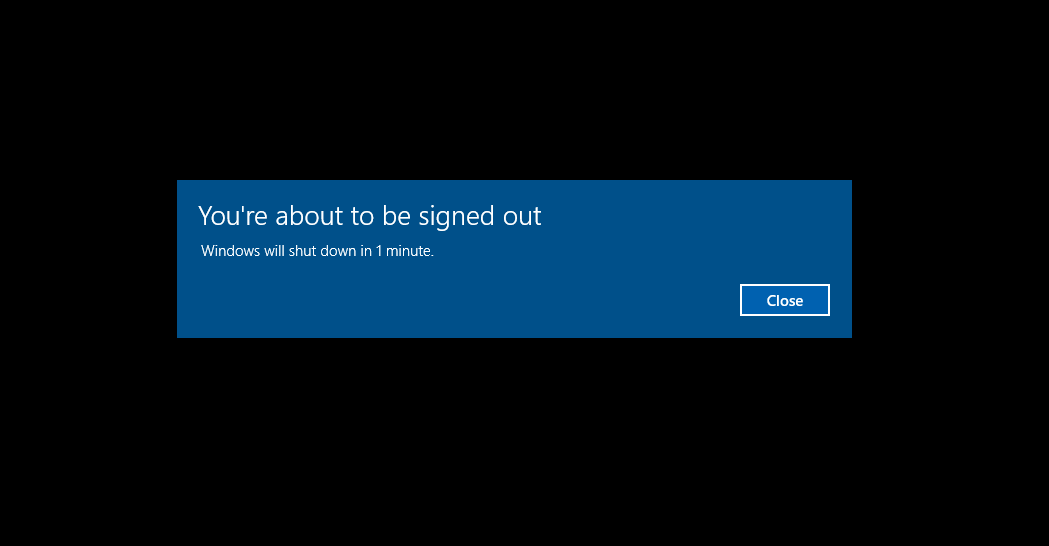
سیستم عامل ویندوز دارای نسلهای متعددی است که از نسلهای گذشته تا نسل امروزی این سیستم عامل که ویندوز 10 است بسیاری از ویژگیهای پایه حفظ شده است و ما فقط در هر نسل شاهد ظهور ویژگی جدید هستیم. یکی از ویژگیهای جالب ویندوز امکان خاموش کردن رایانه در زمان مشخص است. ما در این نوشته تصمیم داریم 3 روش ساده برای خاموش کردن رایانه در زمان مشخص برای ویندوز 10 را با استفاده از یک ترفند و دو نرم افزار ساده آموزش دهیم.
در ادامه همراه با گویا تک باشید.
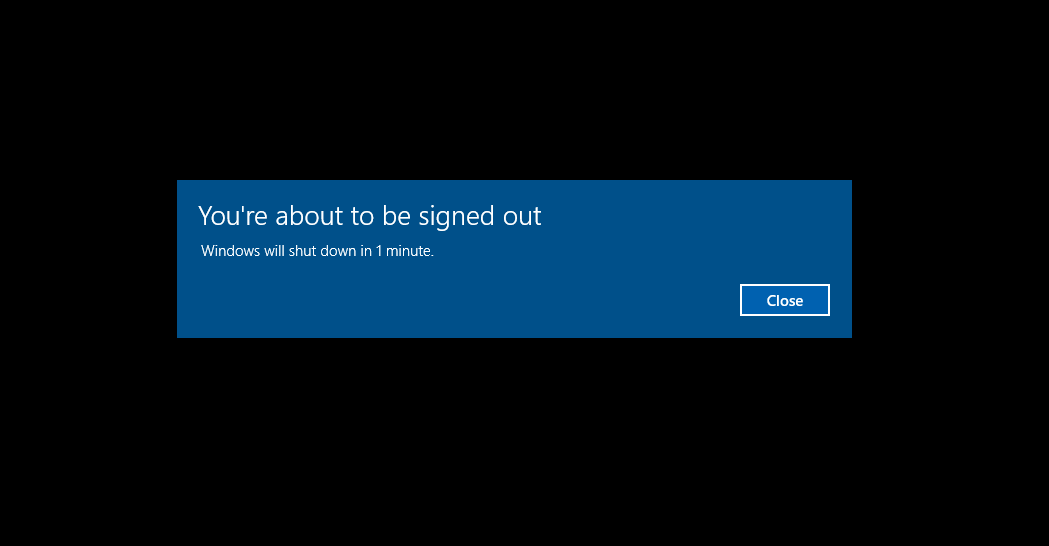
3 روش ساده برای خاموش کردن رایانه در زمان مشخص برای ویندوز 10
فهرست سرفصل ها
مقدمهای در رابطه با خاموش کردن رایانه در زمان مشخص و با استفاده از تایمر
در ویندوز این امکان وجود دارد که رایانه یا کامپیوتر را در زمان مشخص و یا با تایمر خاموش کنید. شما با استفاده از این امکان میتوانید تعیین کنید که رایانه شما پس از یک زمان مشخص خاموش شود. البته با دو نرم افزاری که در ادامه به شما معرفی میکنیم امکانات آن بیشتر است و میتوانید تعیین کنید که کامپیوتر شما در زمان تعیین شده ریستارت، قفل، حالت خواب و خاموش شود.
آموزش خاموش کردن رایانه در زمان مشخص (تایمر) برای ویندوز 10
این روشی که به شما معرفی میکنیم نیازی به برنامه ندارد و با یک ترفند ساده و ساخت فایل اجرایی قابل انجام است. برای این منظور:
- ابتدا برنامه Notepad را در ویندوز اجرا کنید.
- کد زیر را درون نوت پد کپی کنید:
shutdown -S -T 60
- در کد بالا تایمر خاموش شدن کامپیوتر به صورت پیشفرض بر روی 60 ثانیه تنظیم شده است که شما این زمان را میتوانید برحسب همان ثانیه تغییر دهید. به عنوان مثال اگر قصد دارید رایانه شما 1 ساعت دیگر خاموش شود. عدد 3600 را جایگزین کنید. (3600 ثانیه همان 1 ساعت است)
- اکنون بایستی فایل اجرایی مورد نظر را ذخیره کنیم. کلید ترکیبی Ctrl+S را فشار دهید.
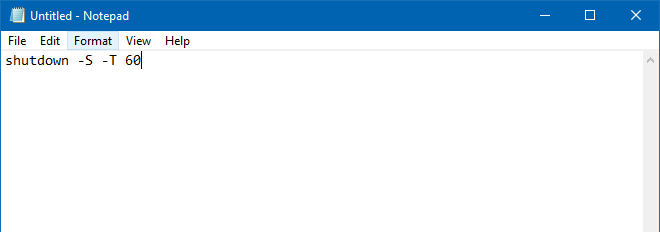
خاموش کردن رایانه در زمان مشخص (تایمر) برای ویندوز 10
- در پنجره Save As و بخش File name نام تایمر خود را همراه با پسوند bat. وارد کنید. (مثال: gooyatechshut.bat)
- حالت گزینه Save as type را روی All Files قرار دهید.
- در آخر فایل اجرایی را Save کنید.
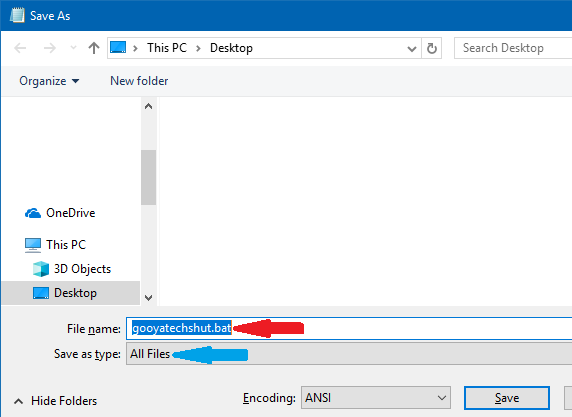
خاموش کردن کامپیوتر در زمان مشخص (تایمر) برای ویندوز 10
- اکنون فایل ساخته شده را اجرا کنید.
- کامپیوتر در زمان تعیین شده خاموش خواهد شد.
آموزش خاموش کردن رایانه در زمان مشخص (تایمر) با Shutdown Timer
- نرم افزار Shutdown Timer را از لینک زیر دریافت و نصب کنید.
- پس از نصب برنامه را اجرا کنید.
- در قسمت Time to execute selected action زمان خاموش شدن کامپیوتر را برحسب دقیقه وارد کنید.
- در قسمت Actions تعیین کنید که کامپیوتر خاموش (Shutdown) یا ریستارت (Reboot) شود.
- سپس روی Start کلیک کنید.
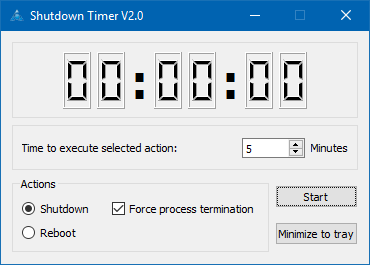
shutdown کردن رایانه در زمان مشخص (تایمر) با Shutdown Timer
- اکنون تایمر برنامه شروع به کار خواهد کرد و رایانه در زمان مشخص خاموش یا ریستارت خواهد شد.
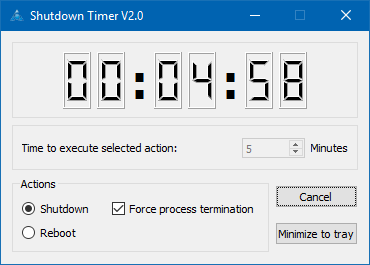
تایمر خاموش کردن رایانه در زمان مشخص با Shutdown Timer
آموزش خاموش کردن رایانه در زمان مشخص (ساعت) با Timed Shutdown
- نرم افزار Timed Shutdown را از لینک زیر دریافت و نصب کنید.
- پس از نصب برنامه را اجرا کنید.
- در بخش Trigger گزینه Clock را برای تعیین ساعت انتخاب کنید.
- سپس در بخش Target ساعت و دقیقه و زمانی که قصد دارید رایانه خاموش شود را با تاریخ انتخاب کنید.
- در قسمت Action تعیین کنید که رایانه شما خاموش (Shutdown)، ریستارت، قفل، حالت خواب و ... شود.
- در آخر روی GO! کلیک کنید تا برنامه شروع به کار کنید.
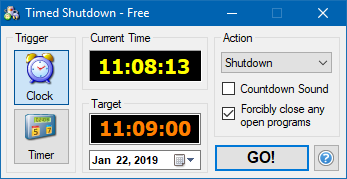
معرفی Timed Shutdown
- رایانه شما در زمان تعیین شده خاموش یا ... خواهد شد.
- برای لغو عملیات روی گزینه قرمز رنگ ABORT کلیک کنید.
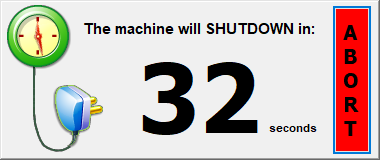
شمارنده برنامه Timed Shutdown
در صورت وجود هرگونه سوال و مشکل در این زمینه از بخش دیدگاهها همراه با ما باشید.