آموزش استخراج فایل RAR توسط برنامه WinRAR در ویندوز
- پنجشنبه ۲۸ اردیبهشت ۱۴۰۲
- آموزش نرم افزار ~ آموزش و ترفند

فرمت RAR یکی از رایجترین فرمتهای فشرده سازی و کمپرس کردن فایل میباشد و افراد زیادی در حال حاضر از این روش برای کم کردن حجم فایلهای خود استفاده میکنند. برای اینکه بتوانید فایلهایی که دارای فرمت RAR هستند را باز کنید حتما باید از نرمافزارهای مخصوص اینکار استفاده کنید. یکی از نرمافزارهای معروف در این زمینه WinRAR میباشد. در این نوشته ابتدا این نرمافزار را دانلود و نصب میکنیم و سپس به آموزش استخراج کردن فایل RAR با نرمافزار WinRAR در ویندوز میپردازیم.
در ادامه همراه گویاتک باشید....
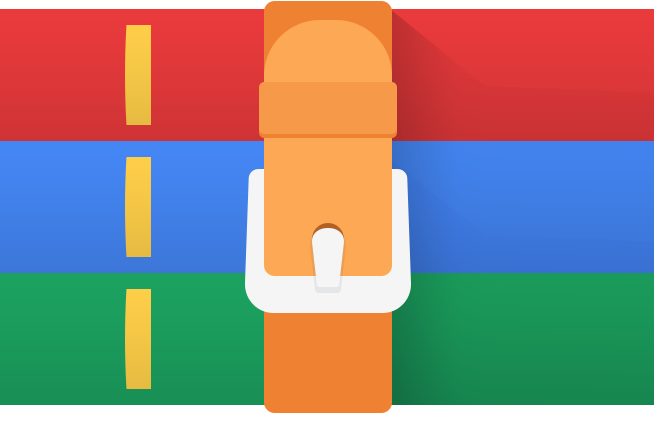
آموزش استخراج فایل RAR توسط برنامه WinRAR در ویندوز
فهرست سرفصل ها
استخراج فایل RAR با استفاده از برنامه WinRAR در ویندوز
این آموزش شامل دومرحله میباشد که در مرحله اول این برنامه را دانلود و نصب میکنیم و در مرحله بعدی بازکردن فایل RAR را توضیح خواهیم داد.
دانلود و نصب WinRAR
- برای دانلود برنامه به لینک " دانلود وین رار ویندوز با لینک مستقیم " مراجعه کنید.به محل فایل دانلود شده مراجعه کرده و سپس بر روی آن دوبار کلیک کنید.
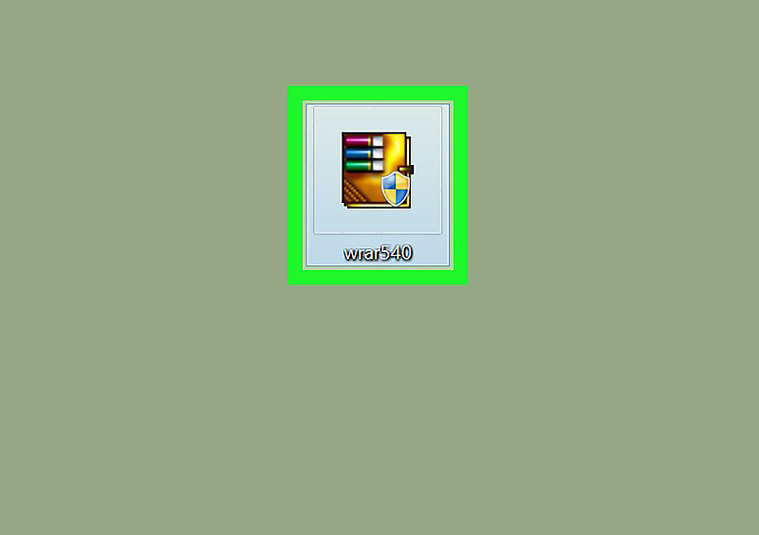
- در کادر بازشده بر روی Yes کلیک کنید تا به برنامه دسترسی های لازم را بدهید.
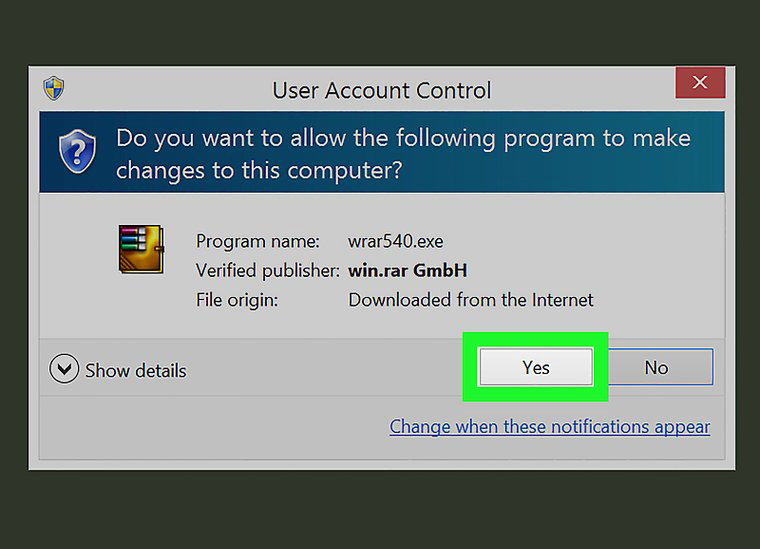
- صفحه نصب برنامه نمایش داده می شود و برای نصب برنامه بر روی دکمه Install کلیک کنید.
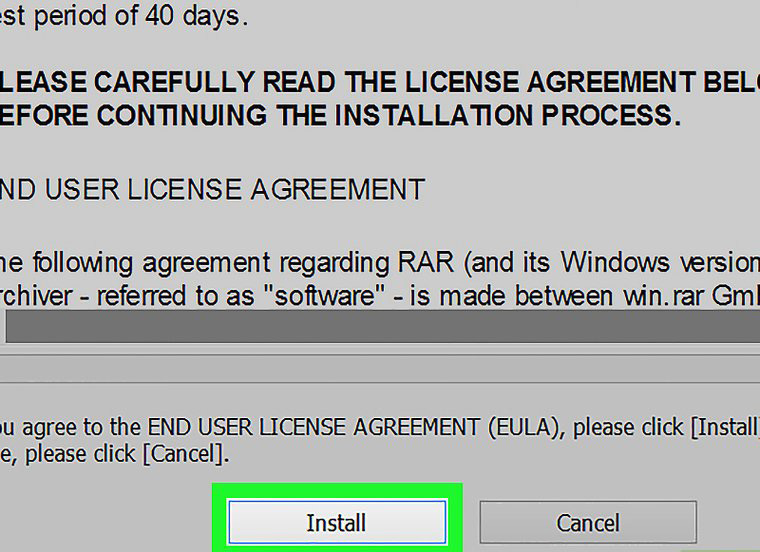
- در صفحه باز شده حتما تیک گزینه RAR را اگر غیرفعال بود، فعال کنید.
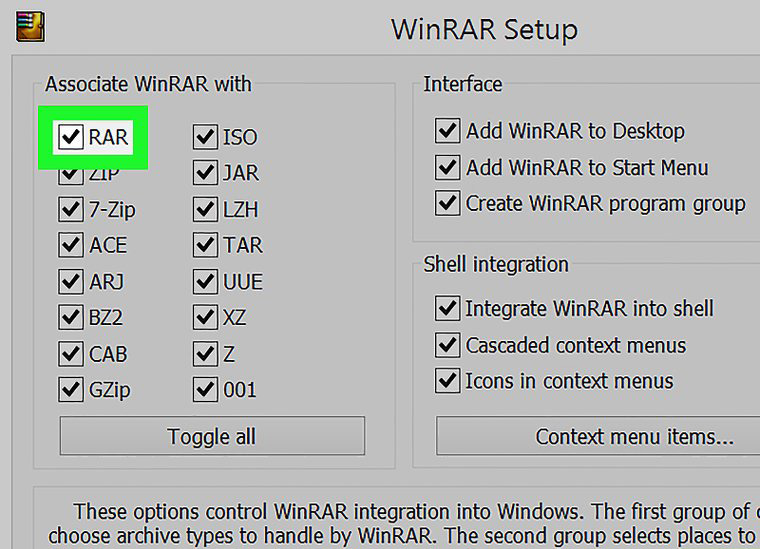
- بر روی دکمه OK و سپس بر روی Done کلیک کنید تا برنامه WinRAR شروع به نصب کند.
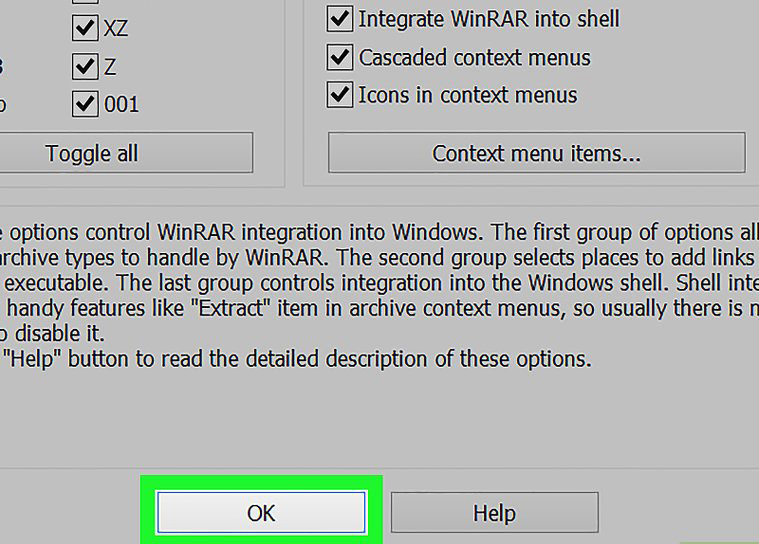
استخراج کردن فایل RAR با WinRAR
- برنامه WinRAR را باز کرده و در قسمت منوها بر روی گزینه File کلیک کنید.
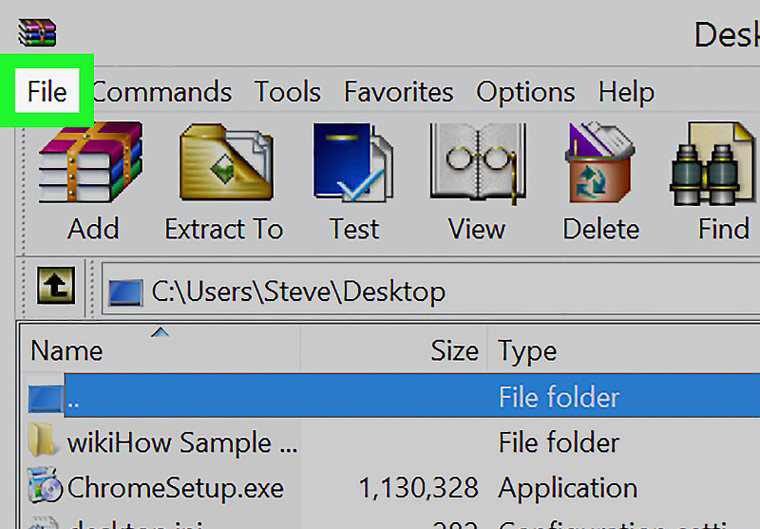
- سپس گزینه Open archive را انتخاب کنید.
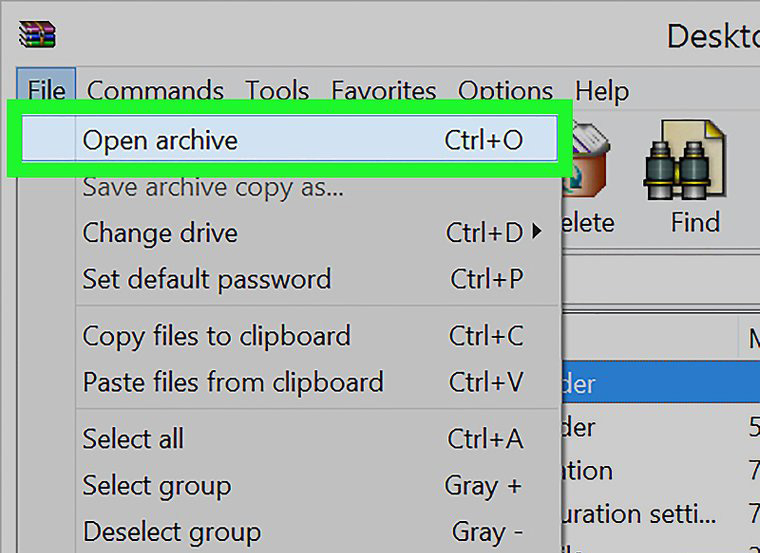
- پنجرهای باز میشود و از شما میخواهد محل فایل RAR را در کامپیوتر انتخاب کنید. به محل فایل رفته و آن را انتخاب کنید.
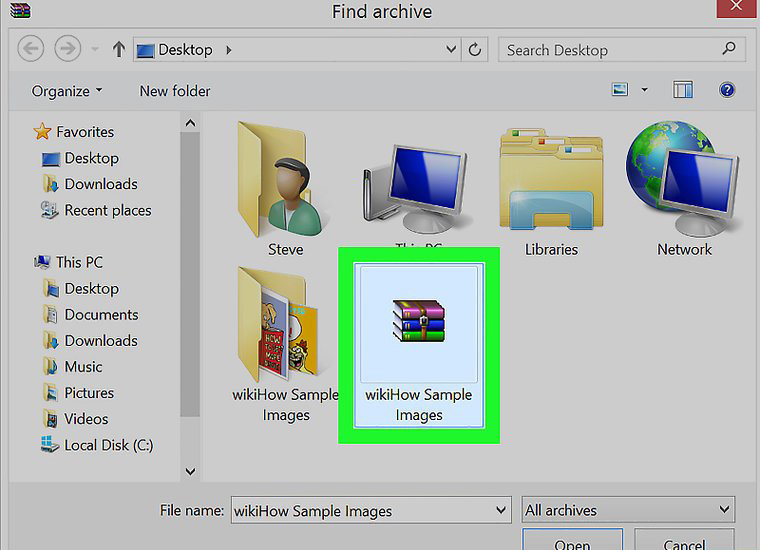
- بعد از انتخاب فایل بر روی دکمه Open کلیک کنید. با اینکار فایل RAR باز شده و میتوانید محتویات آن را مشاهده کنید.
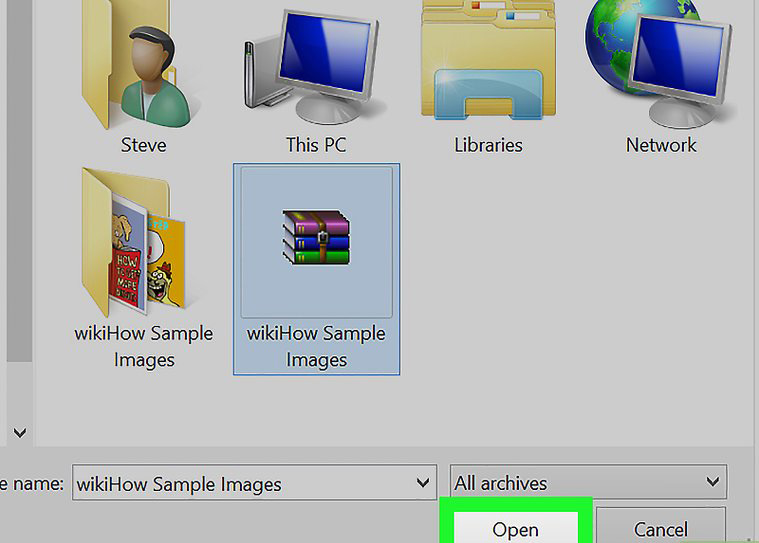
- برای اینکه هر دفعه مجبور نباشیم این پروسه را طی کنیم، بهتر است محتویات فایل RAR را استخراج کنیم. برای اینکار در قسمت بالای برنامه بر روی گزینه Extract To کلیک کنید.
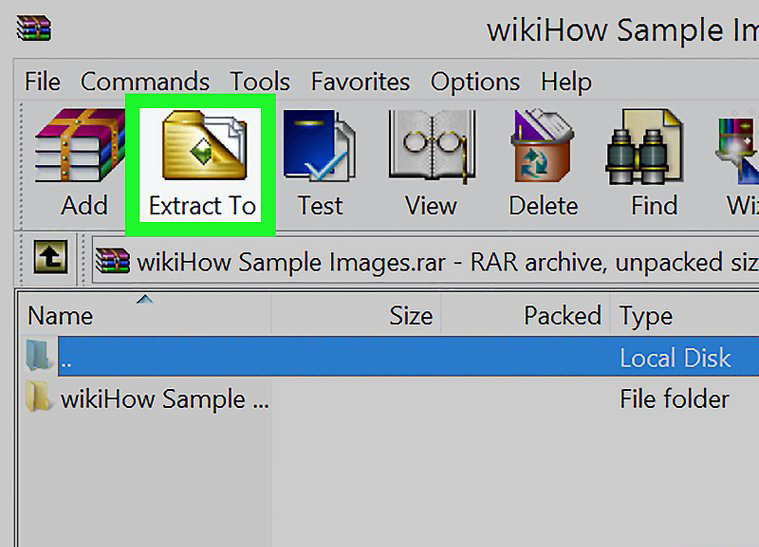
- پنجرهای باز میشود که در آن باید محل ذخیره فایل استخراج شده را انتخاب کنید. آدرس محل ذخیره را یا میتوانید به صورت دستی در آدرس بار تایپ کنید و یا از ستون پایین آدرس بار محل ذخیره را انتخاب کنید. به طور پیشفرض محل ذخیره فایل استخراج شده در کنار فایل RAR قرار دارد.
نکته : اگر بر روی فایل RAR کلیک راست کرده و گزینه Extract files را انتخاب کنید، همین پنجره برای شما نمایش داده میشود که نسبت به روش بالا سریعتر میباشد.
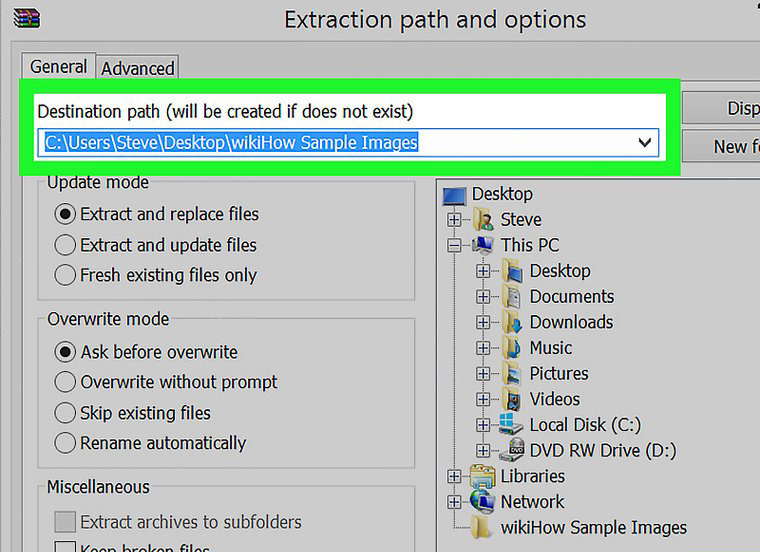
- در نهایت بعد از اینکه محل ذخیره را مشخص کردید، بر روی دکمه OK کلیک کنید تا عملیات استخراج فایل RAR آغاز شود. بسته به اندازه فایل ممکن است کمی زمانبر باشد.
- اگر فایل RAR دارای رمز باشد، کادری باز میشود که در آن باید رمز عبور را وارد کنید تا فایل RAR به طور کامل استخراج شود.
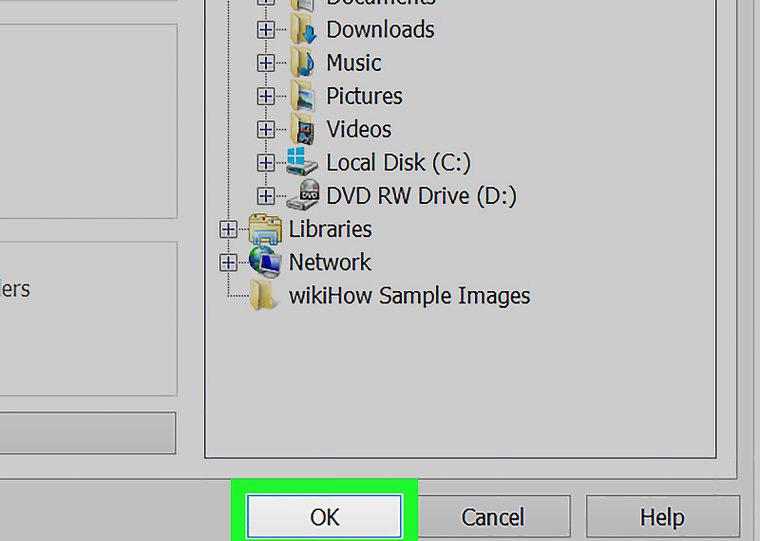
دیدگاه شما در رابطه با این آموزش چیست؟
در صورت وجود هرگونه سوال و مشکل برای ما یک دیدگاه ارسال کنید. همچنین پیشنهاد میکنیم از نوشته ” آموزش زیپ کردن فایل در ویندوز ۱۰ بدون استفاده از نرم افزار ” دیدن کنید.









ببخشید من هنگام استخراج با ارور winvar:Diagnostic messages
مواجه می شوم
لطفا کمکم کنید ضروریه
مرسی و دست شما درد نکنه بابت اموزش لازم
سلام من همه این مراحل رو انجام دادم ولی برنامه باز نشد
اره برای منم باز نشد