3 روش تهیه اسکرین شات از صفحه نمایش گلکسی نوت 9
- سه شنبه ۲۹ آبان ۱۳۹۷
- آموزش اندروید ~ آموزش و ترفند

تهیه اسکرین شات از صفحه نمایش یکی از موارد مهمی است که ما باید در هر گوشی نحوه انجام آن را بدانیم. از اسکرین شاتها برای اشتراک گذاری لحظههای جالب یک فیلم یا بازی، نشان دادن خطا و باگها و اشتراک امتیازات بازیها میتوان استفاده نمود. در این پست تصمیم داریم آموزش تهیه اسکرین شات از صفحه نمایش گلکسی نوت 9 را با استفاده از 3 روش ساده خدمت شما شرح دهیم. در ادامه همراه با گویا تک باشید.

فهرست سرفصل ها
آموزش تهیه اسکرین شات از صفحه نمایش با استفاده از کلیدهای سخت افزاری
تهیه اسکرین شات از صفحه نمایش گلکسی نوت 9 بسیار ساده است. برای این منظور:
قدم اول: ابتدا به محلی که قصد دارید از آن اسکرین شات تهیه شود مراجعه کنید.
قدم دوم: اکنون کلیدهای Power و Volume Down را برای دو ثانیه فشار دهید.
قدم سوم: اکنون صفحه نمایش فلش خواهد زد و شما میتوانید پیشنمایش اسکرین شات را مشاهده کنید. لازم به ذکر است که با انتخاب گزینه scroll capture از پایین صفحه میتوانید اسکرین شات بلند در هنگام اسکرول تهیه کنید.
تصویر به صورت فوری قابل اشتراک گذاری است. همچنین از اطلاعیهها و گالری شما نیز وجود دارد.
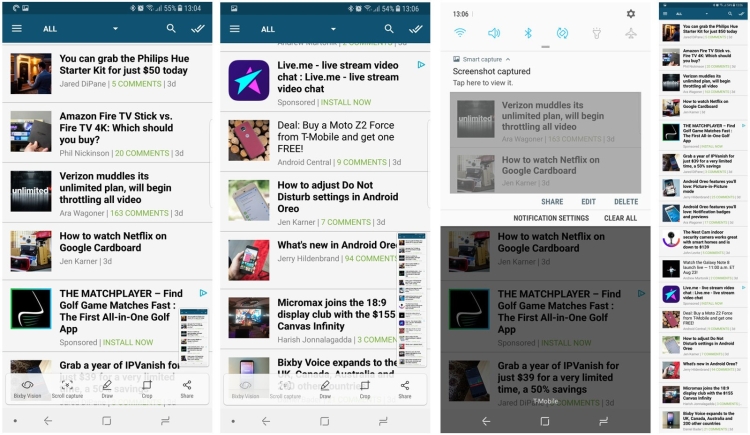
گرفتن اسکرین شات در گوشی گلکسی نوت 9
تهیه اسکرین شات با استفاده از ژستهای حرکتی
گوشیهای پرچمدار سامسونگ یک قابلیت جالب حرکتی دارند که بدون هیچگونه لمس و فشار دادن دکمهای میتوانید از گوشی اسکرین شات بگیرید. برای این منظور:
دست خود را به صورت عمودی در امتداد لبه چپ با راست صفحه نمایش نوت 9 قرار دهید و سپس دست خود را به سمت مخالف حرکت دهید. با انجام این کار از گوشی شما اسکرین شات تهیه خواهد شد.
در صورتی که این روش عمل نکرد به تنظیمات اندروید مراجعه کرده و پس از مراجعه به قسمت Advanced features to enable گزینهی Palm swipe to capture را فعال کنید.
آموزش تهیه اسکرین شات با استفاده از قلم S Pen در گلکسی Note 9
قدم اول: ابتدا محل محلی که قصد دارید از آن اسکرین شات تهیه شود مراجعه کنید.
قدم دوم: اکنون قلم S را از گوشی خارج کنید تا گزینههای مربوط به آن نمایش داده شود.
قدم سوم: بر روی گزینه Screen Write ضربه بزنید.
قدم چهارم: اکنون میتوانید روی صفحه نمایش بنویسید. همچنین قلمهای رنگی و ابزارهایی مربوط به ویرایش تصویر نیز وجود دارد.
قدم پنجم: در آخر برای ذخیره گزینه Save و برای اشتراک اسکرین شات گزینه Share را لمس کنید.
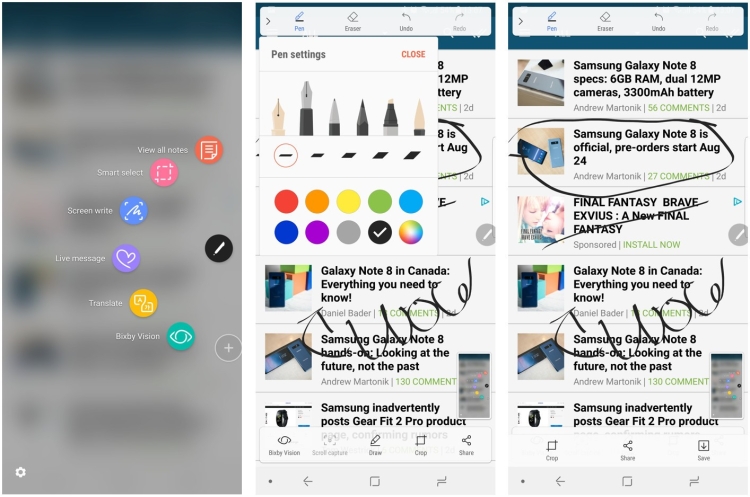
تهیه اسکرین شات با استفاده از قلم S Pen در گلکسی Note 9
دیدگاه و سوال شما در رابطه با این آموزش چیست؟
در صورت وجود هرگونه نظر یا سوال، آن را از بخش دیدگاهها با ما به اشتراک بگذارید. موفق و پیروز باشید...








