آموزش ساده فارسی کردن ویندوز 10 از طریق تنظیمات
- دوشنبه ۲۹ اردیبهشت ۱۳۹۹
- آموزش و ترفند ~ آموزش ویندوز

فارسی کردن ویندوز 10 از طریق تنظیمات بسیار ساده است. در این آموزش قصد داریم شما را با نحوه فارسی کردن ویندوز 10 آشنا کنیم تا بتوانید زبان سیستم خود را از سایر زبانها به فارسی تبدیل کنید. با این کار تمامی منوها و سایر بخشها فارسی میشود و صفحه دسکتاپ شما نیز از سمت چپ به سمت راست منتقل میشود. این کار مراحل بسیار سادهای دارد که در ادامه آن را به طور کامل به شما توضیح دادهایم.
در ادامه همراه گویاتک باشید....

آموزش فارسی کردن ویندوز 10 از طریق تنظیمات
در گذشته مقالات زیادی در رابطه با فارسی کردن برای شما منتشر نمودیم. به عنوان مثال " فارسی کردن مرورگر کروم " یا " تغییر زبان اندروید " از این قبیل آموزشها بودند. امروز هم قصد داریم زبان فارسی را برای ویندوز 10 خدمت شما آموزش دهیم.
- ابتدا وارد منوی استارت شده و سپس بر روی آیکن Settings که به شکل یک چرخ دنده است، کلیک کنید.
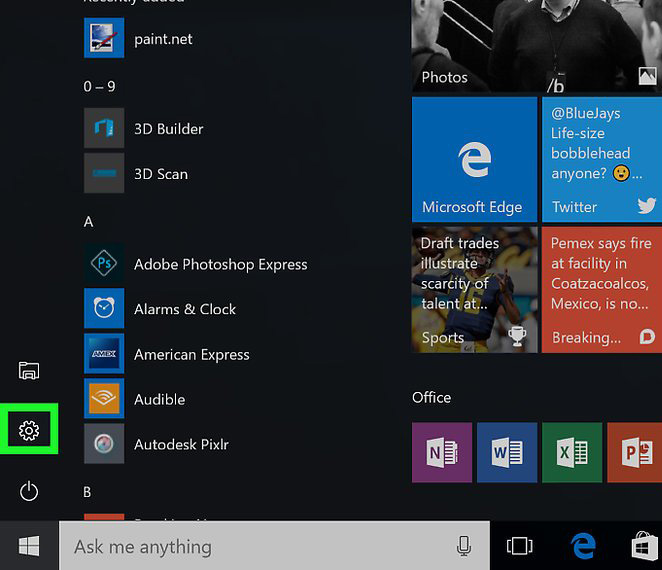
تنظیمات ویندوز 10
- سپس در پنجرهای که باز میشود بر روی گزینه Time & Language کلیک کنید.
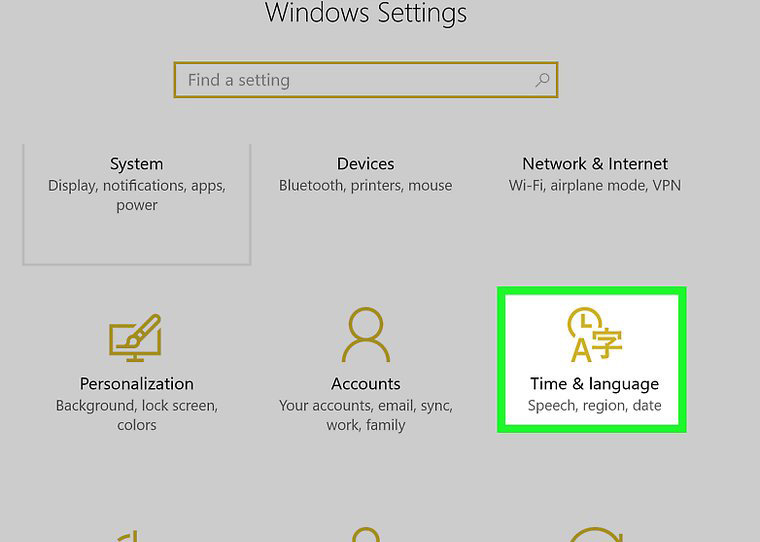
بخش زمان و زبان ویندوز 10
- در ستون سمت چپ، گزینه Region & language را انتخاب کنید.
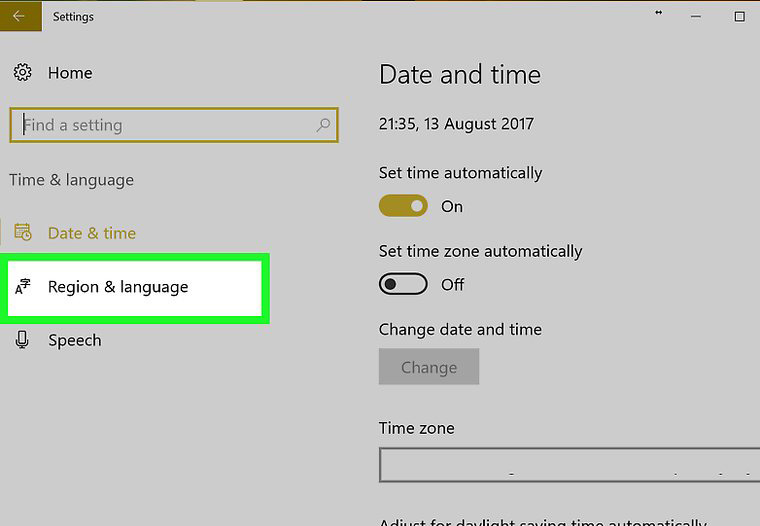
گزینه Region & language
- در سمت راست صفحه برای اینکه بتوانید زبان جدیدی اضافه کنید، بر روی گزینه Add a Language کلیک کنید.
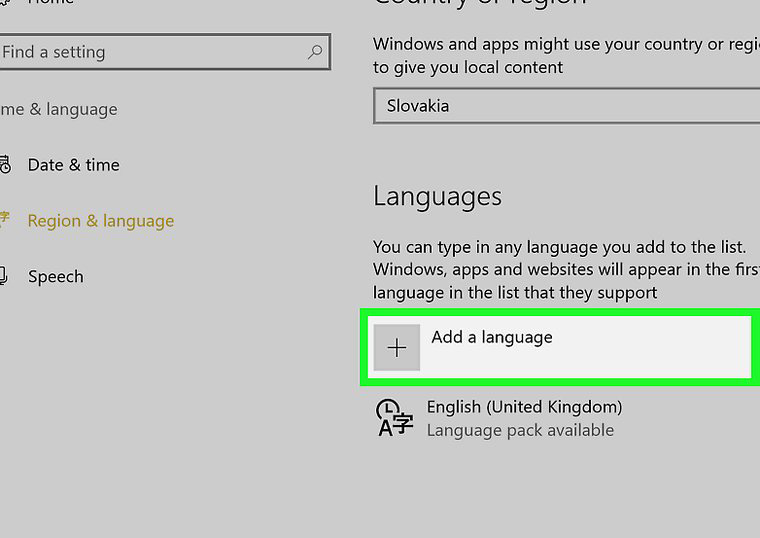
گزینه Add a Language
- در صفحهای که باز میشود از میان زبانهای موجود زبان مورد نظر خود را انتخاب کنید. برای دسترسی راحت میتوانید از جستجوی بالای صفحه نیز استفاده کنید. برای این کار زبان فارسی یا Persian را جستجو و انتخاب کنید.
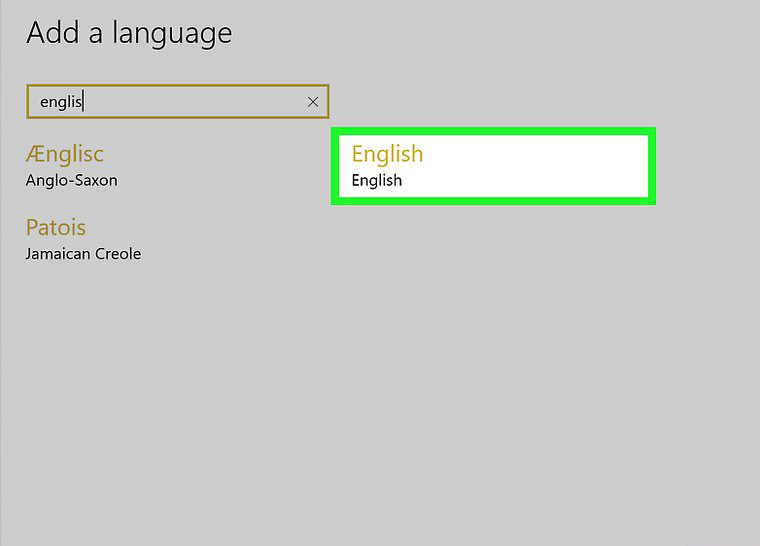
گزینه Add a Language
- سپس بر روی زبانی که اضافه کردید، کلیک کرده و سپس گزینه Options را انتخاب کنید.
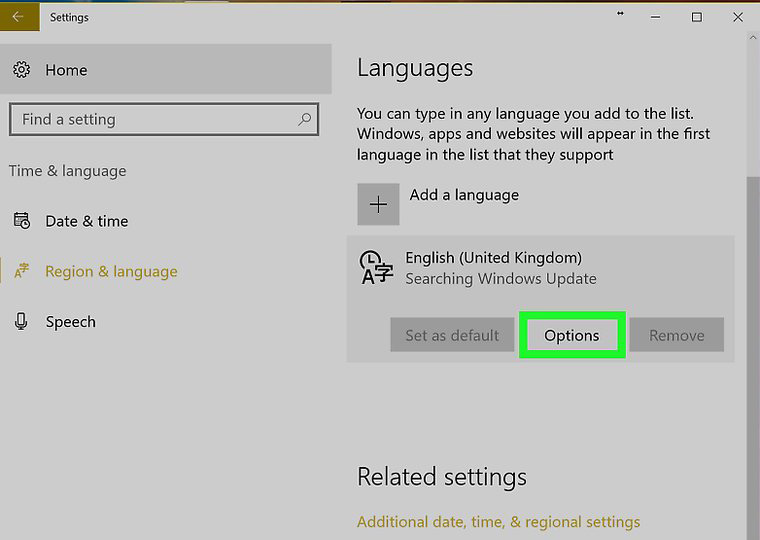
- اگر زبان مورد نظر شما از قبل در سیستم نصب نشده باشد، از شما میخواهد که زبان مورد نظر را دانلود کنید. بر روی گزینههای Download کلیک کنید تا به طور کامل زبان مورد نظر شما دانلود شود. در این مرحله باید به اینترنت متصل باشید و همچنین اگر آپدیت ویندوز را غیرفعال کرده اند، آن را فعال کنید. ممکن است دانلود به صورت خودکار انجام شود و شما نیاز به انجام کاری نداشته باشید.
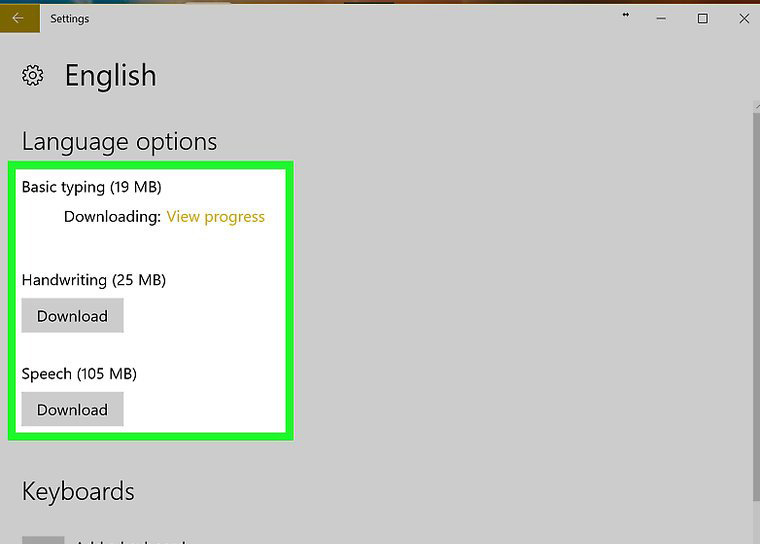
- بعد از اینکه کار دانلود تمام شد، دوباره به صفحه Region & Language برگشته و بر روی زبان مورد نظر کلیک کنید. و اگر میخواهید پیشفرض سیستم شما آن زبان باشد، بر روی گزینه Set as default کلیک کنید. بعد از کلیک زبان شما در به بالای لیست منتقل خواهد شد.
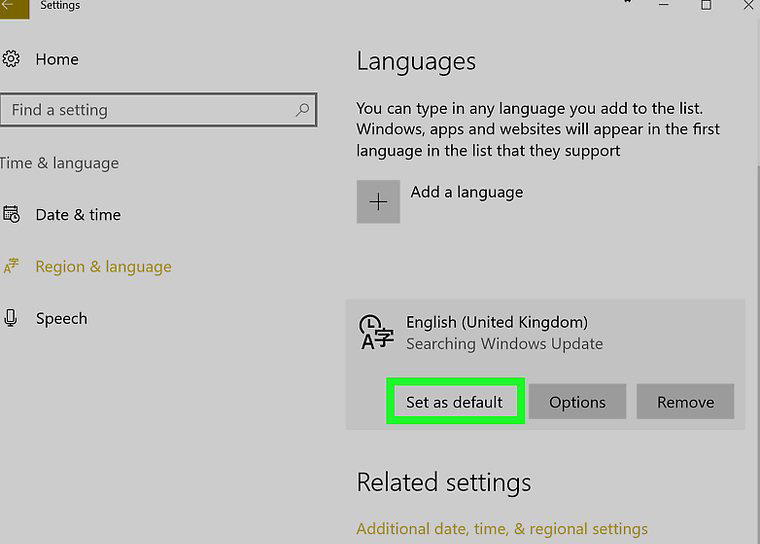
- بعد از اینکه کار خود را تمام کردید، در منوی استارت بر روی آیکن Power کلیک کرده و سپس Restart را انتخاب کنید تا سیستم شما دوباره راهاندازی شود.
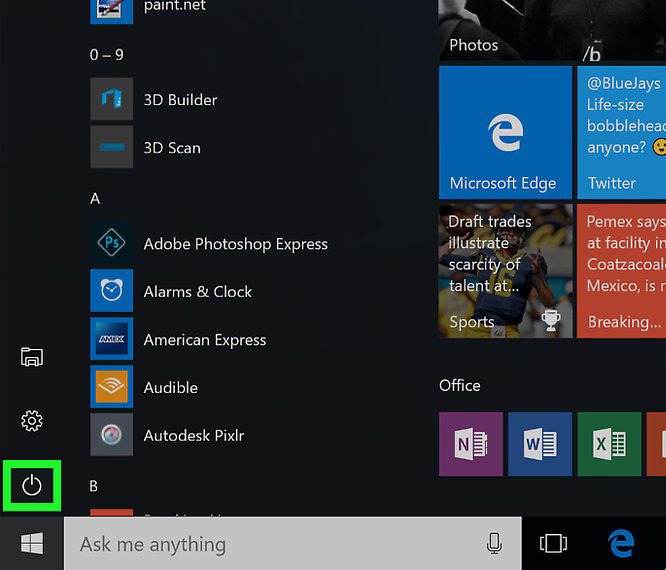
در صورتی هم که خواستید دوباره زبان سیستم خود را تغییر دهید، می توانید همین مراحل را برای زبان دیگر اجرا کنید.
دیدگاه شما در رابطه با این نوشته چیست؟
در صورت وجود هرگونه سوال و مشکل برای ما یک دیدگاه ارسال کنید.
موفق و پیروز باشید..







