آموزش اتصال گوشی به کامپیوتر از طریق کابل USB و بلوتوث
- یکشنبه ۱۸ اسفند ۱۳۹۸
- آموزش ویندوز ~ آموزش و ترفند

اتصال گوشی به کامپیوتر دارای مزایای بسیاری است که از جمله آنها میتوان به گرفتن بکآپ از اطلاعات گوشی که اینکار باعث بالا بردن امنیت اطلاعات شما میشود و عملیاتهای دیگری مانند انتقال عکس و ویدیو به کامپیوتر، یا ریختن آهنگ جدید و فایل برنامه بر روی گوشی اشاره کرد. در این نوشته قصد داریم به آموزش اتصال گوشی به کامپیوتر با استفاده از کابل USB و بلوتوث برای گرفتن بکاپ و انتقال عکس و فیلم یا ریختن آهنگ و برنامه در گوشی بپردازیم.
در ادامه همراه گویاتک باشید....
فهرست سرفصل ها
آموزش اتصال گوشی به کابل USB به کامپیوتر
- ابتدا مطمئن شوید که هم گوشی و هم کامپیوتر شما روشن است.

آموزش اتصال گوشی به کابل USB به کامپیوتر
- یک طرف کابل USB که کوچک است را به گوشی خود متصل کنید.

اتصال کابل USB به گوشی
- طرف بزرگ کابل USB را نیز به درگاه USB کامپیوتر یا لپتاپ خود متصل کنید.

متصل کردن کابل USB به کامپیوتر
- چند ثانیه بعد از متصل کردن کابل usb به کامپیوتر پیغامی در گوشه سمت راست و پایین صفحه کامپیوتر نمایش داده میشود. این پیغام از شما میپرسد که با دستگاه جدید متصل شده چه کاری میخواهید انجام دهید. بر روی این پیغام کلیک کنید.
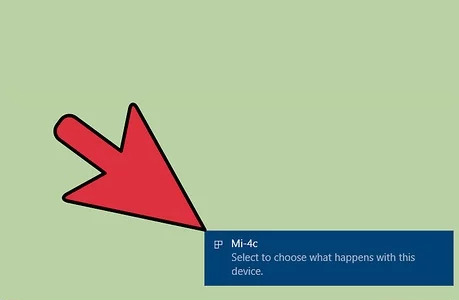
متصل کردن گوشی به کامپیوتر
- همچنین میتوانید از طریق my computer به اطلاعات گوشی خود دسترسی داشته باشید. برای اینکار وارد my computer شده و در قسمت Devices and Drives قادر به دیدن گوشی خود خواهید شد.
- در پنجره باز شده گزینههای مختلفی وجود دارد که برای دسترسی به فایلهای گوشی باید گزینه Open folder to view files را انتخاب کنید.
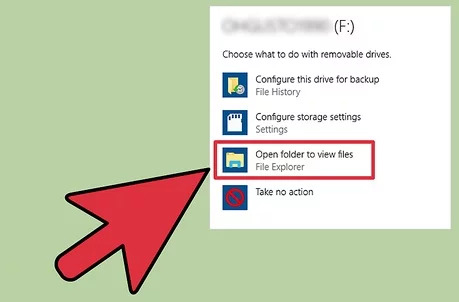
گزینه Open folder to view files
آموزش متصل کردن گوشی به کامپیوتر با استفاده از بلوتوث
- برای اینکار نیاز است ابتدا در صفحه کامپیوتر بر روی آیکن Action center که در گوشه سمت راست و پایین صفحه قرار دارد کلیک کنید. یا همزمان کلید win + A را فشار دهید.
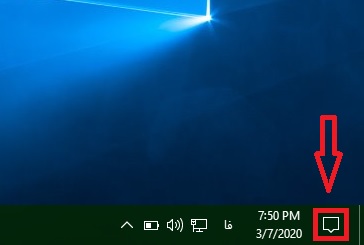
استفاده از بلوتوث برای اتصال گوشی به لپ تاپ
- در قسمت جدیدی که باز میشود بر روی گزینه Bluetooth کلیک کنید تا بلوتوث کامپیوتر شما روشن شود. اگر از قبل روشن است نیاز نیست کاری در این مرحله انجام دهید.
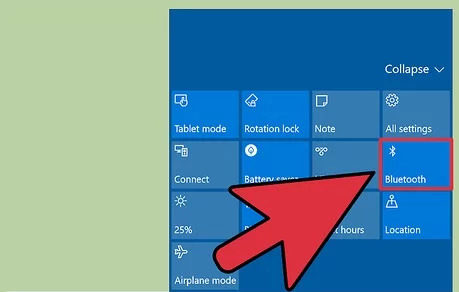
گزینه Bluetooth
- سپس بر روی آیکن Bluetooth کلیک راست کرده و بر روی گزینه Go to Settings کلیک کنید. با اینکار یک صفحه جدید باز می شود و بلوتوث کامپیوتر شما برای سایر دستگاهها قابل مشاهده خواهد بود.
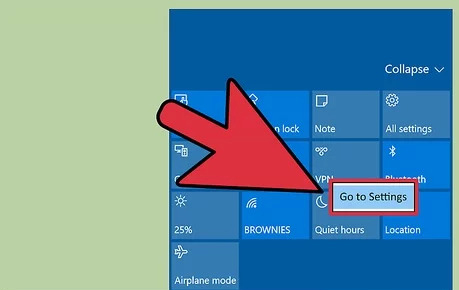
گزینه Go to Settings برای بوتوث کامپیوتر
- بعد از انجام مراحل بالا، به گوشی خود برگشته و با رفتن بخش Settings یا تنظیمات و Bluetooth، اقدام به روشن کردن بلوتوث گوشی خود کنید. (آموزش روشن کردن بلوتوث)
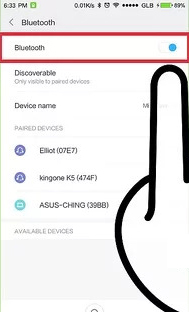
روشن کردن بلوتوث گوشی
- بر روی نام بلوتوث کامپوتر خود در گوشی کلیک کرده و منتظر باشید تا تلفن شما به کامپیوتر متصل شود. در صورتی که بعد از گذشت چند ثانیه اینکار انجام نشد، بلوتوث گوشی را خاموش و دوباره روشن کرده و یکبار دیگر امتحان کنید.
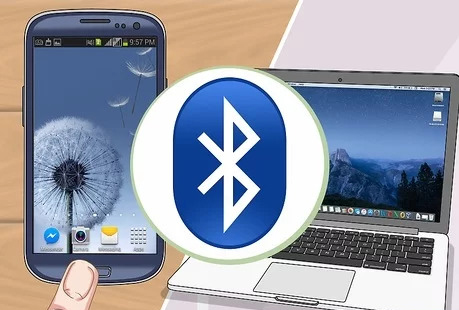
اتصال کامپیوتر و گوشی با بوتوث
- بعد از اینکه همه مراحل به طور کامل انجام شد بسته به مدل گوشی خود میتوانید کارهای مختلفی مثل پخش موسیقی از طریق بلندگوهای کامپیوتر یا انتقال پروندهها انجام دهید. همچنین میتوانید از نوشته " انتقال فایل بین گوشی و ویندوز 10 از طریق بلوتوث " کمک بگیرید.
دیدگاه شما در رابطه با این نوشته چیست؟
در صورت وجود هرگونه سوال و مشکل و نیاز به راهنمایی نظر خود را برای ما ارسال نمایید.
موفق و پیروز باشید...







