آموزش تبدیل فایل ورد به تصویر در ویندوز 10
- سه شنبه ۲۳ اردیبهشت ۱۳۹۹
- آموزش و ترفند ~ ورد، پاورپوینت و اکسل

تبدیل فایل ورد به تصویر گاهی اوقات ممکن است نیاز باشد. شاید برای شما هم پیش آمده باشد که بخواهید یک فایل ورد را به صورت یک عکس درآورید و سپس آن را با دیگران به اشتراک بگذارید تا همه بتوانند از آن استفاده کنند. متاسفانه این امکان در خود برنامه مایکروسافت ورد وجود ندارد و باید از روشهای دیگر این کار را انجام دهید. در این مقاله آموزشی تصمیم داریم نحوه تبدیل فایل ورد به تصویر یا عکس را در سیستم عامل ویندوز 10 و کامپیوتر خدمت شما منتشر کنیم. و عکس مورد نظر را اشتراک گذاری کنید.
در ادامه همراه گویاتک باشید....

آموزش تبدیل فایل ورد به تصویر در ویندوز 10
فهرست سرفصل ها
آموزش تبدیل کردن فایل ورد به تصویر یا عکس تک صفحهای
اگر فایل وردی که در اختیار دارید، دارای یک صفحه است و یا اگر بیشتر از یک صفحه است تنها یک صفحه خاص را نیاز دارید، میتوانید با اسکرین شات (ScreenShot) گرفتن آن را تبدیل به عکس کنید. یکی از بهترین نرمافزارها در این زمینه برنامه " Snip & Sketch" میباشد که برای سیستم عامل ویندوز نیز در دسترس میباشد.
- برای اینکار باید بزرگنمایی صفحه ورد را طوری تنظیم کنید که کل صفحه مورد نظر شما نمایش داده شود. برای اینکه بتوانید میزان بزرگنمایی را در ورد مشخص کنید، باید از نوار لغزانی که در گوشه سمت راست و پایین ورد وجود دارد استفاده کنید. با کشیدن به سمت چپ صفحه ورد کوجک میشود و با کشیدن به سمت راست میتوانید بزرگنمایی صفحه را افزایش دهید. مقدار مشخصی برای زوم وجود ندارد و باید طوری تنظیم کنید که صفحهای که میخواهید آن را به عکس تبدیل کنید کاملا قابل مشاهده باشد.
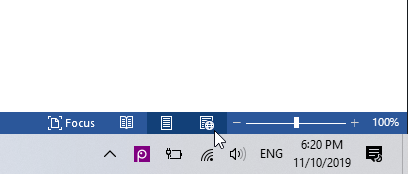
- سپس در منوی استارت عبارت " Snip & Sketch " را تایپ کرده و برنامه Snip & Sketch را باز کنید (اگر نصب نکردهاید ابتدا اقدام به نصب برنامه کنید). بعد از اینکه برنامه باز شد، بر روی گزینه New کلیک کنید.
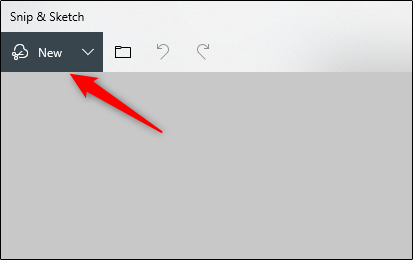
- قسمتی در صفحه نمایش ظاهر میشود که با دراگ کردن آن بر روی صفحه ورد، میتوانید عکس آن را بگیرید. بعد از اینکه توسط برنامه Snip & Sketch اسکرین شات گرفتید، باید بر روی آیکن ذخیره کلیک کنید تا عکس شما ذخیره شود.
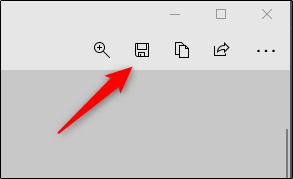
- در کادری که باز میشود، بعد از انتخاب یک اسم، فرمت JPEG را انتخاب کرده و در نهایت بر روی دکمه Save کلیک کنید.
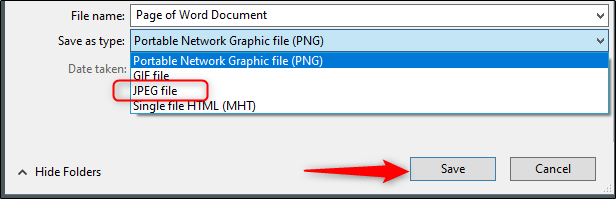
نحوه تبدیل کردن فایل PDF به عکس در ویندوز
اگر خواستید تعداد صفحات بیشتری را به عکس تبدیل کنید، باید ابتدا فایل ورد خود را به PDF تبدیل کنید و سپس PDF را به عکس تبدیل کنید.
- برای تبدیل Word به PDF، ابتدا فایل ورد خود را باز کنید و سپس در قسمت منوها بر روی File کلیک کنید.
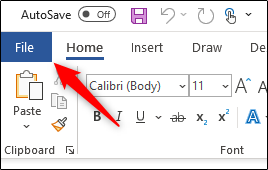
- در صفحهای که باز میشود بر روی گزینه Save As کلیک کنید.
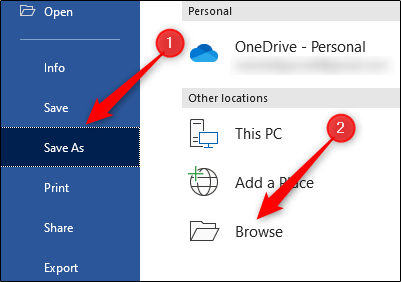
- در پنجرهای که باز میشود بعد از انتخاب محل ذخیره و اسم فایل، در قسمت Save as type فرمت PDF را انتخاب کرده و بر روی دکمه Save کلیک کنید.
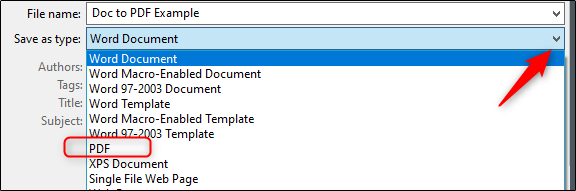
- برای تبدیل PDF به عکس نیاز به یک برنامه خاص دارید. برای دانلود این برنامه در منوی استارت کلمه "store" را جستجو کرده و آن را باز کنید(Store فروشگاه مایکروسافت است و برای استفاده از آن باید ابتدا در آن ثبت نام کنید). و سپس در در قسمت جستجو برنامه عبارت " PDF to JPEG" را وارد کنید و بر روی اولین نتیجه کلیک کنید.
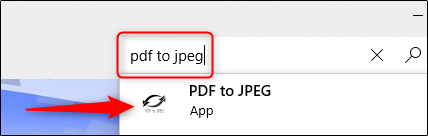
- در صفحه برنامه بر روی دکمه Get کلیک کنید تا برنامه دانلود و به طور خودکار نصب شود.
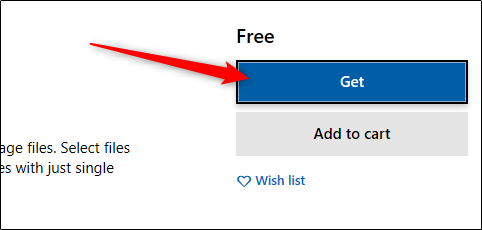
- بعد از اتمام نصب، برنامه را باز کرده و بر روی گزینه Select File کلیک کنید و فایل PDF خود را از کامپیوتر انتخاب کنید.
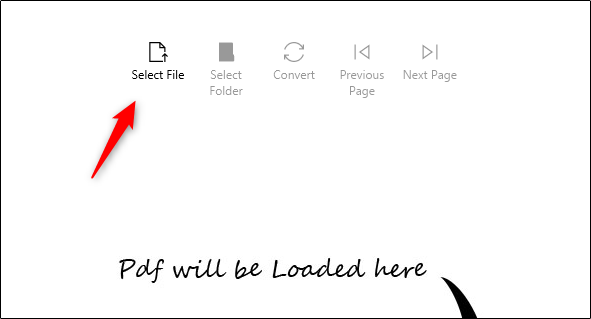
- سپس در صفحه برنامه بر روی گزینه Select Folder کلیک کرده و محل ذخیره عکسها را در کامپیوتر خود انتخاب کنید.
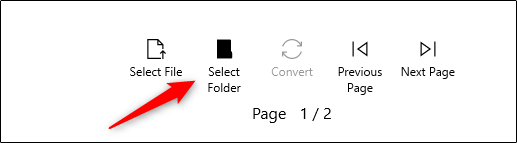
- بعد از انتخاب پوشه مورد نظر بر روی دکمه Select Folder کلیک کنید.
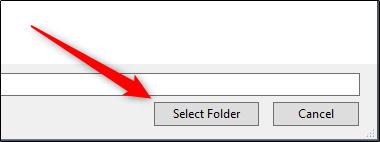
- در نهایت بر روی دکمه Convert کلیک کنید تا عملیات تبدیل PDF به عکس آغاز شود.
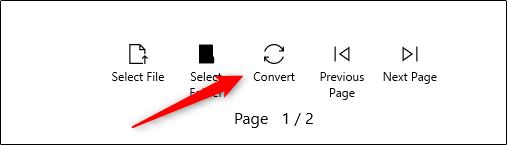
نکته : برنامه های زیادی برای تبدیل PDF به عکس وجود دارند که می توانید از آن ها نیز استفاده کنید. حتی سایت هایی هم وجود دارند که کار تبدیل را به صورت آنلاین انجام می دهند و نیازی به نصب برنامه ندارد. مانند سایت pdf2jpg که به صورت رایگان اینکار را انجام می دهد.
دیدگاه شما در رابطه با این نوشته چیست؟
لطفا نظر خود را برای ما ارسال نمایید. همچنین پیشنهاد میکنیم که از مطلب " آموزش ساخت کتاب و جزوه با Word " دیدن فرمایید.
موفق و پیروز باشید..







