آموزش ساخت کتاب و جزوه با نرم افزار قدرتمند Microsoft Word
- چهارشنبه ۱۲ تیر ۱۳۹۸
- آموزش و ترفند ~ ورد، پاورپوینت و اکسل
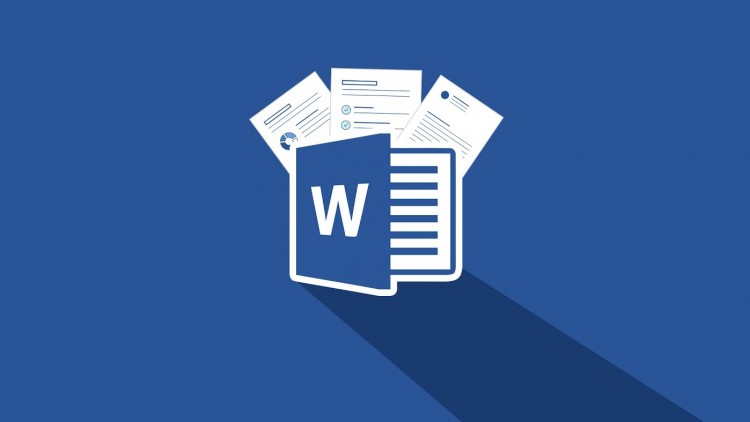
نرم افزار Microsoft Word درون خود امکاناتی برای ساخت صفحات پیش ساخته دارد. از این امکانات میتوانید برای ثبت یادداشتهای خود یا ساخت کتاب و جزوه های زیبا استفاده کنید. در صورتی که در حال نوشتن یک کتاب هستید یا قصد ارائه جزوه دارید، میتوانید از این نوشته استفاده کرده و به واسطه قابلیت برنامه Word اقدام به تدوین کتاب، جزوه و مقالات خود نمایید.
در ادامه همراه با گویاتک باشید...
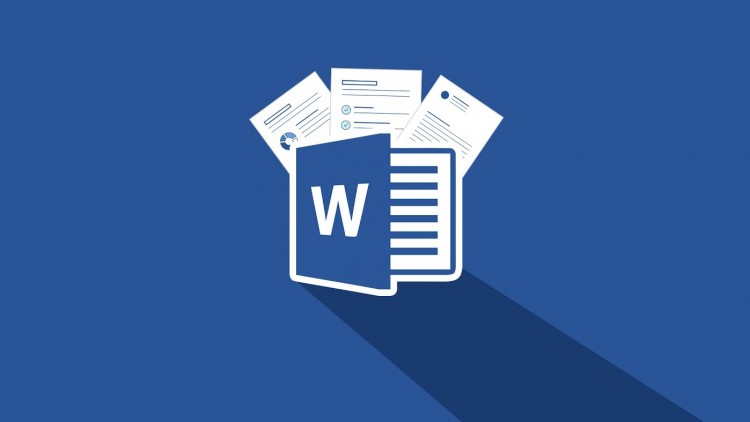
آموزش ساخت کتاب و جزوه با نرم افزار قدرتمند Microsoft Word
فهرست سرفصل ها
آموزش ساخت کتاب یا جزوه با Microsoft Word
اول از همه وارد نرم افزار Word شوید. توصیه میشود که این تنظیمات را قبل از نوشتن مطالبتان وارد کنید تا از بهم ریختگی قالب جلوگیری شود.
به سربرگ Layout رفته و در قسمت Page Setup روی علامت فلش کوچک در گوشه راست پایین کلیک کنید.
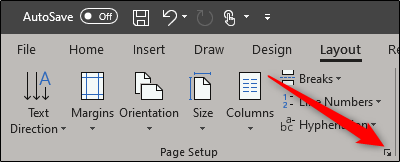
آموزش ساخت کتاب در برنامه مایکروسافت ورد
حالا در پنجره جدید به صورت پیش فرض روی سربرگ Margin خواهید بود. در این قسمت قادر خواهید بود که حاشیه های متن را مشخص کنید. گزینه Gutter را از میزان صفر به 1" اینچ تغییر دهید. با این کار فاصله مناسبی بین متن کتاب و قسمتی که کتاب تا میشود، ایجاد میکنید.
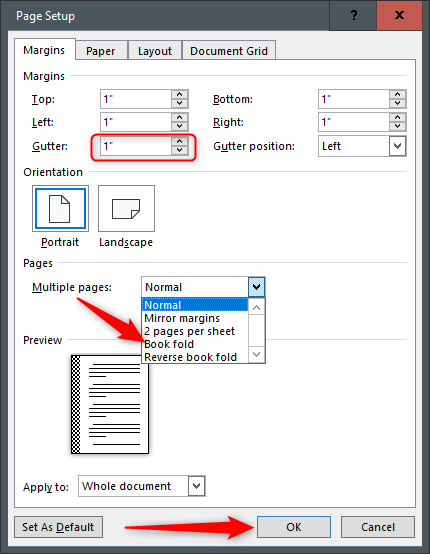
مراحل ویرایش، تدوین و ساخت کتاب و جزوه در مایکروسافت Word
سپس، در همین سربرگ، به قسمت Multiple Pages رفته و از منوی کشویی گزینه Book Fold را انتخاب کنید. پس از انتخاب، متوجه می شوید که صفحه شما به طور خودکار از حالت Portrait به Landscape تغییر پیدا می کند.
نکته: برای زبانهایی که از راست به چپ نوشته میشوند (مانند زبان فارسی) از منوی کشویی بجای گزینه Book Fold باید گزینه Reverse Book Fold را انتخاب کنید.
هنگامی که تغییرات بالا را انجام دادید روی OK کلیک کنید.
تنظیمات لازم برای ساخت کتاب یا جزوه حالا کامل شدهاند. حالا کارهای زیادی با توجه به نوع کتابتان میتوانید انجام دهید. میتوانید سربرگ یا پاورقی اضافه کنید. برای صفحات کتاب خود شماره بگذارید و یا سرفصل مطالب را اضافه کنید. انجام این کارها را به شما واگذار میکنیم چون این مطلب فقط درباره نحوه ساخت کتاب میباشد.
همچنین لازم به ذکر است که بسته به طول مطلب شما، ممکن است لازم باشد آن را به چند جزوه تقسیم کنید. این کار باعث میشود سایز کتاب شما کمتر شود. حتی بعدا میتوانید دوباره این مطالب را به هم متصل کرده و کتاب جامع خود را بسازید.
چطور کتاب یا جزوه نهایی تدوین شده را چاپ کنیم؟
بعد از نوشتن کتاب، نوبت چاپ آن است. به سربرگ File رفته و گزینه Print را از منوی چپ انتخاب کنید.
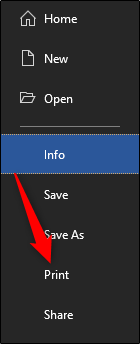
گزینه پرینت در برنامه Word
حالا گزینه دوم را از بخش Settings انتخاب کنید.
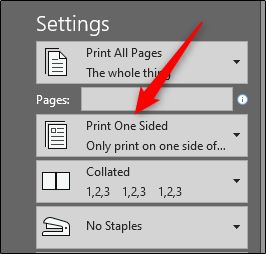
پرینت گرفتن در برنامه ورد
یک منوی کشویی ظاهر می شود و چند گزینه مختلف چاپ را ارائه می دهد. اگر یک پرینتر duplex یا دوتایی دارید گزینه Print on Both Sides را انتخاب کنید.
اگر پرینتر شما قابلیت مذکور را نداشت باید گزینه Manually Print on Both Sides را انتخاب کنید.
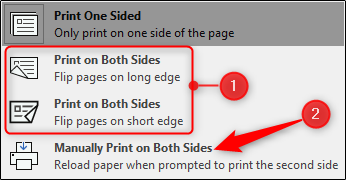
پرینت گرفتن کتاب در برنامه Word
حالا تنها کاری که باقی مانده کلیک کردن روی دکمه Print است. تبریک میگوییم، کار شما برای چاپ کتابتان به پایان رسیده است.
دیدگاه شما در رابطه با این نوشته چیست؟
در صورت وجود هرگونه سوال مشکل در این زمینه از بخش دیدگاهها برای ما یک نظر ارسال نمایید. همچنین به شما پیشنهاد میکنیم که از نوشته " آموزش کشیدن حروف در برنامه Word " دیدن فرمایید.








