آموزش پاک کردن پوشه Windows.old در ویندوز 10
- دوشنبه ۲۸ اسفند ۱۳۹۶
- آموزش ویندوز ~ آموزش و ترفند
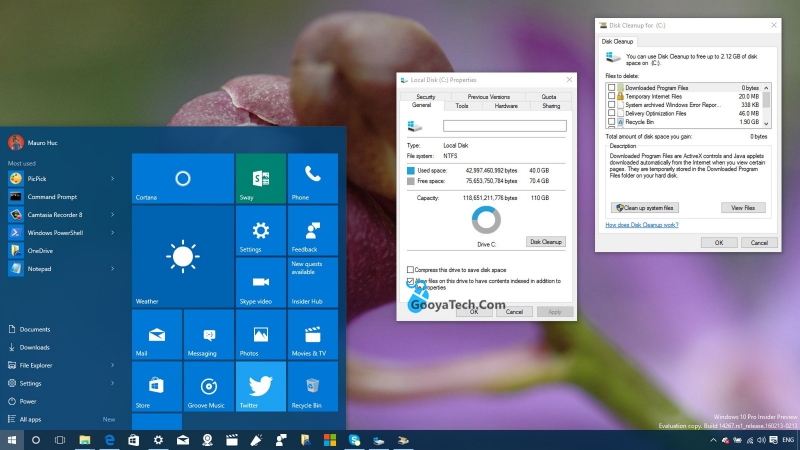
هنگامی که ویندوز خود را به آخرین نسخه موجود یعنی ویندوز 10 ارتقا می دهید، سیستم عامل ویندوز یک کپی از ویندوز قبلی را در درایو نصب ویندوز و پوشهی Windows.old ذخیره می کند. البته باید توجه داشته باشید که این پوشه فقط در هنگام بروزرسانی و بدون فرمت کردن هارد دیسک ایجاد می شود.
وجود پوشهی Windows.old به شما کمک می کند که در هنگام رخ دادن یک اشتباه یا هر اتفاق ناخوشایندی که ممکن است بیوفتد، سیستم عامل از این نسخه پشتیبان استفاده کرده و هرگونه تغییر را به صورت خودکار به حالت اولیه بازگردانی کند. همچنین شما با استفاده از پوشه Windows.old می توانید به نسخه ویندوز قبلی خود بازگردید.
اما اگر پس از ارتقا به ویندوز 10 همه موارد صحیح و درست باشد، مسلما شما دیگر به این اطلاعات نیاز ندارید و بهتر است با پاک کردن آن فضای هارد خود را آزاد کنید. ما در این پست از سایت گویا تک تصمیم داریم آموزش پاک کردن پوشه Windows.old در ویندوز 10 را خدمت شما منتشر کنیم که با استفاده از آن می توان 15 گیگابایت از حجم اشغال شدهی هارد دیسک را آزاد کنید. در ادامه همراه ما باشید.
آموزش گام به گام پاک کردن پوشه Windows.old در ویندوز 10
پوشهی Windows.old در محلی که ویندوز نصب شده است قرار دارد. معمولا درایو ویندوز، درایو C می باشد. با این وجود و در حالت عادی شما نمی توانید این پوشه را با استفاده از فرمان Delete پاک کنید با بایستی از ابزار Disk Cleanup استفاده کنید.
مرحله اول: ابتدا با استفاده از میانبر Ctrl+E فایل اکسپلورر را باز کنید.
مرحله دوم: از سمت چپ بر روی This PC کلیک کنید.
مرحله سوم: اکنون بر روی درایوی که ویندوز در آن نصب است، راست کلیک کرده و گزینه Properties را انتخاب کنید.
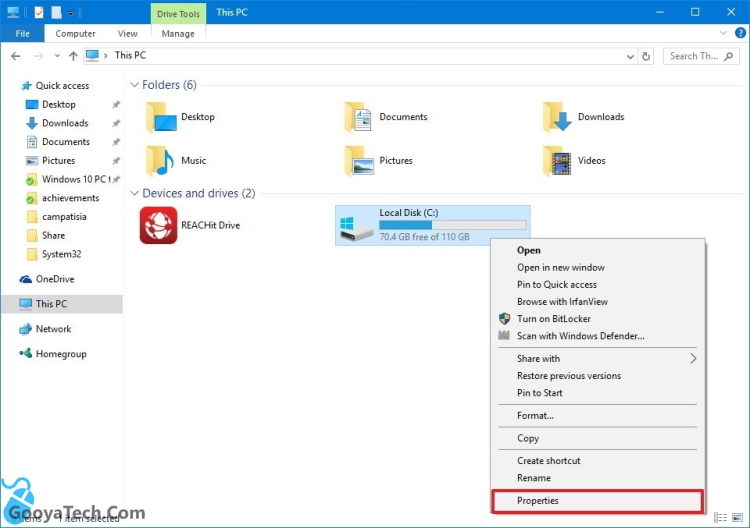
مرحله چهارم: بر روی گزینه Disk Cleanup کلیک کنید.
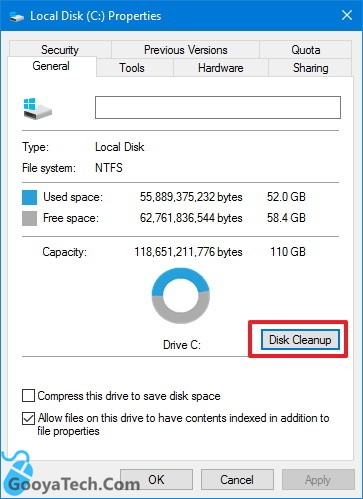
مرحله پنجم: در این مرحله گزینه Clean up system را انتخاب کنید.
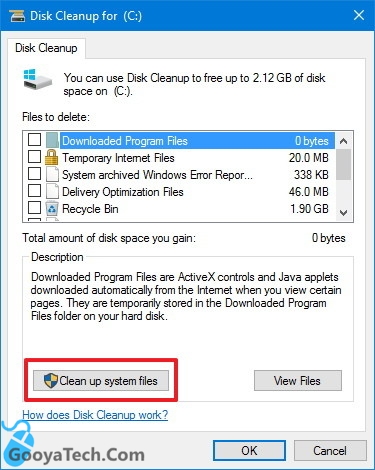
مرحله ششم: اکنون تیک گزینه Previous Windows Installation(s) را بزنید و سپس OK کنید.
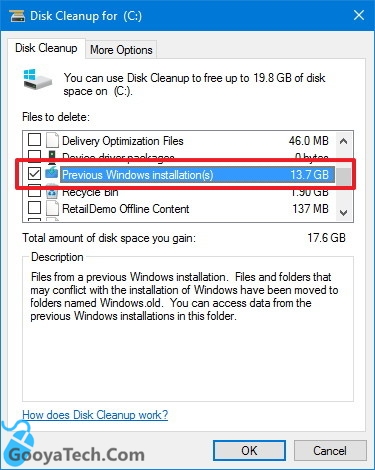
اکنون یک پنجره برای تایید باز خواهد شد. روی Yes کلیک کنید.
همانطور که گفته شد در صورتی که ویندوز شما پس از ارتقا صحیح کار می کند دیگر نیاز نیست که پوشهی Windows.old روی ویندوز شما باقی بماند زیرا با پاک کردن آن می توانید حدود 15 گیگابایت از فضای هارد خود را آزاد کنید.
امیدواریم این آموزش برای شما مفید واقع شده باشد و توانسته باشید فضای موجود در ویندوز خود را آزاد سازی کنید. در صورت وجود هرگونه سوال و مشکل در این زمینه از بخش دیدگاه ها برای ما یک نظر ارسال کنید.
موفق و پیروز باشید...







