6 آموزش حل خطای Not Responding در ویندوز 10
- پنجشنبه ۲۴ بهمن ۱۳۹۸
- آموزش ویندوز ~ آموزش و ترفند
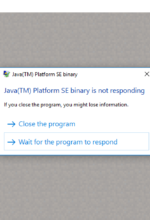
یکی از خطاهایی که در سیستم عامل ویندوز رخ میدهد، خطای Not Responding است و با رخ دادن این خطا برنامهای که با آن کار میکردید از کار میافتد و نمیتوانید از آن استفاده کنید. یکی از روشهایی که کاربران این مشکل را حل میکنند، ریستارت کردن است و با اینکار اگر برنامه را ذخیره نکرده بودید همه دادهها پاک میشود. اگر این خطا زیاد برای شما اتفاق میافتد بهتر است به فکر یک راه حل باشید. در این نوشته تصمیم داریم تا با 6 روش آموزشی مختلف به حل خطای Not Responding که منجر هنگ کردن و بستن برنامه در حال اجرای ویندوز میشود بپردازیم.
با ما در ادامه همراه باشید.
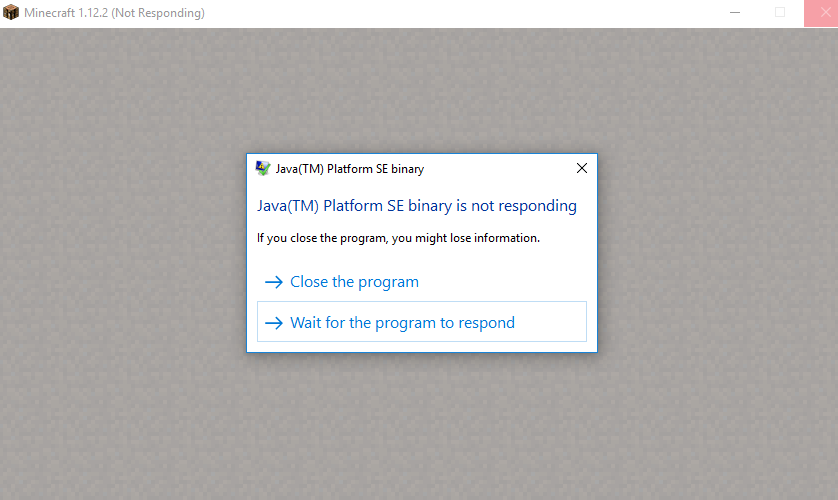
آموزش حل خطای Not Responding در ویندوز 10
فهرست سرفصل ها
معرفی 6 روش حل خطای Not Responding در ویندوز 10
سیستم خود را ویروس یابی کنید
یکی از اولین اقدامات، هنگامی که در رایانه خود با مشکلی مواجه میشوید، ویروسیابی است. برای اینکار بهتر است از یک برنامه آنتیویروس قوی استفاده کنید. از جمله بهترین ویروسکشها میتوان به مک آفی، نورتون، نود32، کسپرسکی و است اشاره کرد.
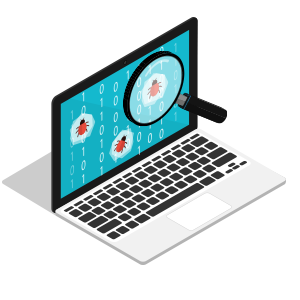
سیستم خود را ویروس یابی کنید
سیستم عامل خود را بروزرسانی کنید
گاهی اوقات ممکن است این مشکل از خود ویندوز باشد که در این مواقع بهتر است سیستم عامل ویندوز خود را برزورسانی کنید. برای اینکه متوجه شوید آپدیت جدیدی برای شما آمده یا نه، میتوانید مراحل زیر را انجام دهید.
- کلیدهای ترکیبی Win+i را همزمان فشار دهید.
- صفحه تنظیمات باز شده و نیاز است بر روی گزینه Update & Security کلیک کنید.
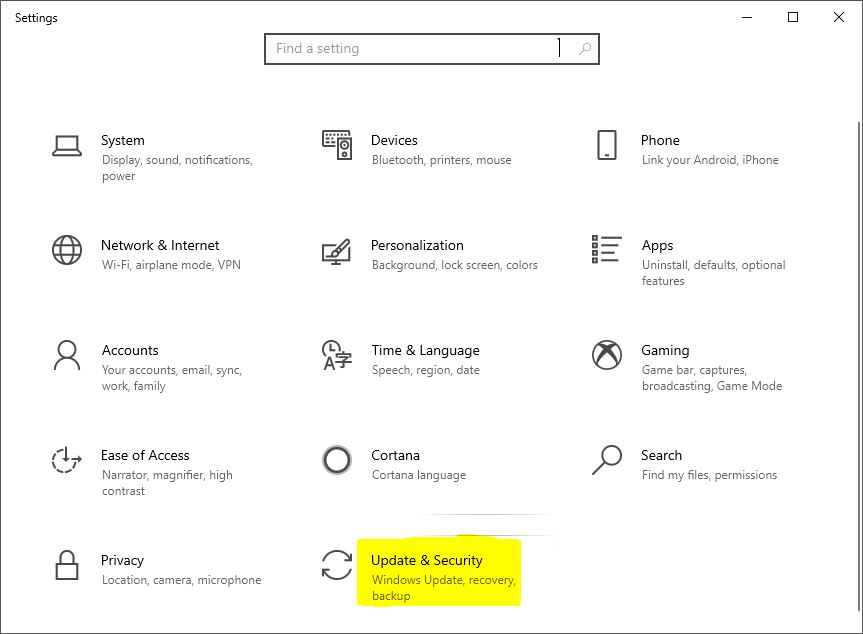
سیستم عامل خود را بروزرسانی کنید
- در این بخش اگر سیستم عامل شما نیاز به بروزرسانی داشت به شما اطلاع میدهد که در صورت نیاز میتوانید سیستم عامل خود را آپدیت کنید.
پاک کردن فایلهای موقت
وقتی حافظه پنهان دارای فایلهای زیادی باشد، ممکن است باعث ایجاد خطا در ویندوز شود برای پاک کردن حافظه پنهان مراحل زیر را انجام دهید.
- فشردن همزمان دکمههای Win + R
- کلمه Temp را در کادری که باز میشود تایپ کنید.
- با فشردن همزمان کلیدهای Ctrl + A همهی فایلها را انتخاب و سپس حذف کنید.

پاک کردن فایلهای موقت
بروزرسانی درایورهای ویندوز
ممکن است به دلیل قدیمی بودن درایورها، ویندوز شما دچار خطا شده باشد. سعی کنید همیشه درایورها را بروز نگه دارید. برای آپدیت درایورها میتوانید از نرمافزارهایی مثل "Driver Pack" استفاده کنید.
استفاده از عیبیابی ویندوز
روش دیگری که برای حل این مشکل وجود دارد، استفاده از عیبیابی ویندوز است که با طی مراحل زیر میتوانید این کار را انجام دهید.
- دکمههای Win + S را همزمان فشار دهید.
- در کادر جستجو عبارت "System Maintenance" را تایپ کنید.
- دو گزینه ظاهر میشود و شما بر روی گزینه " Perform recommended maintenance tasks automatically " کلیک کنید.
- بر روی گزینه Next کلیک کنید و طبق دستورالعمل مراحل بعدی را طی کنید.
- بعد از اتمام اسکن، کامپیوتر خود را ریستارت کنید.
استفاده از System File Checker
این کار به شما کمک میکند تا فایلهای سیستم خود را بررسی کنید و ببینید به درستی کار میکنند یا نه؟ و در صورت خراب بودن فایل آن را تعمیر کنید.
- در بخش جستجو ویندوز، عبارت cmd را تایپ کنید.
- بر روی cmd کلیک راست کرده و Run as administrator را انتخاب کنید.
- در صفحه سیاهی که باز میشود دستور "sfc /scannow" را تایپ کرده و سپس دکمه اینتر را فشار دهید.
- ممکن است این کار مدتی طول بکشد.
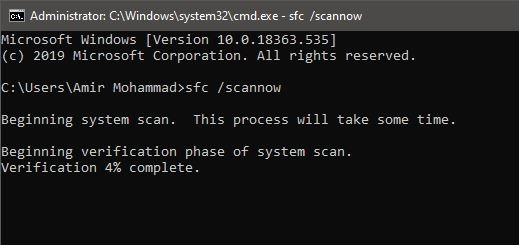
استفاده از System File Checker برای حل مشکل Not Responding
دیدگاه شما در رابطه یا این نوشته چیست؟
در صورت وجود هرگونه سوال و مشکل برای ما یک دیدگاه ارسال نمایید. همچنین به شما پیشنهاد میکنیم از نوشته "۷ روش آموزشی برای رفع ارور USB Not Working در ویندوز ۱۰ " دیدن فرمایید.
موفق و پیروز باشید...







