7 روش آموزشی برای رفع ارور USB Not Working در ویندوز 10
- جمعه ۲۹ شهریور ۱۳۹۸
- آموزش ویندوز ~ آموزش و ترفند

USB Not Working یکی از ارورها و خطاهای رایج در ویندوز 10 است که ممکن است همه ما با آن برخورد کرده باشیم. دستگاههای متنوعی مثل حافظه فلش، چاپگر،ماوس، صفحه کلید، دوربین و سایر به رایانه ما متصل هستند و تمامی این وسیلهها امروزه از استاندارد USB برای اتصال استفاده میکنند. گاهی اوقات ممکن است در هنگام استفاده از درگاههای یو اس بی دچار مشکل شویم و رایانه سخت افزار متصل شده را نشناسد و با خطا روبرو شویم. در این نوشته تصمیم داریم با معرفی 7 روش ساده به آموزش رفع ارور USB Not Working و مشکل عدم اتصال دستگاه به پورت یو اس بی در ویندوز 10 بپردازیم.
در ادامه همراه گویا تک باشید...

فهرست سرفصل ها
لیست ارور و خطاهای مربوط به درگاه USB در ویندوز 10
- USB, mouse keyboard not working on Windows 10
- USB port not working on Windows 10
- USB not working Windows code 43
- USB not working when plugged in
- USB not working, Toshiba, Samsung, Dell, Lenovo
- USB not accessible
- USB not initialized
- USB not opening files
- USB is not yet available
- USB not recognized, detected, showing up
- USB not opening, not responding
- USB not transferring
- USB not reading
در ابتدا اگر یکی از درگاههای USB شما کار نمیکند، دستگاه مورد نظر خود را به یکی دیگر از درگاهها متصل کنید. اگر مشکل پای بر جا بود، دستگاه را به یک رایانه دیگر متصل کنید تا عملکرد دستگاه و درگاه یو اس بی مشخص شود. در صورتی که اطمینان حاصل کردید مشکل از درگاه یو اس بی رایانه شما است مراحل زیر را انجام دهید:
حذف و نصب درایور برای رفع ارور USB Not Working
- دکمه Win+X را فشار دهید و از منوی نمایش داده شده روی Device Manager کلیک کنید.
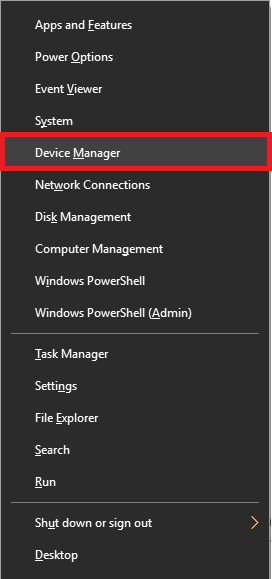
منوی WinX و Device Manager
- در پنجره باز شده بخش Universal Serial Bus Controller را گسترش دهید.
- روی گزینه Generic USB Hub راست کلیک کرده و گزینه Update driver را انتخاب کنید.
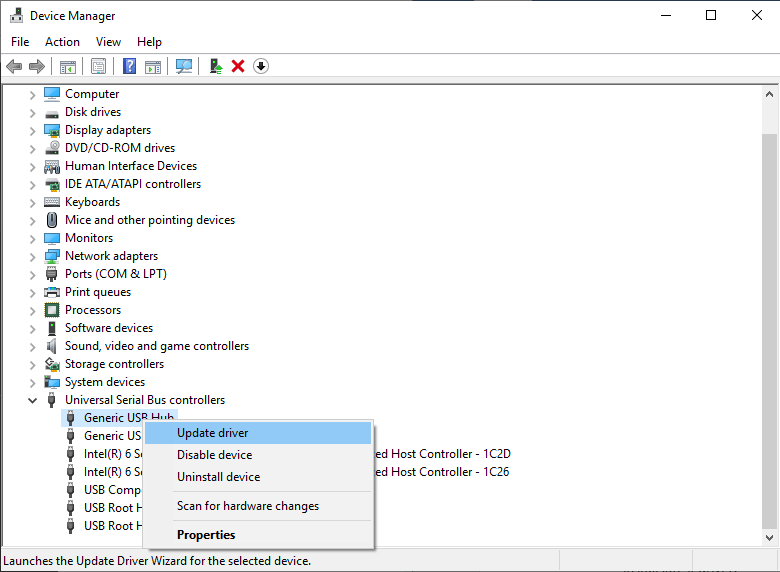
آپدیت درایور در مدیریت دستگاه
- اگر روش بالا کارساز نبود به جای گزینه آپدیت درایور بر روی گزینه Uninstall device کلیک کنید و درایور را حذف و دوباره نصب نمایید.
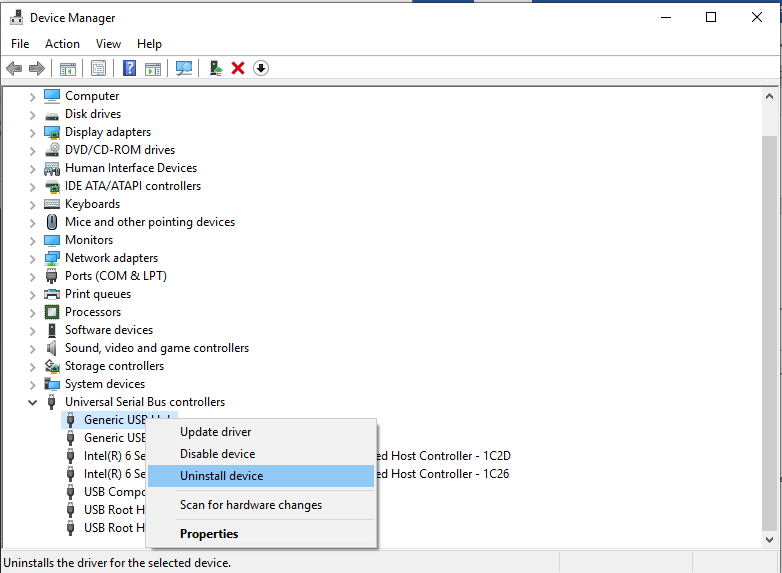
حذف درایور
رفع ارور USB Not Working از طریق تنظیمات Power
- دکمه Win+X را فشار دهید و از منوی نمایش داده شده روی Device Manager کلیک کنید.
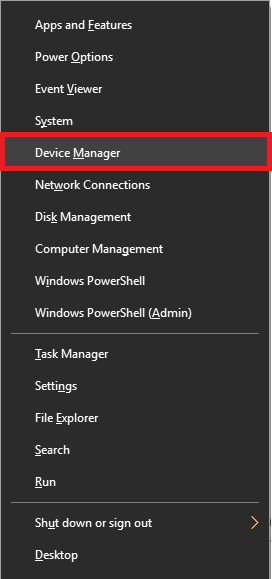
منوی winx
- در پنجره باز شده بر روی بخش Universal Serial Bus Controller دوبار کلیک کنید.
- سپس بر روی زبانه Power Management در زیر بخش Generic USB Hub Properties کلیک کنید.
- در صورتی که “Allow the computer to turn off this device to save power,” دارای تیک است، تیک آن را بردارید.
- این مراحل را بر روی همه درایورهای یو اس بی تکرار کنید.
- در آخر رایانه خود را یک بار ریستارت کنید.
اعمال تغییرات در رجیستری برای رفع مشکلات مربوط به USB
یکی از روشهای رفع مشکل USB not working در ویندوز 10 ویرایش و استفاده از تنظیمات رجیستری است. در ادامه به آموزش این روش میپردازیم:
- کلید ترکیبی key + R را فشار دهید تا Run اجرا شود.
- دستور Regedit را در کادر وارد کرده و OK کنید.
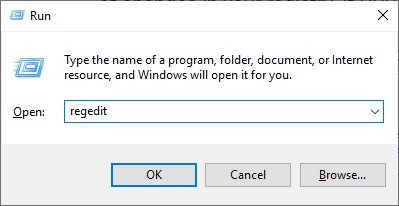
run
- اکنون در رجیستری به مسیر زیر مراجعه کنید:
HKEY_LOCAL_MACHINESYSTEMCurrentControlSetControlClass{4d36e965-xxxx-xxxx-xxx-xxxxxxxxxxxxx}
دقت کنید که این کلید رجیستری در برخی دستگاه ها متغییر است که با X نشان داده شده است. اما ابتدای آن با عبارت 4d36e965 شروع میشود.

ویرایش رجیستری
- اکنون از سمت راست صفحه دو مقدار UpperFilter و LowerFilters را حذف کرده و رایانه خود را ریستارت کنید.
- در صورتی که این دو گزینه وجود ندارد این روش را نادیده بگیرید و گزینه بعدی را تست کنید.
بروزرسانی درایور USB Root Hub
- دکمه Win+X را فشار دهید و از منوی نمایش داده شده روی Device Managerکلیک کنید. همچنین از آموزش " آپدیت دستی درایور ویندوز " کمک بگیرید.
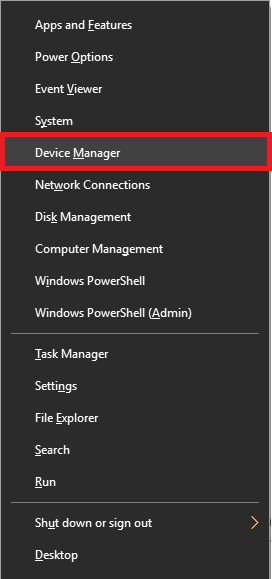
منوی وین ایکس و مدیریت دستگاه
- در پنجره باز شده بخش Universal Serial Bus Controllerرا گسترش دهید.
- روی گزینه USB Root Hub راست کلیک کرده و گزینه Update driver را انتخاب کنید.
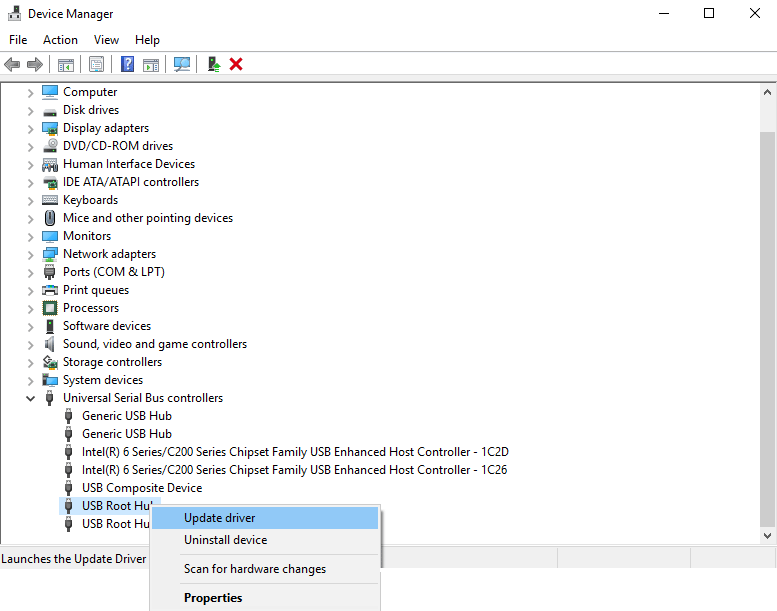
آپدیت درایور
- در پنجره باز شده گزینه “Search automatically for update driver software” را انتخاب کرده و مراحل بروزرسانی را دنبال کنید.
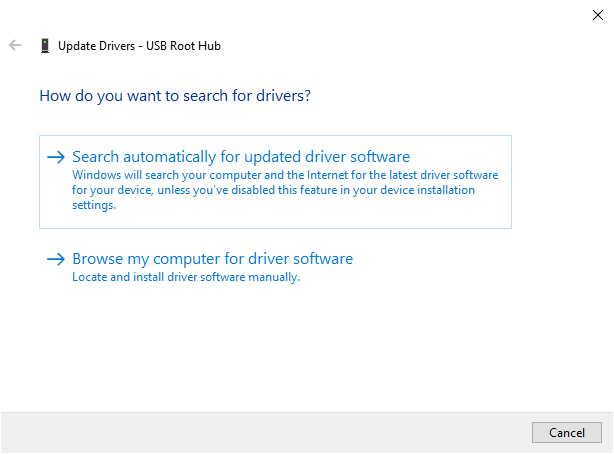
آپدیت اتوماتیک درایور
آپدیت ویندوز 10 برای رفع ارور USB Not Working
بروز کردن ویندوز 10 میتواند خطای USB Not Working را رفع کند. برای این منظور مراحل زیر را دنیال نمایید:
- تنظیمات ویندوز را باز کنید. برای باز کردن تنظیمات از کلید ترکیبی Windows + I استفاده کنید. آموزش باز کردن تنظیمات ویندوز
- به بخش Update & Security مراجعه نمایید.

آپدیت ویندوز 10
- اکنون بسته های بروزرسانی ویندوز 10 را دریافت کرده و رایانه خود را بروز کنید...
حذف باتری لپ تاپ
خارج کردن باتری از بدنه لپ تاپ میتوان یک روش برای حل خطاهای درگاه یو اس بی باشد. برای این کار کافی است که باتری را از بدنه جدا کنید و سپس دکمه پاور لپ تاپ را به مدت 30 ثانیه نگه دارید تا تمامی برق لپ تاپ تخلیه شود.
سپس لپ تاپ را روشن کنید و درگاه های یو اس بی را مورد بررسی قرار دهید.
غیرفعال کردن راه اندازی سریع ویندوز 10
گاهی اوقات در زمان راه اندازی سریع سیستم ممکن است درگاههای USB رایانه شما شناسایی نشوند. برای همین منظور نیاز است که این گزینه را در رایانه غیرفعال کنیم.
- کلید Windows+X را فشار دهید و از منوی باز شده گزینه Power Options را انتخاب کنید.
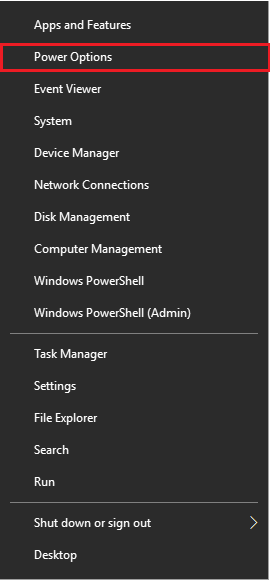
- در صفحه باز شده و از سمت راست گزینه Additional power settings را انتخاب کنید.
- در مرحله بعدی گزینه Choose what the power button do را از منوی سمت چپ انتخاب کنید.

تنظیمات پاور
- گزینه Change settings that are currently unavailable را انتخاب کنید.
- در آخر تیک گزینه “Turn on fast startup” را بردارید و روی دکمه Save changes کلیک کنید.

تنظیمات راه اندازی سریع
امیدواریم این آموزش برای شما مفید واقع شده باشد. در صورت وجود هرگونه سوال و مشکل برای ما یک دیدگاه ارسال کنید...







