آموزش تغییر جهت عکس با استفاده از نرم افزار نقاشی ویندوز
- دوشنبه ۹ آبان ۱۴۰۱
- آموزش نرم افزار ~ آموزش و ترفند

گاهی اوقات نیاز است که جهت یک عکس را برای استفاده های گرافیکی تغییر دهیم. این عمل در اصطلاح معکوس کردن یا Flip نام دارد. اکثر کاربران برای تغییر جهت عکس یا معکوس کردن آن از برنامههای پیشرفته مثل فتوشاپ استفاده میکنند. اما جالب است بدانید که این عمل با استفاده از برنامهی نقاشی (Paint) موجود در ویندوز نیز امکان پذیر است. در این مقاله تصمیم داریم آموزش تغییر جهت عکس (معکوس کردن) را بدون استفاده از فتوشاپ و تنها با استفاده از نرم افزار نقاشی ویندوز خدمت شما منتشر کنیم. در ادامه همراه با سایت گویا تک باشید.
فهرست سرفصل ها
مقدمهای در رابطه با تغییر جهت عکس در Paint
همهی ما با نرم افزار های ویرایش تصاویر در ویندوز آشنایی داریم. فتوشاپ یکی از قدرتمند ترین برنامه های ویرایش تصویر است. البته نرم افزار فتوشاپ بسیار حرفه ای است و برای استفاده از آن نیاز به یادگیری مبانی و روش استفاده از آن را دارید. به عنوان مثال ما برای تغییر جهت عکس و معکوس کردن آن میتوانیم از فرمان transform استفاده کنیم.
اما ما همیشه به نرم افزار فتوشاپ دسترسی نداریم و حتی ممکن است که نحوهی استفاده از آن را نیز یاد نداشته باشیم. برای همین منظور بایستی به دنبال نرم افزار های جایگزین و ساده تر بگردیم! یکی از همین برنامه ها Paint یا نرم افزار نقاشی که به صورت پیشفرض در ویندوز وجود دارد می باشد که تنها با انجام چند مرحله ساده میتوانیم با آن تصاویر را معکوس کنیم.

آموزش تغییر جهت عکس (معکوس کردن یا Flip) با استفاده از نرم افزار نقاشی ویندوز
با استفاده از نرم افزار نقاشی در ویندوز میتوانید تصاویر خود را به دو صورت افقی (Flip Horizontal) و عمودی (Flip Vertical) معکوس کنید. برای همین منظور:
قدم اول: ابتدا عکس مورد نظر خود را با نرم افزار Paint اجرا کنید.
قدم دوم: در برنامه نقاشی کلید ترکیبی Ctrl + A را فشار دهید تا عکس مورد نظر به حالت انتخاب در بیاید.
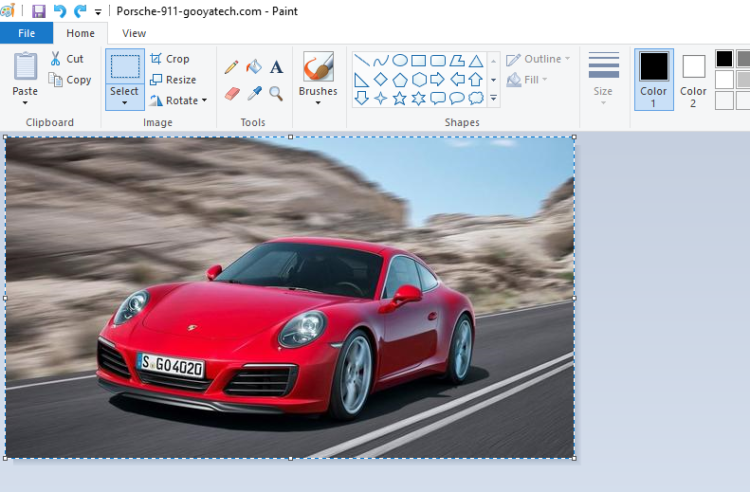
قدم سوم: اکنون از بالای صفحه گزینه Rotate را انتخاب کنید.
قدم چهارم: برای تغییر جهت و معکوس کردن تصاویر می توانید از دو گزینه زیر استفاده کنید:
1- Flip Horizontal: تغییر جهت افقی
2- Flip Vertical: تغییر جهت عمودی
قدم پنجم: به عنوان مثال ما با کلیک بر روی گزینهی Flip Horizontal عکس مورد نظر خود را تغییر جهت افقی میدهیم.
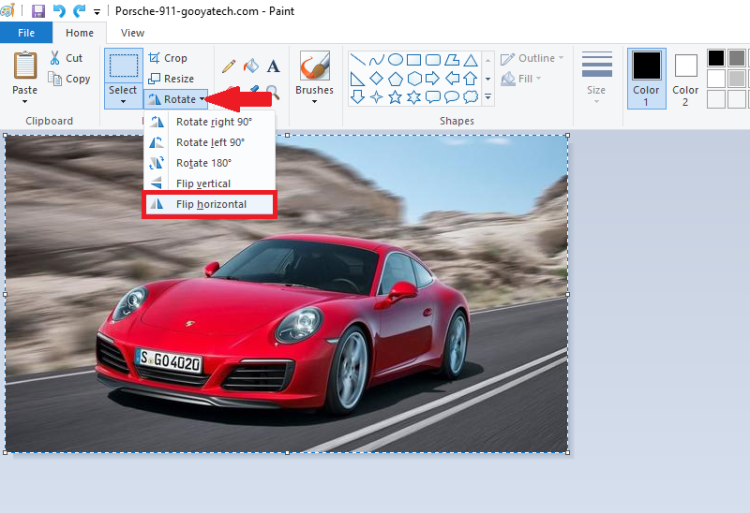
قدم ششم: به همین سادگی جهت عکس تغییر میکند. اکنون شما میتوانید عکس مورد نظر خود را ذخیره کنید.
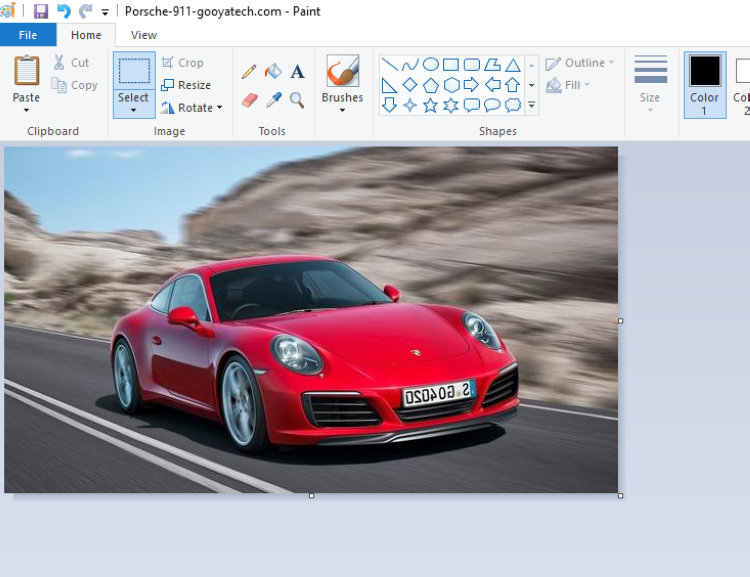
امیدواریم این آموزش برای شما مفید واقع شده باشد. در صورت وجود هرگونه سوال و مشکل در این زمینه از بخش دیدگاه ها همراه با ما باشید.








