آموزش برش عکس (Crop) توسط نرم افزار تصاویر ویندوز 10
- دوشنبه ۱۶ مهر ۱۳۹۷
- آموزش ویندوز ~ آموزش و ترفند
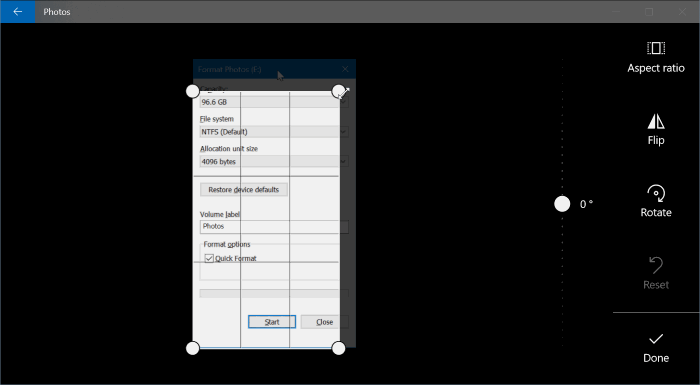
Windows Photo Viewer یکی از نرم افزار های پیشفرض ویندوز بود که در ویندوز 10 غیر فعال و نرم افزار تصاویر (Photos) جایگزین آن شد. نرم افزار تصاویر در ویندوز 10 بسیار حرفهای و پیشرفته است و شما میتوانید با آن اقدام به ویرایش تصاویر خود نمایید. در این مقاله تصمیم داریم آموزش برش عکس (Crop) توسط نرم افزار تصاویر در ویندوز 10 را خدمت شما کاربران خوب سایت گویا تک منتشر کنیم. همراه با ما باشید.
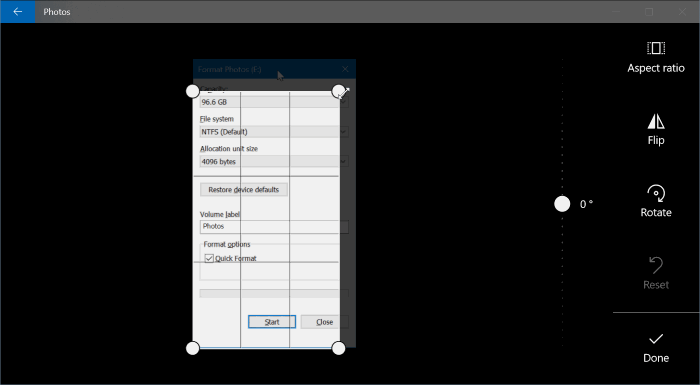
آموزش قدم به قدم برش عکس (Crop) توسط نرم افزار تصاویر ویندوز 10
در این راهنما، نحوهی استفاده از برنامه Photos برای برش تصاویر در ویندوز 10 را خواهیم آموخت.
قدم اول: ابتدا عکس مورد نظر خود را در برنامه تصاویر (Photos) باز کنید. در صورتی که برنامهی پیشفرض باز کردن تصاویر Photos با دوبار کلیک روی آیکون عکس، تصویر مورد نظر ما باز خواهد شد.
راهنما: در صورتی که برنامهی پیشفرض عکس ها اپلیکیشن Photos نیست روی فایل تصویر راست کلیک کرده و با انتخاب Open with و سپس گزینه Photos تصویر را اجرا کنید.
قدم دوم: اکنون از بالای صفحه روی گزینه Edit & Create کلیک کنید.
قدم سوم: از منوی باز شده روی گزینه Edit کلیک کنید.
راهنما: از میانبر Ctrl+E نیز میتوانید استفاده کنید.
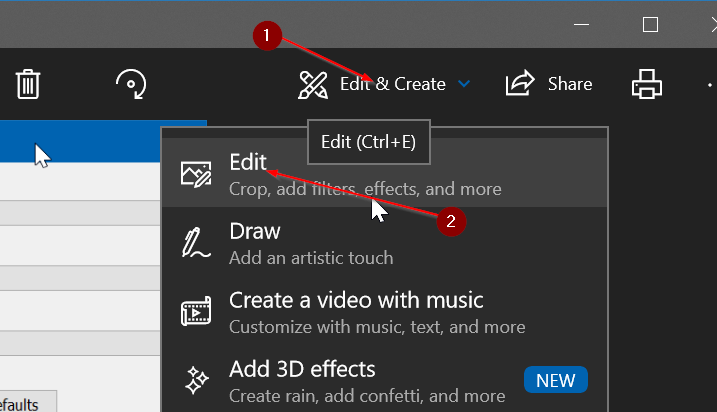
قدم چهارم: اکنون یک بخش در سمت راست برنامه برای شما نمایان میشود. از بالای بخش روی گزینه Crop and rotate کلیک کنید.
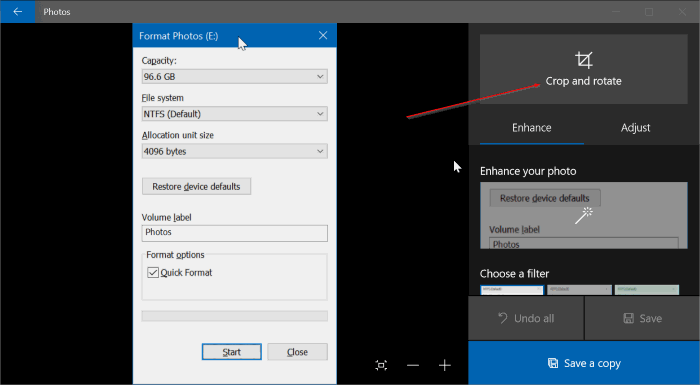
قدم پنجم: چهار دایره در چهار گوشهی تصویر ظاهر می شود. شما میتوانید یک دایره را حرکت دهید یا با استفاده از خط موجود در لبهی تصویر عمل Crop را انجام دهید.
قدم ششم: پس از اینکه برش مورد نظر را روی عکس خود اعمال نمودید، روی گزینه Done کلیک کنید.
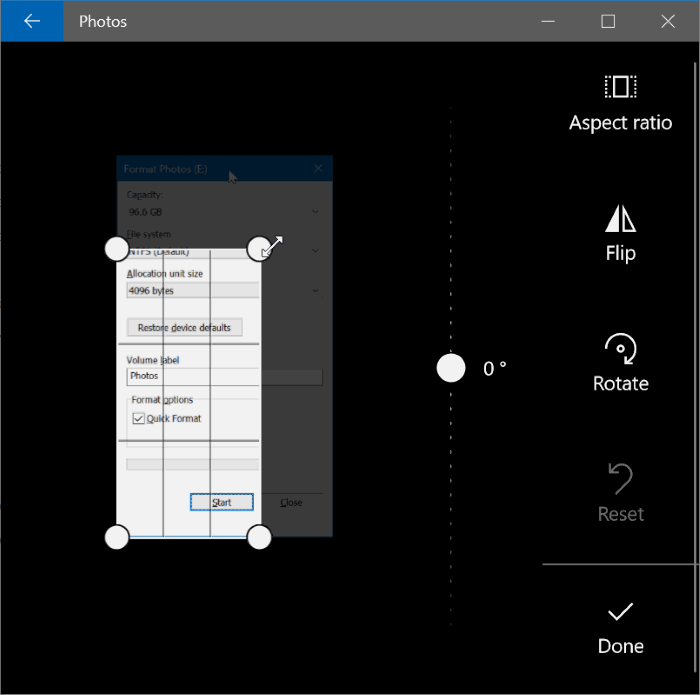
قدم هفتم: در ادامه برای ذخیره برش داده شده روی گزینه Save کلیک کنید. البته برای ذخیره این تصویر برش داده شده به عنوان تصویر جدید میتوانید روی گزینه Save a Copy کلیک کنید.
همان طور که مشاهده نمودید، در این مقاله به آموزش برش عکس (Crop) توسط نرم افزار تصاویر (Photos) در سیستم عامل ویندوز 10 پرداختیم. امیدواریم این آموزش برای شما مفید واقع شده باشد. در صورت وجود هرگونه سوال و مشکل در این زمینه از بخش دیدگاه ها با ما همراه باشید.







