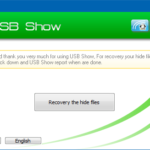آموزش ضبط فیلم از صفحه نمایش توسط Microsoft PowerPoint
- پنجشنبه ۶ تیر ۱۳۹۸
- آموزش و ترفند ~ آموزش نرم افزار ~ دانلود نرم افزار ویندوز ~ ورد، پاورپوینت و اکسل
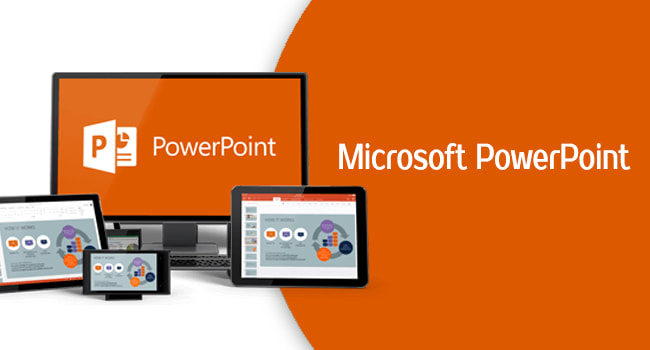
اگر شما در هنگام ارائه پاورپوینت خود نیاز دارید که از صفحه نمایش خود فیلمبرداری کنید، میتوانید از ابزارهای داخلی PowerPoint برای ضبط فیلم استفاده کنید. برای یادگیری این پروسه با گویاتک همراه باشید.
فهرست سرفصل ها
استفاده از قابلیت ضبط فیلم در پاورپوینت
PowerPoint درون خود یک قابلیت ساده و جمع و جور برای فیلمبرداری از صفحه نمایش را جای داده است. البته در مقایسه با نرمافزارهای حرفهای ضبط از صفحه، پاورپوینت امکانات کمتری را ارئه میدهد. اما همین امر باعث سادگی و تسریع در ضبط از صفحه نمایش شده.
- نرم افزار PowerPoint را باز کنید.
- به سربرگ Insert رفته و روی Screen Recording کلیک کنید.
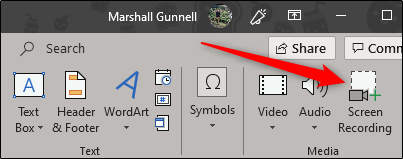
ضبط فیلم از صفحه نمایش ویندوز با پاورپوینت
- نرمافزار پاورپوینت به پایین رفته و کادر ضبط در بالای صفحه پدیدار خواهد شد.
- سادگی قابلیت فیلمبرداری از صفحه توسط پاورپوینت اینجا مشخص میشود زیرا شما تنها پنج گزینه خواهید داشت.
- به طور پیش فرض صدا و نشانگر موس هم ضبط خواهند شد که البته میتوانید این دو گزینه را تغییر دهید یا غیر فعال کنید.
- هنگامی که برای ادامه کار آماده شدید روی گزینه Select Area کلیک کنید.
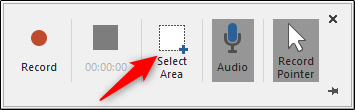
بخش Screen Recording پاورپوینت ویندوز 10
- با کلیک و کشیدن نشانگر موس، فضایی از صفحه که دوست دارید از آن فیلمبرداری شود را انتخاب کنید.
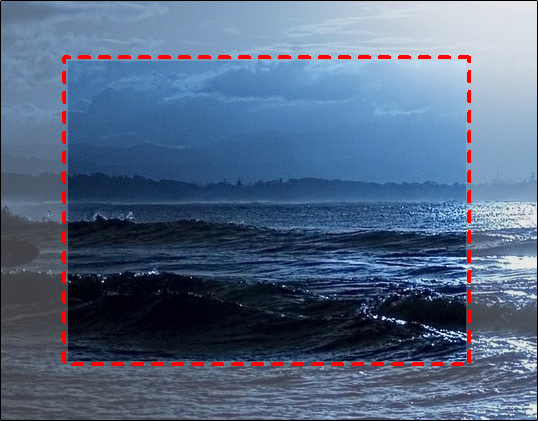
مشخص کردن منطقه فیلم برداری در پاورپوینت
- برای شروع پروسه ضبط، روی دکمه Record کلیک کنید.
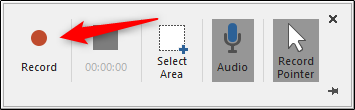
دکمه Record فیلم برداری از صفحه نمایش ویندوز
- شمارش معکوس سه ثانیهای شروع خواهد شد.
- هنگامی که شمارش به صفر برسد، فیلمبرداری از صفحه آغاز میشود.
- هر وقت کارتان تمام شد، نشانگر موس را به بالای صفحه و دقیقا جایی که کادر ضبط قرار داشت بیاورید.
- خواهید دید که کادر ضبط دوباره پدیدار میشود. حالا روی Stop کلیک کنید.
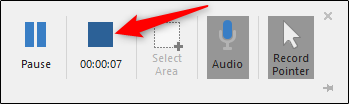
دکمه Stop ضبط و رکورد فیلم توسط power point
- فیلمبرداری شما از صفحه در اسلاید پاورپوینت پدیدار خواهد شد.
نحوه سفارشی کردن فایل تهیه شده از ضبط فیلم از صفحه نمایش
حالا که با موفقیت فایل فیلمبرداری شده را در اسلاید خود گنجاندید، میتوانید تغییراتی روی آن انجام دهید. کارهایی از قبیل بریدن ویدیو، تعیین نحوه به نمایش در آمدن ویدیو در هنگام ارائه و یا اضافه کردن استایلهای مختلف به کادر ویدیو.
نحوه بریدن ویدیو
شاید دلتان بخواهد چند ثانیه از ویدیوی فیلمبرداری شده را حذف کنید. برای حذف این بخشها میتوانید مستقیما" از خود پاورپوینت استفاده کنید. روی ویدیو راست کلیک کرده و گزینه Trim را انتخاب کنید.
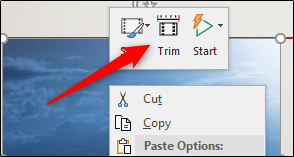
بریدن و Trim کردن فیلم در پاورپوینت
صفحه مخصوص برش ویدیو نشان داده خواهد شد. در اینجا روی نوارهای سبز و قرمز برای بریدن اول و آخر فیلم کلیک کرده و بکشید. بعد از اتمام کار، روی OK کلیک کنید.
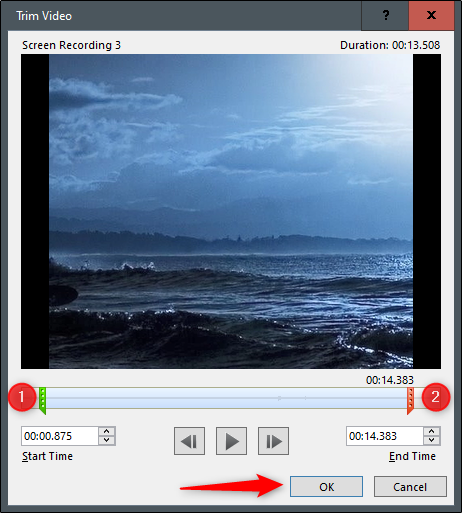
بریدن فیلم در پاورپوینت
ویدیوی شما حالا دقیقا همانطور که میخواستید برش میخورد و قسمتهای اضافی حذف میشوند.
تنظیم نحوه بنمایش درآمدن فیلم پس از انجام عمل ضبط فیلم از صفحه نمایش
شما میتوانید نحوه به نمایش درآمدن ویدیو را در هنگام ارائه پاورپوینت خود، تعیین کنید. برای اینکار روی ویدیو راست کلیک کرده و روی Start کلیک کنید.
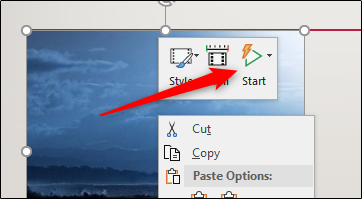
آموزش مشاهده فیلم در پاورپوینت
منوی جدیدی باز خواهد شد که سه حالت برای نمایش دادن ویدیو را ارائه میدهد:
- حالت In Click Sequence : ویدیو با سایر اقداماتی که از قبل در اسلاید برنامه ریزی کردهاید، به طور متوالی/پیوسته پخش می شود. (مانند جلوههای انیمیشنی)
- حالت Automatically : ویدیو به محض دیده شدن به صورت اتوماتیک پخش میشود.
- حالت When Clicked On : ویدیو تنها هنگامی که روی آن کلیک کنید به نمایش در خواهد آمد.
گزینهای را که برای شما کارآمدتر است را میتوانید انتخاب کنید.
اضافه کردن استایلهای مختلف به کادر ویدیو
اگر دوست دارید ویدیوی خود را به صورت بصری جذابتر کنید، میتوانید یک قاب به آن اضافه کنید. برای انجام این کار روی ویدیو راست کلیک کرده و گزینه Style را انتخاب کنید.
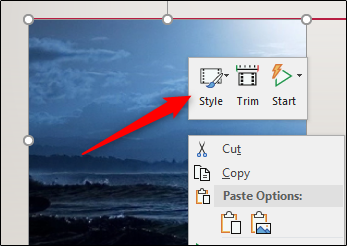
اضافه کردن استایلهای مختلف به کادر ویدیو در پاورپوینت
یک منوی جدید پدیدار میشود که تعداد زیادی قاب را برای ویدیوی شما ارائه میدهد. با بردن نشانگر موس روی هرکدام از این قابها میتوانید شکل نهایی قاب مورد نظر را روی ویدیوی خود به صورت همزمان مشاهده کنید.
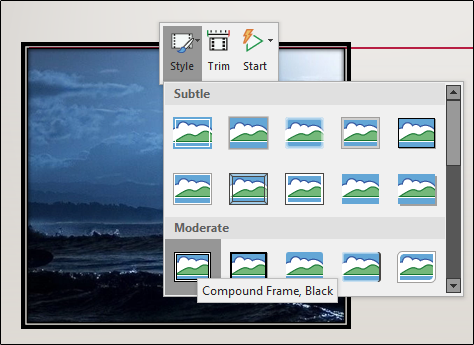
اضافه کردن قاب به فیلم
قاب مورد نظر خود را انتخاب کنید تا به ویدیوی شما اضافه شود.
دیدگاه شما در رابطه با این آموزش چیست؟
پیشنهاد میکنیم از آموزش " گذاشتن رمز روی فایل ورد و پاورپوینت " دیدن فرمایید. همچنین در صورت وجود هرگونه سوال و مشکل از بخش دیدگاهها همراه با ما باشید.
موفق و پیروز باشید..