افزایش سرعت دسترسی در ویندوز با قابلیت دیفرگ هارد دیسک
- جمعه ۳ اسفند ۱۳۹۷
- آموزش ویندوز ~ آموزش و ترفند

رایانهها برای ذخیرهسازی اطلاعات بر روی خود نیاز به یک سخت افزار به اسم هارد دارند. در گذشته هاردها فقط از نوع هارد دیسک (HDD) بودند که عمل ذخیره سازی به صورت مکانیکی بر روی دیسک سخت انجام میشد. اما امروزه ما شاهد نوع دیگری از سخت افزار ذخیرهسازی با عنوان حافظههای SSD هستیم که نحوه ذخیره کردن اطلاعات دار آنها با HDD ها کاملا متفاوت است. در این نوشته تصمیم داریم آموزش افزایش سرعت دسترسی در ویندوز با قابلیت دیفرگ هارد دیسک و درایوها (Defragment and Optimize Drives) را منتشر کنیم.
همراه با گویا تک باشید.

افزایش سرعت دسترسی در ویندوز با قابلیت دیفرگ درایو
فهرست سرفصل ها
به چه علت میبایست عمل دیفرگ هارد دیسک را در ویندوز 10 انجام دهیم؟
هارد دیسکها یک سخت افزار مکانیکی میباشد و الگوی ذخیره اطلاعات آن کاملا متفاوت با حافظه SSD است. همچنین هارد دیسکها یک سری محدودیت نسبت به حافظههای SSD دارند که همین دلایل باعث میشود پس از گذشت یک مدت سرعت سیستم و دسترسی به اطلاعات پایین بیاید. به زبان ساده، پس از مدتی استفاده از کامپیوتر و انجام عملیاتهایی نظیر پاککردن فایلها موجب ایجاد فضای خالی در بین اطلاعات هارد دیسک میشود. حال زمانی که شما یک سری اطلاعات جدید را به رایانه خود اضافه میکنید، فایل مورد نظر شما بین فضای خالی هارد ذخیره میشود که ممکن است این فضاها به هم نزدیک نباشند. بدین ترتیب فایل به صورت پراکنده و نه در کنار هم ذخیره میشوند.
دیفرگ هارد دیسک و درایوها (Defragment and Optimize Drives)
مایکروسافت برای رفع مشکل پراکندی اطلاعات هارد دیسک در سیستم عامل ویندوز یک ابزاری با نام Defragment and Optimize Drive ارائه کرده است که با استفاده از آن میتوانید اطلاعات روی حافظه را از پراکندگی نجات داده و درکنار هم قرار دهید. این عمل باعث افزایش سرعت دسترسی به اطلاعات خواهد شد. نرم افزار Defragment and Optimize Drive به صورت پیشفرض در ویندوز 10 وجود دارد و شما با استفاده از بخش بعدی میتوانید نحوه استفاده از آن را فرا بگیرید.
افزایش سرعت دسترسی در ویندوز با قابلیت دیفرگ هارد دیسک (Defragment and Optimize Drives)
- در بخش جستجوی ویندوز 10 عبارت Defragment را جستجو کنید.
- سپس از نتایج روی گزینه Defragment and Optimize Drive کلیک کنید.
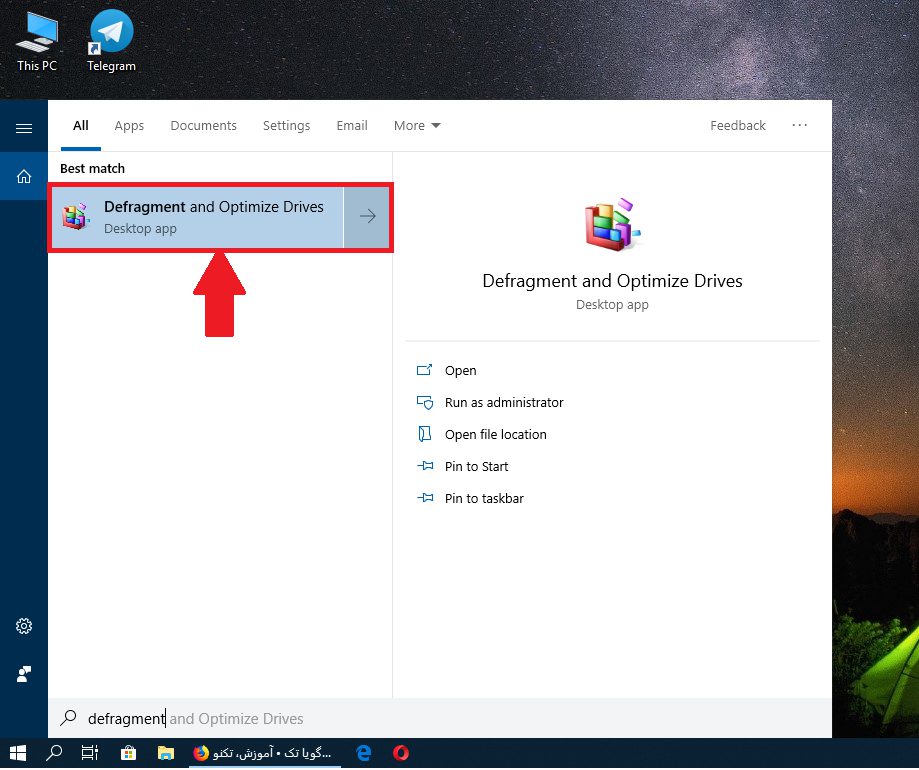
Defragment and Optimize Drives
- در این بخش میتوانید درایوهای هارد دیسک را مشاهده کنید.
- درایوی که مد نظرتان است را انتخاب کرده و برای بررسی روی Analyze کلیک کنید.
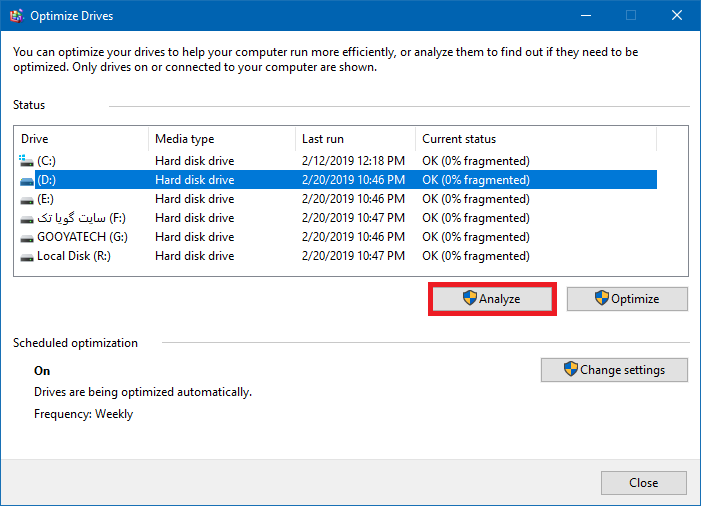
آموزش برنامه Defragment and Optimize Drives
- پس از انجام بررسی و آنالیز برای دیفرگ کردن روی گزینه Optimize کلیک کنید.
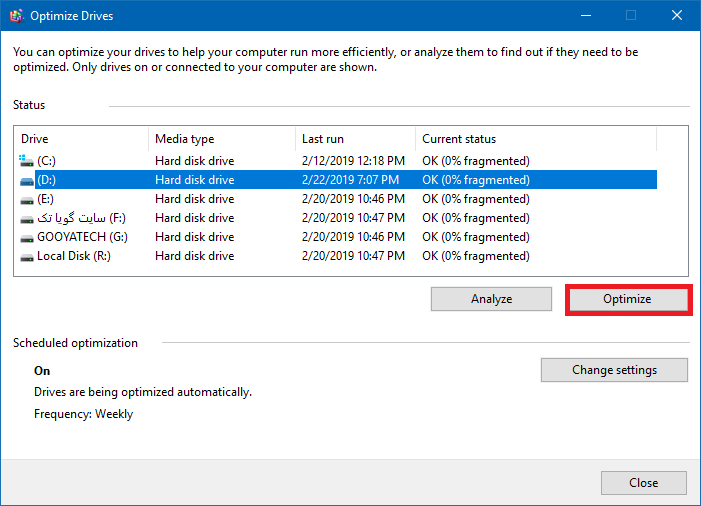
آموزش کار با برنامه Defragment and Optimize Drives
- اکنون منتظر بمانید تا عمل یکپارچه سازی درایو شما انجام شود...
- این عمل برحسب مقدار اطلاعات شما از چند دقیقه تا چند ساعت متفاوت است.
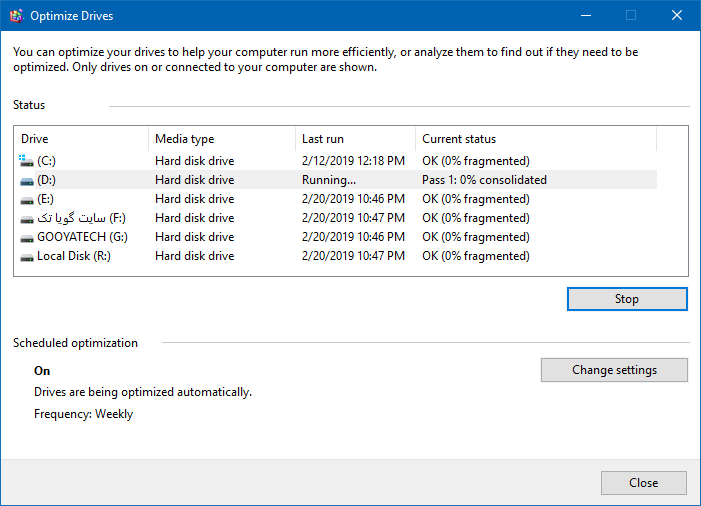
انجام عمل دیفرگ برنامه Defragment and Optimize Drives
همچنین این قابلیت به صورت پیشفرض هر هفته انجام میشود و شما با کلیک روی گزینه Change Settings میتوانید آن را تغییر دهید.
آیا حافظه های SSD هم نیاز به دیفرگ و یکپارچهسازی دارند؟
خیر! حافظه های SSD دارای فناوری "دسترسی تصادفی" یا "Random access" برای دستیابی به اطلاعات هستند و نیازی به عمل یکپارچهسازی ندارند. لازم به ذکر است که در طراحی SSD ها نوعی تکنولوژی به کار رفته که از ایجاد فضای خالی بین اطلاعات جلوگیری می شود. در ویندوز 10 سیستم عامل به طور هوشمند حافظه اس اس دی را تشخیص داده و گزینهی دیفرگ را غیرفعال میکند.
دیدگاه شما در رابطه با این آموزش چیست؟
از بخش نظرات همراه ما باشید. همچنین در صورت بدسکتور شدن هارد خود میتوانید از آموزش " چک کردن بد سکتور هارد دیسک" استفاده کنید.







