استفاده از سنسور اثر انگشت موبایل برای بازکردن قفل لپتاپ
- جمعه ۱۱ مرداد ۱۳۹۸
- آموزش و ترفند ~ آموزش ویندوز
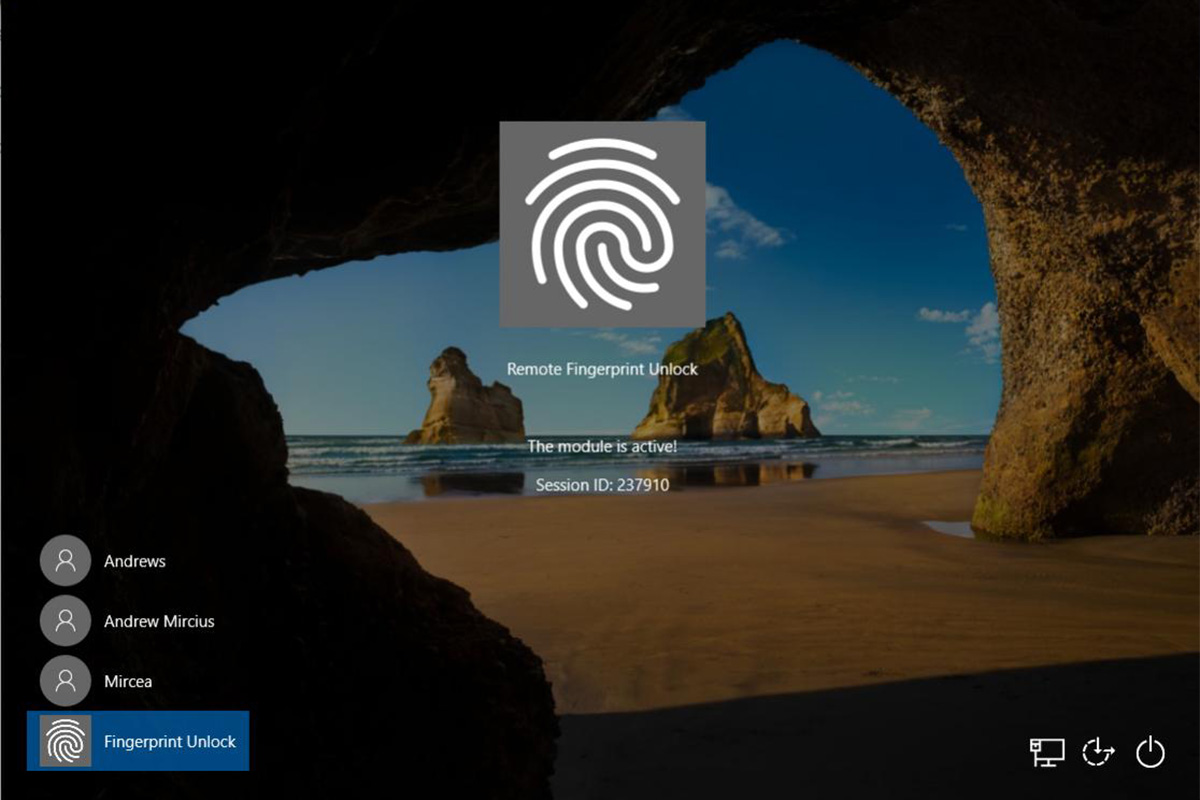
امروزه بیشتر گوشیهای جدید دارای سنسور اثر انگشت میباشند، در حالی که اکثر لپتاپ های ویندوزی این ویژگی را ندارند. اما با استفاده از حسگر اثر انگشت گوشی خود میتوانید قفل لپتاپتان را باز کنید.
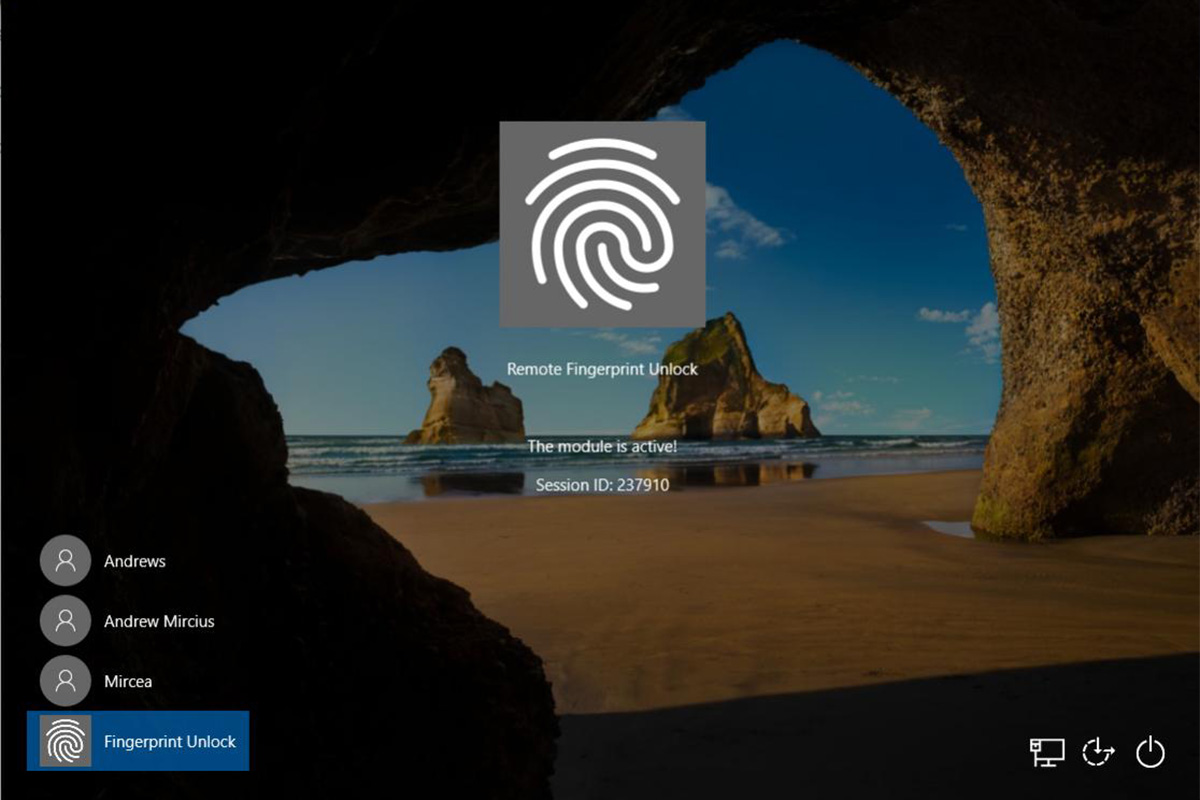
باز کردن قفل ویندوز با سنسور اثر انگشت گوشی
چند سال پیش سامسونگ یک سرویس جدید با نام Samsung Flow راه اندازی کرد که ارتباط بین دستگاههای سامسونگ را میسر میکرد. یکی از ویژگی های "سامسونگ فلو" این است که با استفاده از گوشی یا تبلت هوشمند سامسونگ، میتوانید قفل لپتاپ سامسونگ خود را باز کنید. با اینکه سرویس سامسونگ فلو از دو سال پیش روی بقیه لپتاپ ها هم قابل استفاده شد، اما برای آنلاک کردن صفحه لپتاپتان همچنان به گوشی های سامسونگ با اندروید 6 به بالا و یا تبلت سامسونگ با اندروید 7 به بالا نیاز خواهید داشت.
در این مقاله قصد داریم روشی را توضیح دهیم که با استفاده از آن بتوانید با هر مدل گوشی قفل صفحه هر مدل لپتاپی را با استفاده از حسگر اثر انگشت گوشی آنلاک کنید.
برای بهبود عملکرد و سرعت سنسور اثر انگشت گوشی اندرویدی خود نیز میتوانید این مطلب را مطالعه کنید.
فهرست سرفصل ها
نحوه آنلاک کردن قفل صفحه لپتاپ با استفاده از سنسور اثر انگشت گوشی
با استفاده از نرمافزار Remote Fingerprint Unlock میتوان قفل ویندوز لپتاپ را با حسگر اثر انگشت روی گوشی باز کرد. نرمافزار مذکور دو نسخه رایگان و پولی دارد که قابلیت های زیر را ارائه میدهد.
ویژگی های موجود در نسخه رایگان و پولی
• پشتیبانی از ویندوز های 32 و 64 بیتی
• پشتیبانی از سیستم های دارای ویندوز ویستا، ویندوز ۷، ویندوز ۸ و ویندوز ۱۰
• پشتیبانی از گوشی های با اندروید 6 و بالاتر
• موجود بودن تمامی قابلیت های مهم در نسخه رایگان
• امکان آنلاک کردن قفل در حساب های Local و آنلاین از طریق حسگر اثر انگشت
• قابلیت اتصال یک رایانه به حساب کاربری برای آنلاک کردن از راه دور
• امکان استفاده در حالت Wi-Fi Tethering
ویژگی های مخصوص نسخه پولی نرمافزار
• عدم نمایش تبلیغات
• پشتیبانی از چندین کامپیوتر ویندوزی
• قابلیت اضافه کردن چندین اکانت مختلف برای هر رایانه
• امکان استفاده از Wake-on-LAN
روش استفاده از نرم افزار Remote Fingerprint Unlock
اول باید نرم افزار و اپلیکیشن مذکور را به ترتیب روی سیستم ویندوزی و روی گوشی یا تبلت دارای حسگر اثر انگشت خود نصب کنید. برای انجام این پروسه، اول مطمئن شوید که هم گوشی و هم سیستم ویندوزی به یک شبکه اینترنت متصل هستند، سپس مراحل زیر را انجام دهید.
1. به گوگل پلی رفته و اپلیکیشن Remote Fingerprint Unlock را دانلود و نصب کنید.
2. حالا نرم افزار Remote Fingerprint Unlock Credential Module را دانلود کرده و روی لپتاپ یا کامپیوتر ویندوزی خود نصب کنید.
3. از گوشی خود، اپلیکیشن "ریموت فینگر پرینت آنلاک" را اجرا کرده و به بخش اسکن بروید.
4. برای پیدا کردن لپتاپ یا دستگاه ویندوزیتان، عملیات اسکن را آغاز کنید. برای اینکه اپلیکیشن بتواند دستگاه ویندوزی شما را پیدا کند باید هر دو دستگاه به یک شبکه متصل باشند و هیچ نرم افزار یا اپلیکیشن تغییر IP روی هیچکدام از دستگاهها فعال نباشد.
5. هنگامی که اپلیکیشن رایانه شما را پیدا کرد، آن را انتخاب کنید. همچنین میتوانید نامی برای رایانه خود ایجاد کنید.
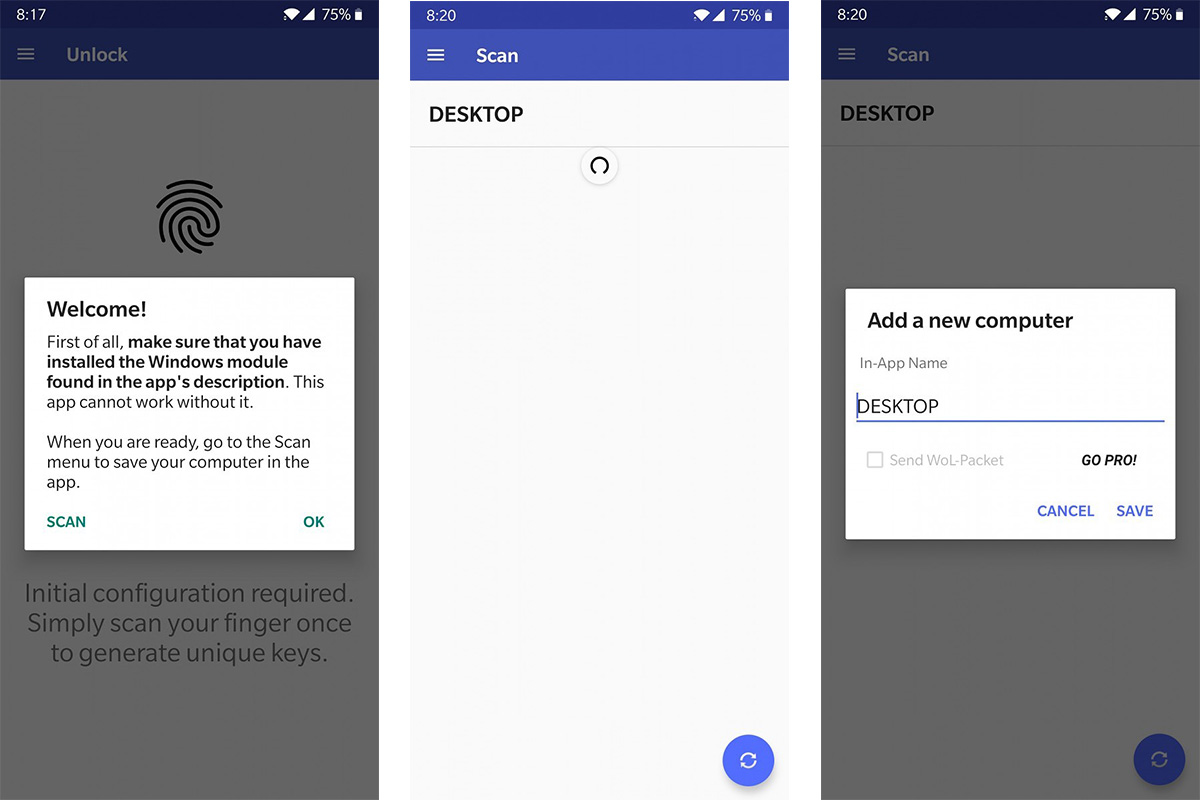
اتصال گوشی و کامپیوتر برای استفاده از سنسور اثر انگشت گوشی
6. پس از انتخاب رایانه، به قسمت Accounts بروید.
7. گزینه Add Account را انتخاب کنید. در اینجا باید نام کاربری و پسورد حسابی که میخواهید قفلش را باز کنید را وارد کنید.
8. در این مرحله بعد از اینکه اطلاعات حساب کاربری را وارد کردید، حساب ایجاد شده را لمس کنید تا گزینه Selected در مقابلش ظاهر شود. در صورتی که این کار را انجام ندهید، با خطایی با عنوان عدم انتخاب حساب کاربری مواجه میشوید.
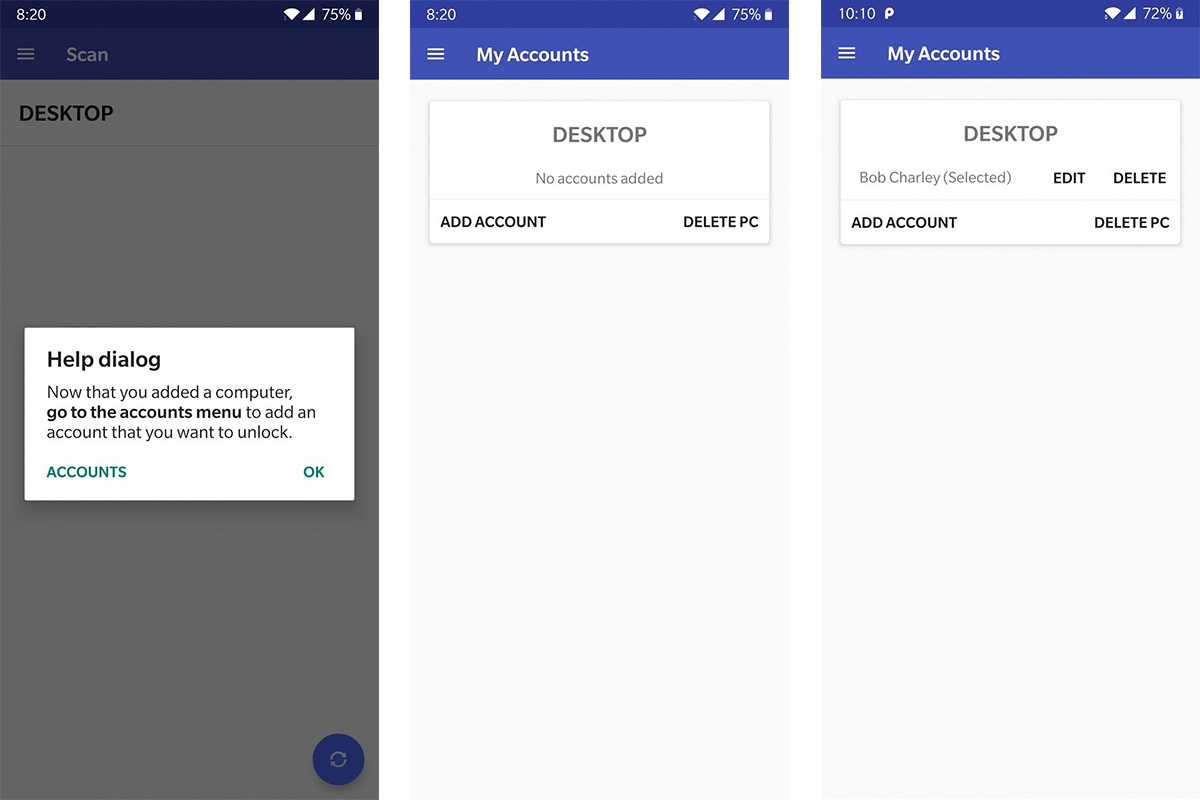
مراحل اتصال گوشی و لپتاپ با Remote Fingerprint Unlock
9. رایانه خود را با استفاده از کلیدهای ترکیبی Windows+L قفل کنید. هنگامی که صفحه قفل میشود باید یک اکانت جدید با نام Fingerprint Unlock و عبارت The module is active را در صفحه لاک اسکرین ویندوز ببینید. این بدان معناست که اتصال گوشی با لپتاپ شما موفقیت آمیز بوده و ماژول فعال میباشد.
10. به اپلیکیشن Remote Fingerprint Unlock روی گوشی یا تبلت خود مراجعه کرده و در قسمت Unlock اثر انگشتتان را اسکن کنید.
اگر همه مراحل را به درستی انجام داده باشید، قفل صفحه ویندوز به طور اتوماتیک باز خواهد شد.
امنیت اتصال سنسور اثر انگشت گوشی و لپتاپ
گویاتک مسئولیتی بابت امنیت برنامه های معرفی شده ندارد. اما اگر جزو افراد محتاط میباشید و حفظ امنیت اطلاعاتتان برایتان بسیار مهم است، لازم به ذکر است که این نرمافزار توسط هیچ ویروسیابی جزو برنامه های مخرب شناسایی نشده و همچنین نوع کارکرد آن نشان از ایمن بودنش دارد.
همچنین تنها راه ارتباطی بین لپتاپ و گوشی از طریق ارتباط امن SSL میباشد و تمامی دادههای رد و بدل شده در این بین به صورت Local و رمزنگاری شده میباشند و حتی در صورتی که کسی بتواند به این داده ها دسترسی پیدا کند، هرگز نخواهد توانست که رمز آنها را بشکند. از دیگر موارد امنیتی جالب این برنامه این است که اگر نرمافزار را ریست یا پاک کنید و یا یکی از اثر انگشت ها را عوض کنید، فایل شامل حساب کاربری حذف شده و باید مراحل بالا را از اول انجام دهید.
نکات مهم در استفاده از نرمافزار برای آنلاک کردن با سنسور اثر انگشت گوشی
اتصال بین گوشی و کامپیوتر از طریق WiFi Thethering انجام میگیرد. پس هم گوشی و هم لپتاپ باید به یک مودم متصل باشند.
اگر با استفاده از یک شبکه روی هر دو دستگاه، قادر به پیدا کردن رایانه خود نبودید، باید اول از همه مطمئن شوید که در صفحه Log On ویندوز، ماژول فعال باشد. به عنوان نمونه، در صورتی که از ویندوز 10 استفاده میکنید، این ماژول در پایین صفحه سمت چپ قابل مشاهده خواهد بود.
در صورت استفاده از یک Firewall به جز فایروال خود ویندوز، باید اجازه ترافیک ورودی و خروجی را برای حالت های TCP و UDP در برنامه LogonUI.exe که در مسیر C:\Windows\System32 موجود میباشد را بدهید.
هر دو دستگاه باید بدون استفاده از برنامه های تغییر IP به یک شبکه وصل باشند. برای اطینان از این موضوع مطمئن شوید که آدرس IP گوشی و لپتاپ با 192.168.1 شروع شوند.
در صورتی که پورت های خاصی را روی شبکه خود غیرفعال کرده باشید، مطمئن شوید که پورت 4009 جزو پورت های مسدود شده نباشد. پورت 4009 برای اجرای درست نرمافزار باید روی دو حالت TCP و UDP فعال باشد.
اگر بعد از ایجاد حساب کاربری، بازگشایی قفل انجام نمیشود، این گزینه ها را بررسی کنید:
در صورتی که از حساب کاربری مایکروسافت برای ورود به ویندوز استفاده میکنید، هنگامی که در اپلیکیشن حساب کاربری ایجاد میکنید، نام ظاهر شده در صفحه قفل ویندوز را به جای ایمیل بنویسید.
در صورتی که از اکانت Local برای ورود به ویندوز 7 و ویستا استفاده میکنید، این امکان وجود دارد که نام کاربری خود را تعویض کردهاید ولی ویندوز این تغییر را از ریشه انجام نمیدهد. در این صورت باید نام ریشه حساب کاربری خود را وارد کنید. برای پیدا کردن نام ریشه برنامه Command Prompt را باز کرده و دستور whoami. را تایپ کنید تا نام کاربری ریشه شما نشان داده شود. این نام را باید در اپلیکیشن وارد کنید.







