3 روش آموزشی غیرفعال کردن ویندوز دیفندر (Windows Defender)
- چهارشنبه ۱ آبان ۱۳۹۸
- آموزش ویندوز ~ آموزش و ترفند
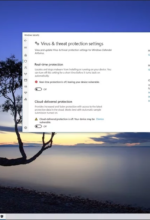
ویندوز دیفندر یک ویژگی ضد بدافزار رایگان و قابل اطمینان برای ویندوز است که رایانه شما را در مقابل ویروسها، باج افزارها، جاسوس افزارها و بسیاری دیگر از بدافزارها و حتی حمله هکران محافظت میکند. با این حال برخی از کاربران ویندوز 10 بنا به دلایلی که در ادامه ذکر میکنیم نیاز دارند که آنتی ویروس Windows Defender را از روی رایانه خود حذف کنند. در این نوشته تصمیم داریم به آموزش غیرفعال کردن آنتی ویروس پیشفرض ویندوز 10 یعنی ویندوز دیفندر (Windows Defender) برای همیشه و دائم بپردازیم. همراه با ما باشید.
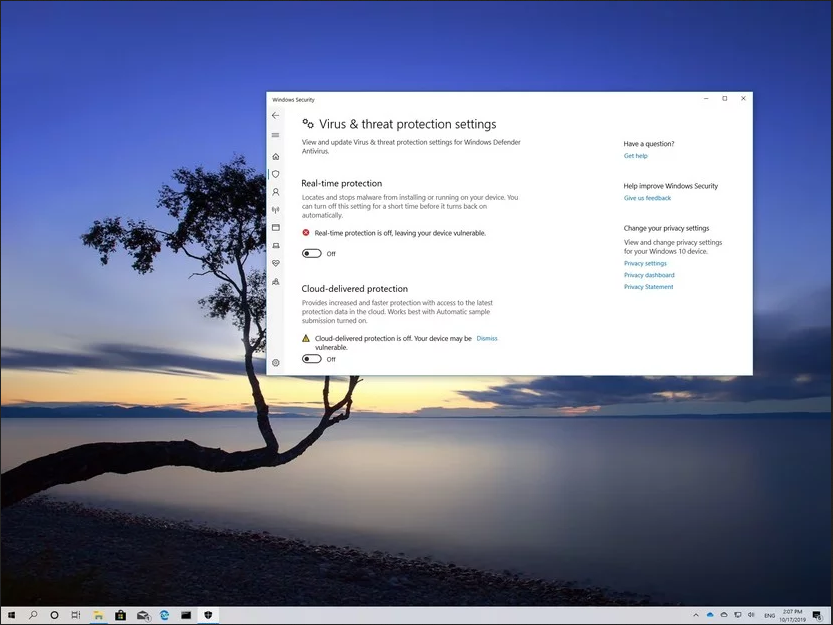
3 روش آموزشی غیرفعال کردن Windows Defender
فهرست سرفصل ها
مقدمهای در رابطه با Windows Defender و غیرفعال کردن آن در ویندوز 10
سیستم عامل ویندوز از ویندوز 7 به بعد دارای یک آنتی ویروس پیشفرض رایگان به اسم Windows Defender است که رایانه شما را در مقابل ویروسها و هر مسئلهای که ممکن است رایانه شما را به خطر بیاندازد محافظت میکند. با این حال برخی از کاربران به دلایل نصب نرم افزار امنیتی جانبی یا نصب برخی از برنامهها که دارای کرک هستند، نیاز دارد که این آنتی ویروس را به صورت موقت یا دائم غیرفعال کنند. همچنین اگر رایانه شما به شبکه متصل نیست و مسائل امنیتی اداره، ضروری میداند که نرم افزار ضد ویروس غیرفعال باشد بایستی طبق این نوشته آن را غیرفعال کنید. لازم به ذکر است که مرورگر کروم نیست یک ویژگی شناسایی ضد بد افزار را در خود تعبیه کرده است.
1- آموزش غیرفعال کردن ویندوز دیفندر به صورت موقت در ویندوز 10
اگر برای حل یک مسئله (مثل کرک کردن نرم افزار) نیاز دارید که آنتی ویروس غیرفعال شود، نیاز نیست که Windows Defender را برای همیشه غیرفعال کنید. زیرا با مراجعه به تنظیمات ویندوز امکان غیرفعال کردن موقت آن وجود دارد:
- ابتدا به منوی Start مراجعه کنید.
- به بخش Windows Security مراجعه کنید.
- از سمت چپ بر روی بخش Virus & threat protection کلیک کنید.
- در ادامه بر روی گزینه Manage settings کلیک کنید.
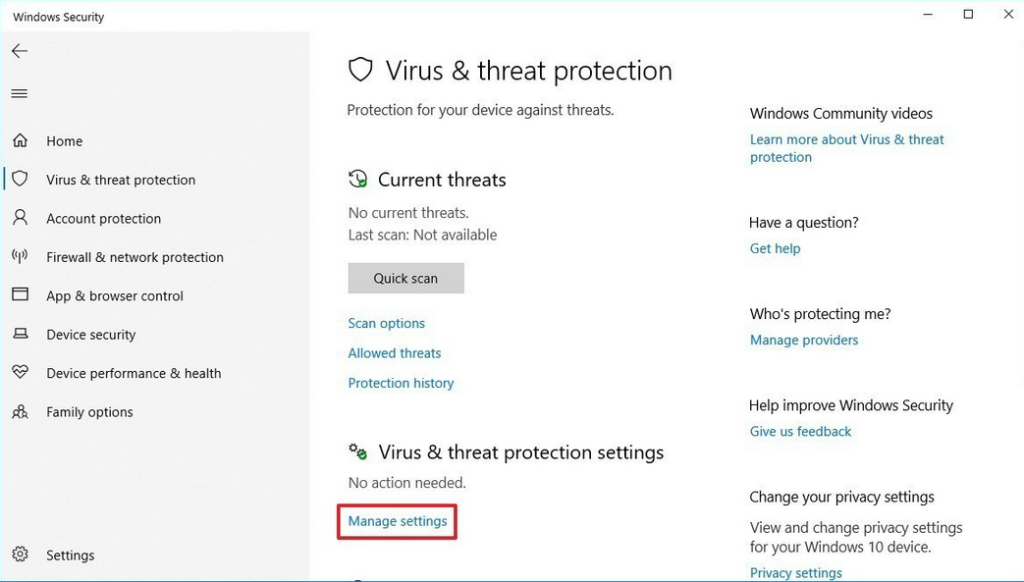
غیرفعال کردن Windows Defender به صورت موقت در تنظیمات ویندوز 10
- گزینه "Real-time protection" را خاموش کنید.
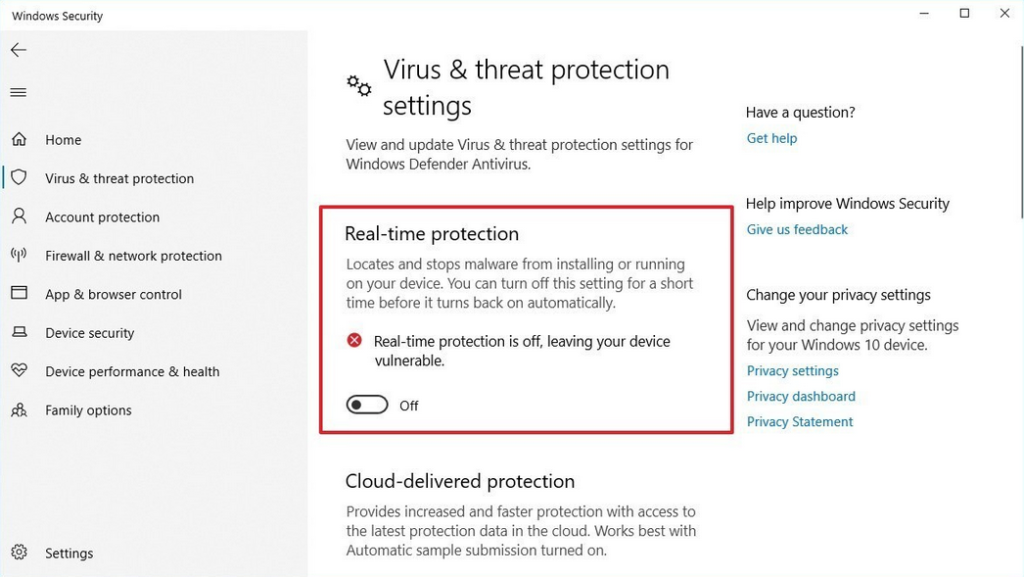
گزینه Real-time protection غیرفعال کردن ویندوز Defender
اکنون Windows Defender به صورت موقت خاموش شده است. برای فعال سازی دوباره آن رایانه خود را یک بار ریستارت کنید یا با استفاده از همین آموزش دوباره گزینه Real-time protection را روشن نمایید.
2- آموزش غیرفعال کردن ویندوز دیفندر با استفاده از Group Policy
با استفاده از Group Policy میتوان آنتی ویروس پیشفرض ویندوز 10 را به صورت کامل و همیشگی غیرفعال کرد. بدین ترتیب:
- منوی Start را باز کنید.
- عبارت gpedit.msc را در آن تایپ کرده و از نتایج روی Group Policy کلیک کنید.
- در پنجره باز شده و از سمت چپ به مسیر زیر مراجعه کنید:
Computer Configuration > Administrative Templates > Windows Components > Windows Defender Antivirus
- اکنون از سمت راست صفحه بر روی گزینه Turn off Windows Defender Antivirus دوبار کلیک کنید.
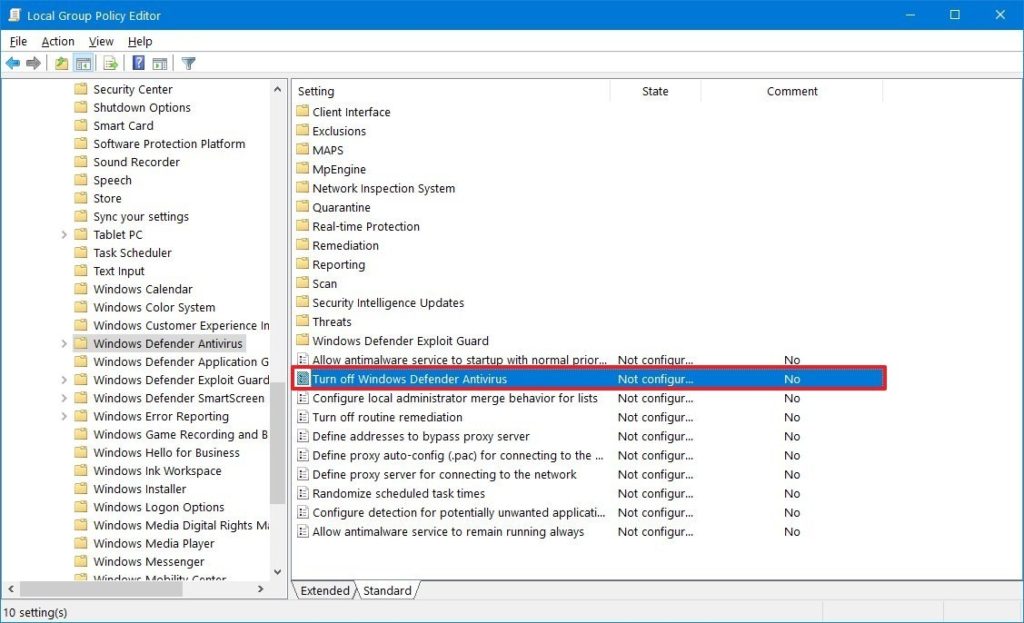
غیرفعال کردن Windows Defender توسط گروپ پولیسی
- دکمه رادیویی Enabled را انتخاب کرده و در نهایت OK کنید.
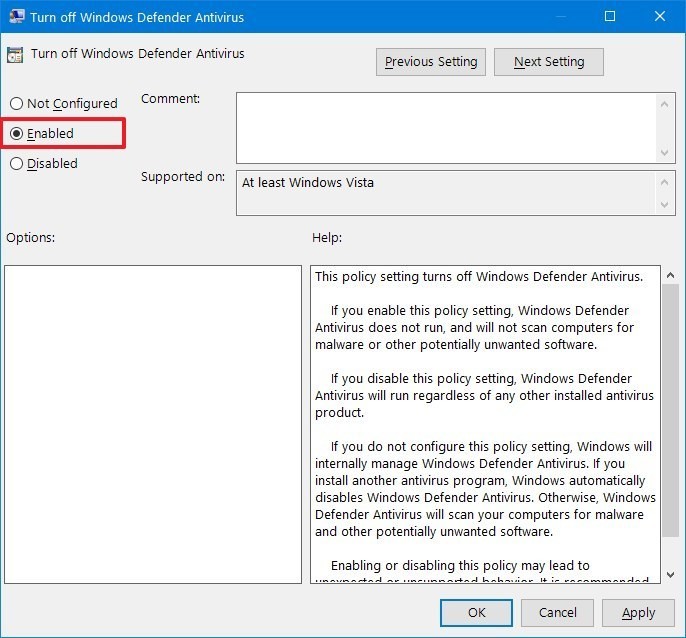
غیرفعال کردن Windows Defender با استفاده از Group Policy
با استفاده از این ترفند، آنتی ویروس ویندوز Defender به صورت دائم غیر فعال میشود. برای بازگشت به حالت اولیه مراحل بالا را دوباره طی کرده و حالت آن را روی Not Configured قرار دهید.
3- آموزش غیرفعال کردن Windows Defender با استفاده از regedit
استفاده از ویرایشگر رجیستری هم یکی دیگر از روشهای غیرفعال کردن دائمی ویندوز دیفندر است.
- ابتدا منوی Start را باز کرده و عبارت Regedit را تایپ کرده و از نتایج روی آن کلیک کنید.
- در رجیستری به مسیر زیر مراجعه کنید:
HKEY_LOCAL_MACHINE\SOFTWARE\Policies\Microsoft\Windows Defender
- اکنون از سمت چپ بر روی Windows Defender راست کلیک کنید و از منوی نمایش داده شده New و DWORD (32-bit) Value را انتخاب کنید.
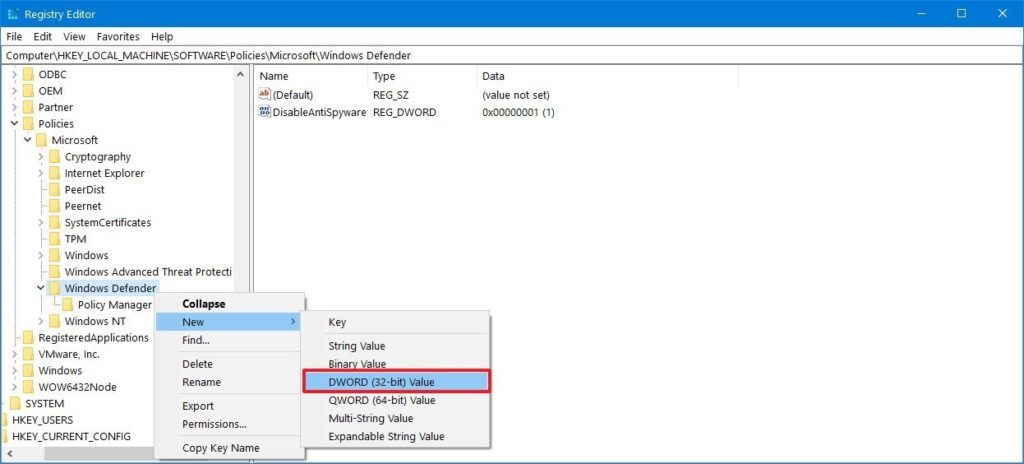
غیرفعال کردن ویندوز Defender با استفاده از رجیستری
- نام این کلید را DisableAntiSpyware قرار دهید.
- سپس روی کلید ساخته شده دوبار کلیک کنید و سپس در کادر value data مقدار آن را روی 1 قرار داده و ok کنید.
- در آخر رایانه خود را یکبار ریستارت کنید.
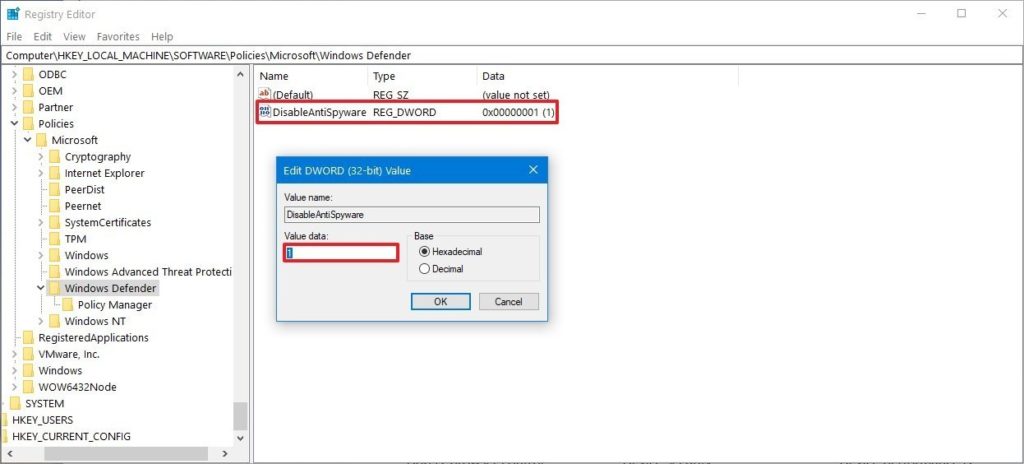
Windows Defender و غیرفعال کردن آن در رجیستری ویندوز
برای فعال کردن دوباره آنتی ویروس مراحل بالا را طی کنید و در نهایت کلید ساخته شده DisableAntiSpyware را Delete کنید.
دیدگاه شما در رابطه با این نوشته چیست؟
در صورت وجود هرگونه سوال و مشکل در این زمینه برای ما یک دیدگاه ارسال کنید. برای اطمینان از غیرفعال شدن آنتی ویروس میتوانید از مطلب " آموزش تست کارکرد آنتی ویروس در ویندوز ۱۰ " استفاده کنید.







