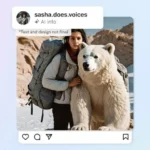8 روش برای بوت کردن ویندوز 10 در حالت Safe Mode
- شنبه ۲۶ آبان ۱۳۹۷
- آموزش ویندوز ~ آموزش و ترفند ~ اخبار فناوری
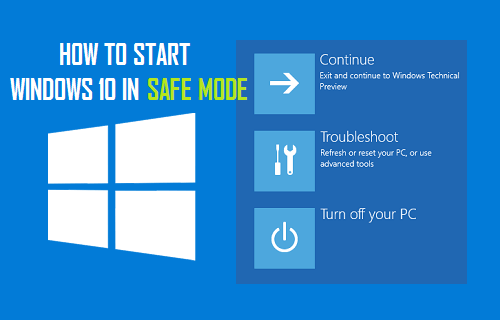
هنگامی که سیستم عامل ویندوز 10 را در حالت ایمن که به اصطلاح حالت Safe Mode گفته میشود بوت میکنید، سیستم عامل یک رابط کاربری ساده با حداقل امکانات را بارگذاری میکند که تنها سرویسهای ضرور و درایوها در آن فعال هستند. در این حالت که بسیاری از برنامهها فعال نیستند میتوانید به عیب یابی و جستجوی خرابیهای ویندوز بپردازید.
در صورتی که کاربر قدیمی ویندوز هستید و به تازگی سیستم عامل خود را به ویندوز 10 ارتقا دادهاید، ممکن است متوجه شده باشید که کلید میانبر F8 یا SHIFT+F8 برای رفتن به حالت ایمن کار نمیکند. این روش به دلیل شروع به کار کردن سریع ویندوز نسبت به نسخههای پیشین متوقف شده است. البته این بدین معنا نیست که ویندوز 10 حالت Safe Mode ندارد. ما در این مقالهی آموزشی تصمیم داریم به معرفی 8 روش برای بوت کردن ویندوز 10 در حالت Safe Mode برای زمانی که در ویندوز یا بیرون محیط ویندوز هستید معرفی کنیم. در ادامه همراه با گویا تک باشید.
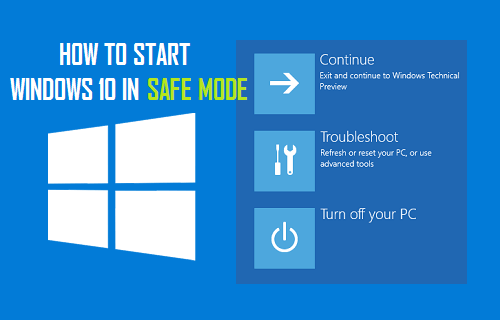
فهرست سرفصل ها
آموزش بوت کردن ویندوز 10 در حالت Safe Mode با استفاده از 8 روش کاربردی
در این بخش 8 روش ساده برای بوت کردن ویندوز در حالت ایمن را شرح داده ایم:
- در صورتی که وارد ویندوز 10 نمیتوانید شوید (در اصطلاح Log in نمیتوانید کنید) روش 1 تا 4 را استفاده کنید.
- در صورتی در محیط ویندوز 10 قرار دارید روش 5 تا 7 را استفاده کنید.
- روش 8 برای سخت افزار و کامپیوترهای قدیمی کاربرد دارد.
در گذشته نحوه بوت کردن اندروید به حالت ایمن یا Safe Mode در مطلب فعال کردن Safe Mode در اندروید آموزش دادیم. ماهیت کار در ویندوز نیز کاملا مشابه اندروید است. ما در اینجا 8 روش را شرح داده ایم اما پیشنهاد ما به شما استفاده از روش پنجم است چرا که از همه سادهتر و بدون دردسرتر میباشد.
1- استفاده از میانبر “Shift + Restart” در صفحه ورود ویندوز
اگر نمیتوانید وارد ویندوز شوید، در صفحه ورود کلید Shift را از روی صفحه کلید نگه داشته و سپس با انتخاب گزینه Power بر روی Restart کلیک کنید.
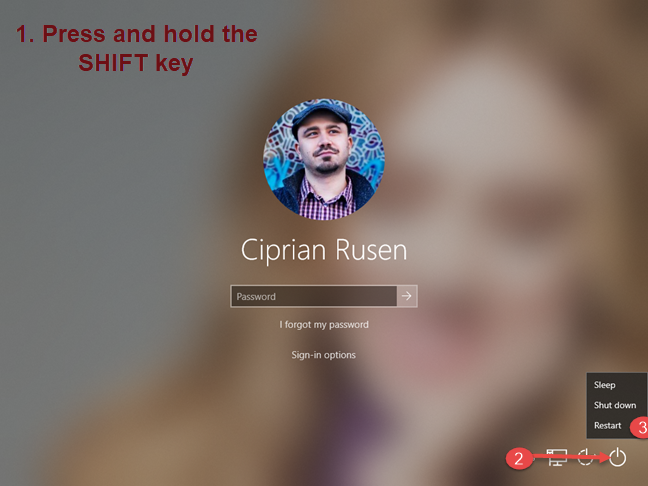
پس از ریستارت شدن ویندوز 10 صفحه زیر باز خواهد شد که بایستی گزینه Troubleshoot را انتخاب کنید.
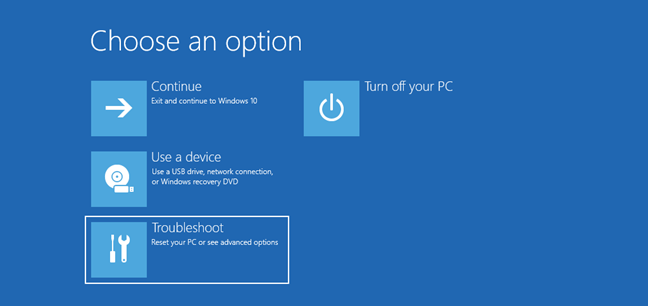
در مرحله بعدی گزینه Advanced options را انتخاب کنید.
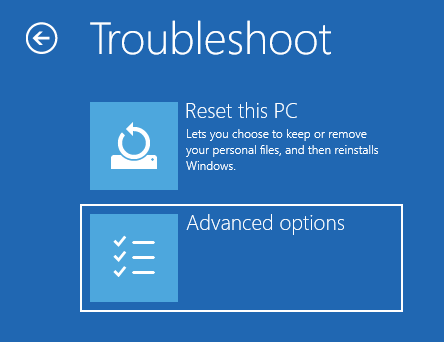
در ادامه گزینه Startup Settings را انتخاب کنید. در صورتی که این گزینه را پیدا نکردید بر روی گزینه See more recovery options کلیک کنید.
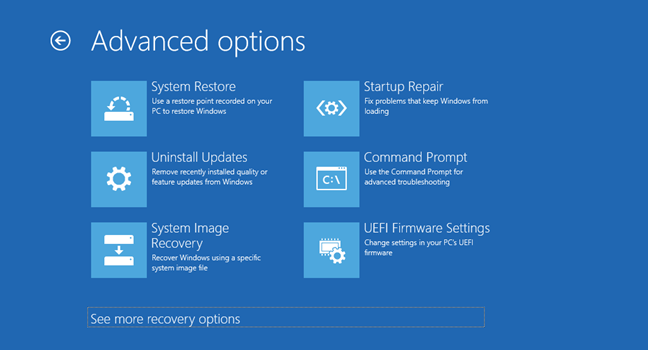
در هر صورت گزینه Startup Settings را انتخاب کنید.
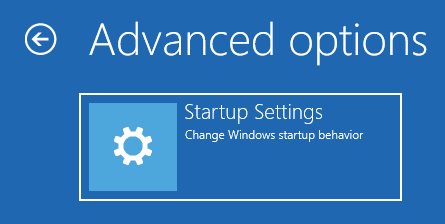
اکنون ویندوز 10 به شما اعلام میکند که برای تغییر گزینههای بوت از جمله حالت ایمن بایستی سیستم را ریستارت کنید. پس روی Restart کلیک کنید.
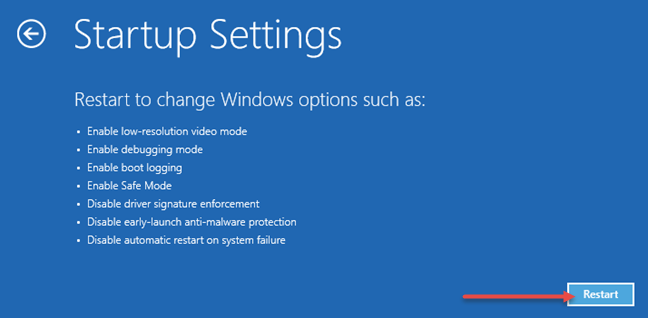
قبل از ریستارت شدن ویندوز 10 سیستم از شما میخواهد که نوع بوت را انتخاب کنید برای راه اندازی موارد زیر را با توجه به نیاز خود انتخاب کنید:
- 4- بوت در حالت Safe mode معمولی
- 5- بوت Safe mode با فعال بودن شبکه
- 6- بوت شدن Safe mode همراه با خط فرمان CMD
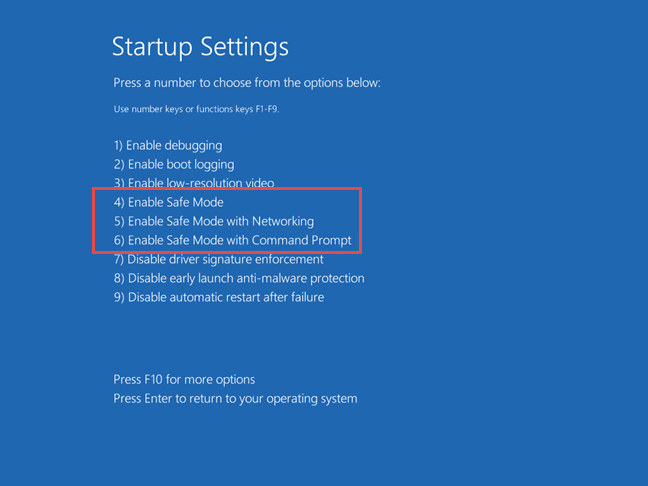
2- فرآیند بوت معمولی ویندوز را قطع کنید
اگر ویندوز 10 به طور معمول سه بار بارگذاری نشود، چهارمین بار آن را به طور پیش فرض در یک حالت تعمیر اتوماتیک (Automatic Repair) وارد می کند. با استفاده از این روش میتوانید حالت Safe Mode را بوت کنید. برای راه اندازی حالت تعمیر اتوماتیک، شما بایستی روند بارگذاری معمولی را سه بار متوالی و قبل از این که ویندوز 10 اجرا شود قطع کنید. برای این منظور از دکمه Reset یا Power روی کامپیوتر ویندوز 10 خود استفاده کنید تا در هنگام بارگیری آن را متوقف کند. اگر از دکمه Power استفاده میکنید، شما ممکن است مجبور باشید آن را حداقل 4 ثانیه فشار دهید تا خاموش شود. هنگامی که ویندوز 10 وارد حالت تعمیر اتوماتیک می شود، اولین چیزی که می بینید یک صفحه است که به شما می گوید که سیستم عامل "Preparing Automatic Repair" است.
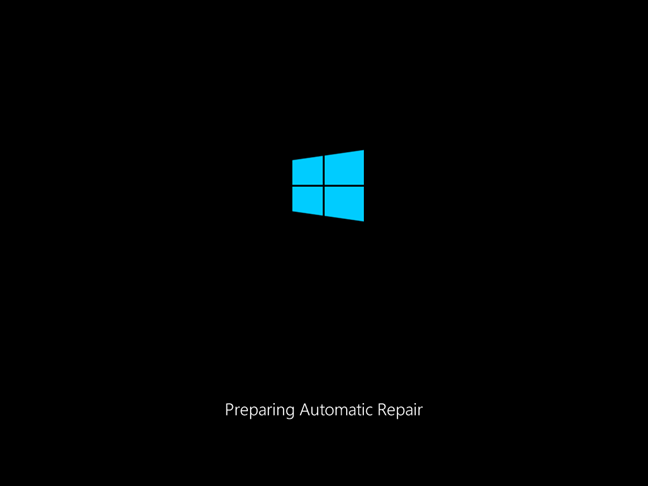
در صورتی که در ویندوز 10 حساب کاربری داشته باشید نیاز است که آن را انتخاب و رمزش را وارد کنید. در صورتی که این مرحله را مشاهده نکردید به مرحله بعدی مراجعه نمایید.
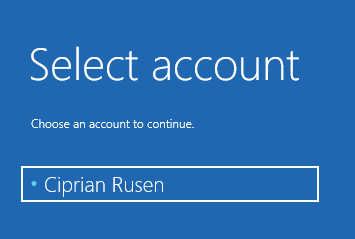
منتظر بمانید تا ویندوز 10 پردازشهای لازم را انجام دهد.
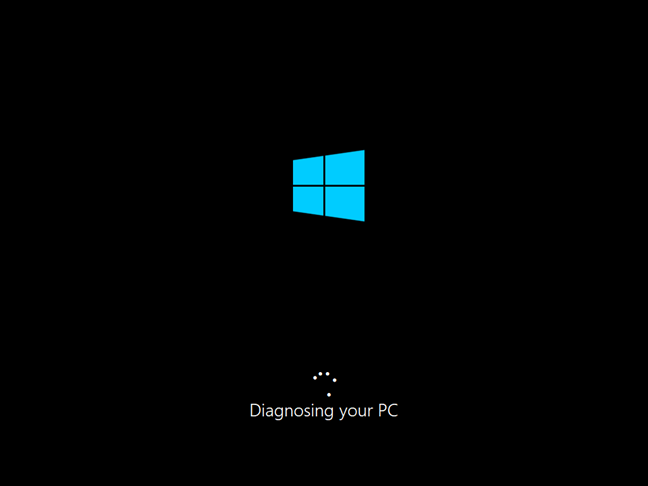
در صفحه Automatic Repair بر روی گزینه Advanced options کلیک کنید.
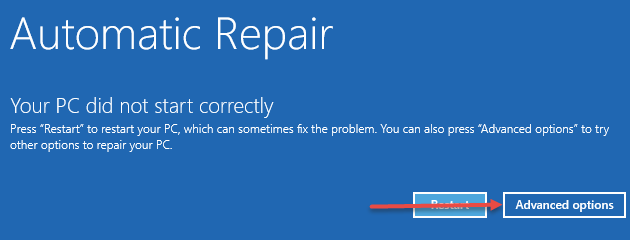
گزینه Troubleshoot را انتخاب کنید.
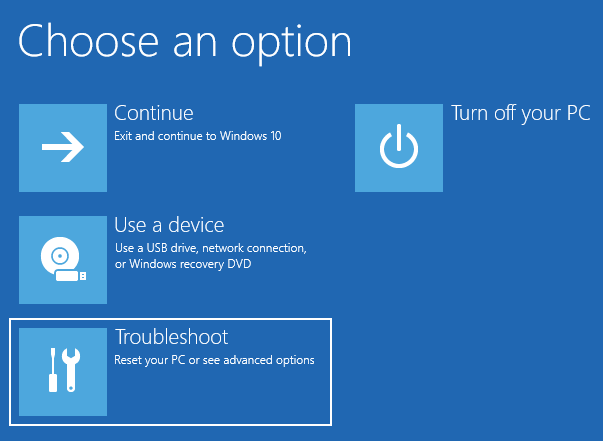
ادامه این روش کاملا مشابه روش اول است. مسیر Advanced options -> Startup Settings -> Restart را دنبال کنید و قبل از ریستارت شدن ویندوز 10 سیستم از شما میخواهد که نوع بوت را انتخاب کنید برای راه اندازی موارد زیر را با توجه به نیاز خود انتخاب کنید:
- 4- بوت در حالت Safe mode معمولی
- 5- بوت Safe mode با فعال بودن شبکه
- 6- بوت شدن Safe mode همراه با خط فرمان CMD
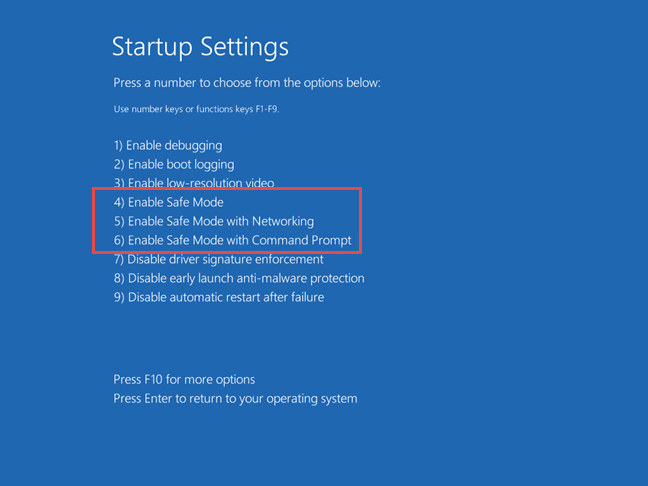
3- استفاده از DVD یا فلش USB نصب ویندوز 10 و سپس CMD
در صورتی که دارای یک DVD ویندوز 10 هستید یا یک فلش USB این امکان وجود دارد که توسط آن ویندوز 10 را در حالت ایمن (Safe Mode) راه اندازی کنید. ما در آموزش " آماده سازی و نصب ویندوز ۱۰ از طریق فلش مموری " نحوه بوت کردن نصب ویندوز 10 در فلش مموری را شرح دادیم که از آن نیز میتوانید بهره ببرید.
ابتدا به صفحه نصب ویندوز 10 مراجعه کنید.
بر روی Next کلیک کنید.
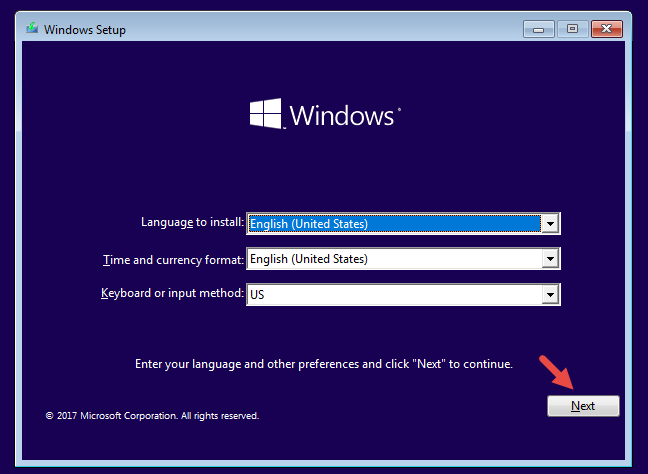
در صفحه بعدی گزینه Repair your computer را از سمت چپ انتخاب کنید.
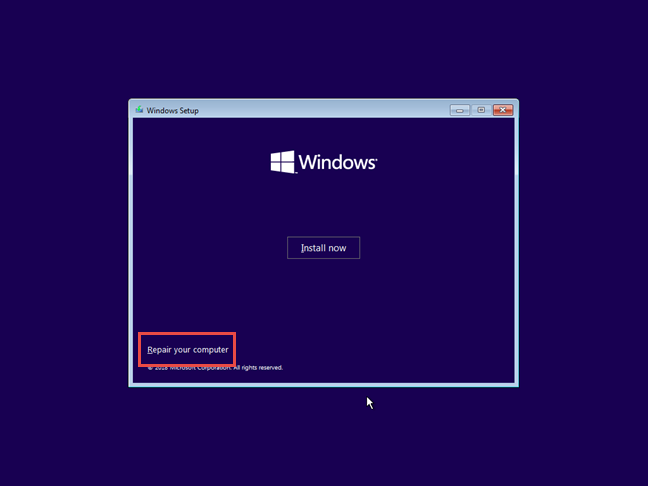
گزینه Troubleshoot را انتخاب کنید.
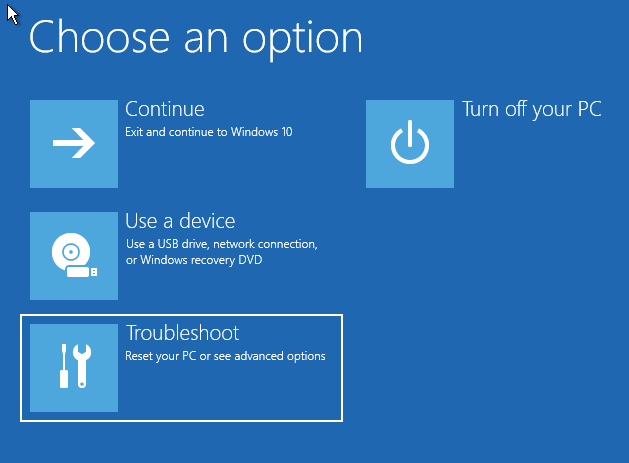
سپس به بخش Advanced options رفته و روی گزینه Command Prompt (Use the Command Prompt for advanced troubleshooting) کلیک کنید.
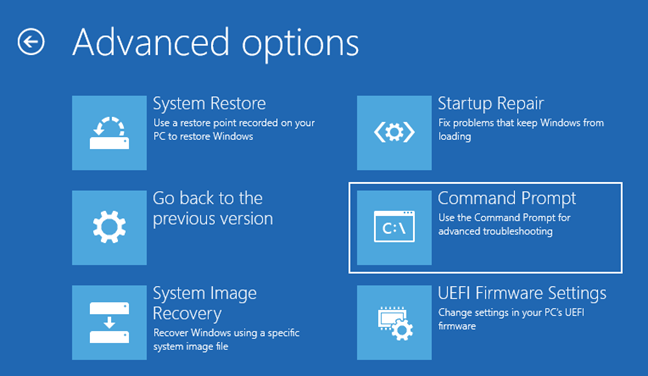
سپس خط فرمان باز خواهد شد. در اینجا دستور زیر را تایپ و Enter کنید:
bcdedit /set {default} safeboot minimal
پس از چند لحظه پیغام The operation completed successfully را دریافت خواهید نمود.
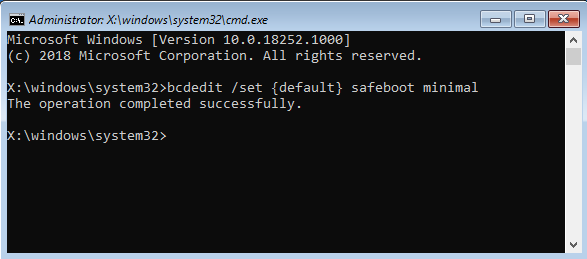
پنجره Command Prompt را ببندید و سپس روی Continue کلیک کنید.
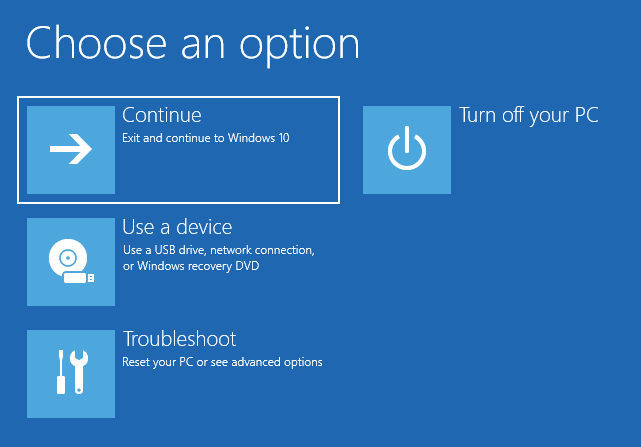
پس از راه اندازی مجدد، کامپیوتر شما ویندوز 10 را در حالت ایمن یا Safe Mode راه اندازی میکند. با یک حساب کاربری که دارای مجوز مدیر است وارد شوید و تغییراتی را که می خواهید را انجام دهید.
در این روش ویندوز شما در حالت معمول به صورت Safe Mode اجرا خواهد شد. برای غیرفعال کردن آن یک بار دستور bcdedit / deletevalue {default} safeboot را درCMD اجرا کنید.
4- بوت Safe Mode با استفاده از فلش USB بازیابی
در ویندوز 10 شما میتوانید یک درایو USB بازیابی بسازید. از آنجا که ممکن است کامپیوتر شما کار نکند، این درایو بازیابی USB را روی رایانه دیگری با ویندوز 10 ایجاد کنید.
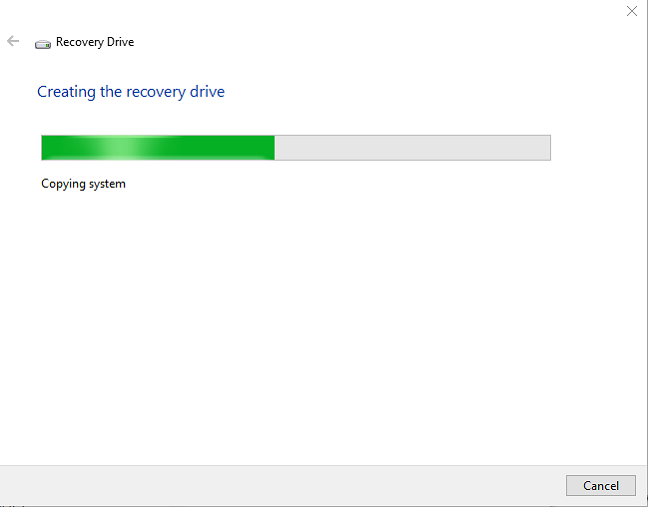
پس از این که درایو بازیابی USB ایجاد کرده اید، از آن برای بوت ویندوز 10 یا دستگاه خود استفاده کنید. و هنگامی کخ از شما خواسته شد محتوای آن را بارگیری کنید، این کار را انجام دهید.
اکنون نوع صفحه کلید که US می باشد را انتخاب کنید.
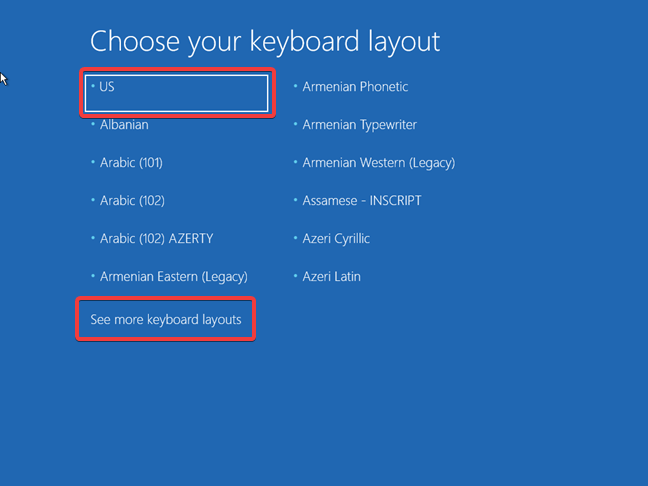
سپس گزینه Troubleshoot را انتخاب کنید.
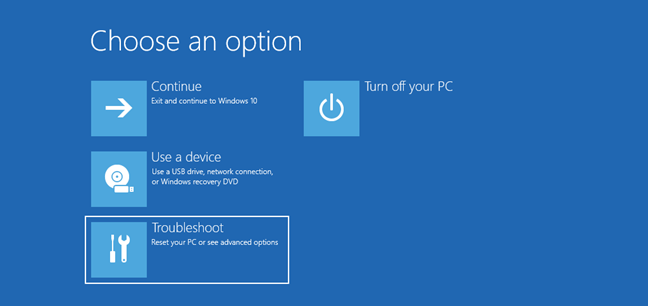
ادامه این روش کاملا مشابه روش اول است. مسیر Advanced options -> Startup Settings -> Restart را دنبال کنید و قبل از ریستارت شدن ویندوز 10 سیستم از شما میخواهد که نوع بوت را انتخاب کنید برای راه اندازی موارد زیر را با توجه به نیاز خود انتخاب کنید:
- 4- بوت در حالت Safe mode معمولی
- 5- بوت Safe mode با فعال بودن شبکه
- 6- بوت شدن Safe mode همراه با خط فرمان CMD
5- برای فعال کردن حالت ایمن، از ابزار پیکربندی سیستم (msconfig.exe) استفاده کنید
در بخش کادر جستجو عبارت system configuration را تایپ کرده و از نتایج روی system configuration کلیک کنید.
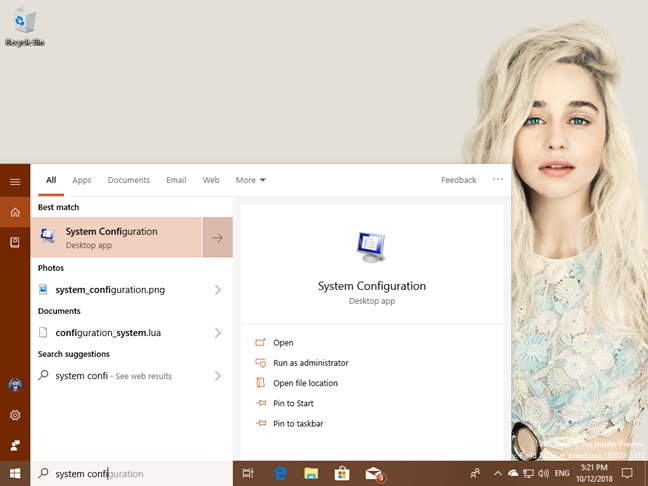
در پنجره باز شده به سربرگ Boot مراجعه کرده و سپس از بخش Boot options تک گزینه Safe boot را فعال کنید.
در انتها OK کنید.
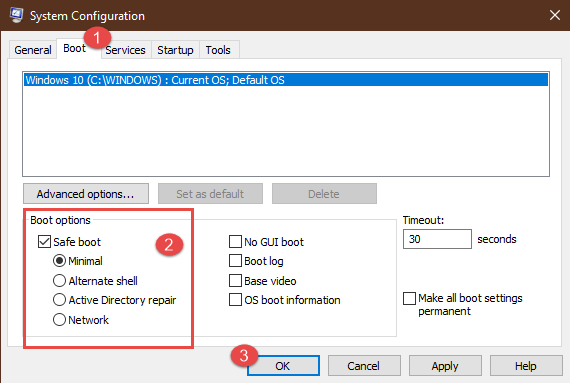
اکنون ویندوز 10 از شما میخواهد که ویندوز را ریستارت کنید. در صورتی که هنوز با کامپیوتر کار دارید بر روی گزینه Exit without restart کلیک کنید در غیر اینصورت با کلیک بر روی گزینه Restart ویندوز 10 را در حالت سیف مود (گویا تک) راه اندازی کنید.
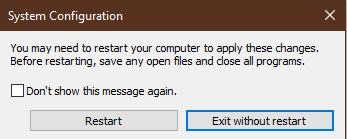
6- استفاده از میانبر “Shift + Restart” در ویندوز 10
به منوی استارت مراجعه کنید.
بر روی دکمه Power کلیک کنید.
سپس کلید Shift را نگه داشته و روی گزینه Restart کلیک کنید.
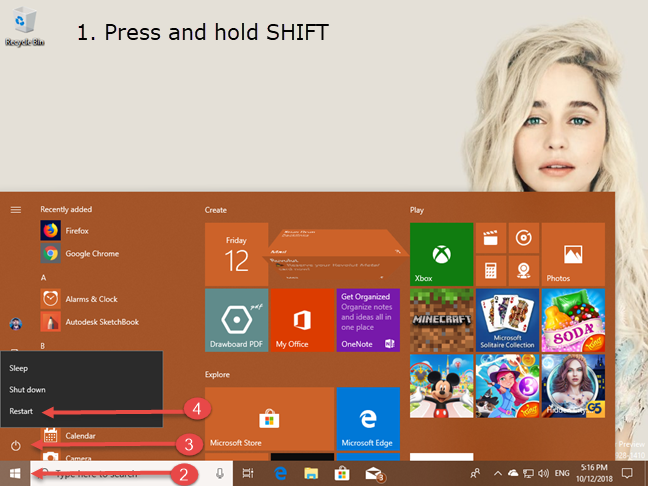
پس از ریستارت شدن ویندوز 10 بر روی گزینه Troubleshoot کلیک کنید.
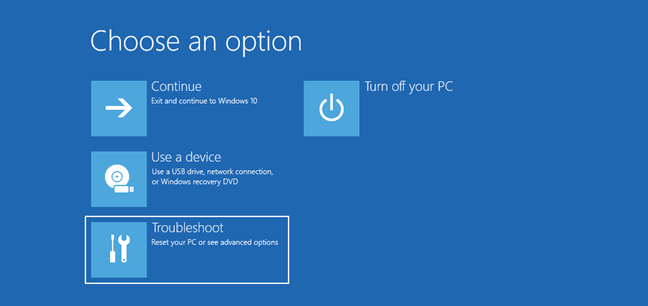
ادامه این روش کاملا مشابه روش اول است. مسیر Advanced options -> Startup Settings -> Restart را دنبال کنید و قبل از ریستارت شدن ویندوز 10 سیستم از شما میخواهد که نوع بوت را انتخاب کنید برای راه اندازی موارد زیر را با توجه به نیاز خود انتخاب کنید:
- 4- بوت در حالت Safe mode معمولی
- 5- بوت Safe mode با فعال بودن شبکه
- 6- بوت شدن Safe mode همراه با خط فرمان CMD
7- استفاده از بخش تنظیمات ویندوز 10 برای رفتن به حالت Safe Mode
اگر میتوانید به ویندوز 10 وارد شوید، راه دیگر برای راه اندازی حالت Safe Mode ، استفاده از برنامه تنظیمات است. تنظیمات را باز کنید (Windows + I) و به قسمت Update & security بروید.
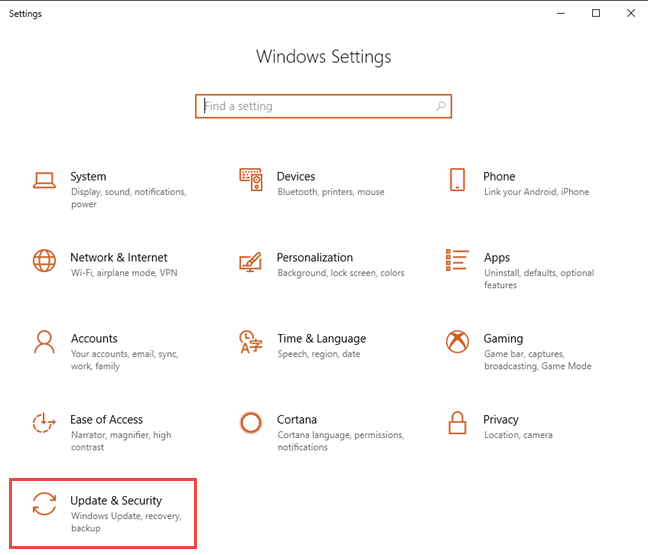
در سمت چپ به سربرگ Recovery و از سمت راست روی گزینه Restart now کلیک کنید.
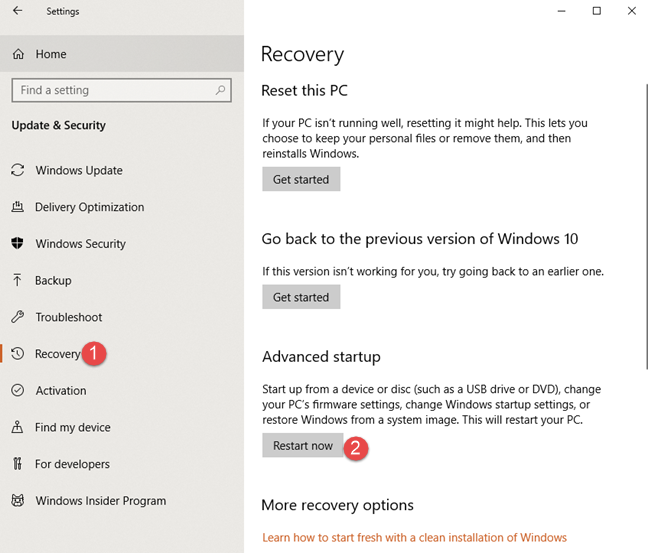
پس از ریستارت شدن ویندوز 10 بر روی گزینه Troubleshoot کلیک کنید.
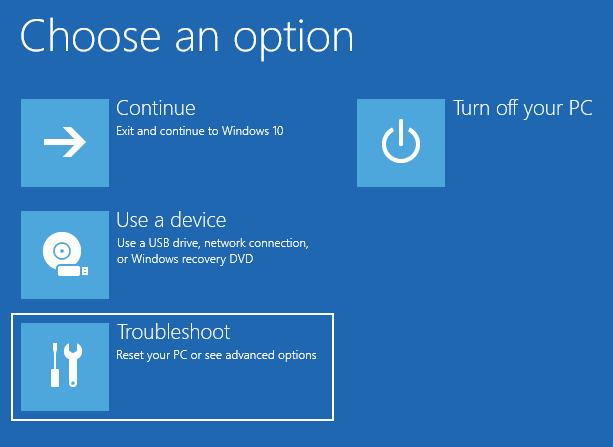
ادامه این روش کاملا مشابه روش اول است. مسیر Advanced options -> Startup Settings -> Restart را دنبال کنید و قبل از ریستارت شدن ویندوز 10 سیستم از شما میخواهد که نوع بوت را انتخاب کنید برای راه اندازی موارد زیر را با توجه به نیاز خود انتخاب کنید:
- 4- بوت در حالت Safe mode معمولی
- 5- بوت Safe mode با فعال بودن شبکه
- 6- بوت شدن Safe mode همراه با خط فرمان CMD
8- استفاده از F8 یا Shift + F8 (هنگام استفاده از UEFI BIOS و درایوهای SSD کار نمی کند)
در برخی از کامپیوترهای قدیمی و ویندوزهای قدیمی تر میتوانید با استفاده از کلید F8 یا کلید Shift+F8 وارد منوی بازیابی شده و ویندوز 10 را به حالت سیف مود بارگذاری کنید.

امیدواریم این آموزش برای شما مفید واقع شده باشد. در صورت وجود هرگونه سوال و مشکل در این زمینه از بخش دیدگاههای این پست از گویا تک همراه با ما باشید.
ضمنا لازم به ذکر است که این آموزش با صرف وقت و هزینه زیاد ترجمه و نوشته شده است. لطفا شرایط بازنشر مطالب گویا تک را مشاهده نموده و از کپی برداری پستهای ما خودداری نمایید. با تشکر