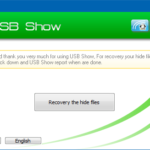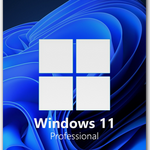آموزش آماده سازی و نصب ویندوز 10 از طریق فلش مموری
- جمعه ۹ شهریور ۱۳۹۷
- دانلود نرم افزار ویندوز ~ آموزش ویندوز

روش های مختلفی برای نصب ویندوز 10 وجود دارد که سریع و آسان ترین راه آن استفاده از فلش مموری است. در این مقاله تصمیم داریم آموزش آماده سازی و نصب ویندوز 10 از طریق فلش مموری (USB Flash) را با استفاده از نرم افزار Rufus منتشر کنیم. در ادامه همراه با وب سایت گویا تک باشید.

فهرست سرفصل ها
مقدمه ای در رابطه با نصب ویندوز 10 از طریق فلش مموری
امروزه اکثر لپ تاپ های بالارده بدون درایو های نوری عرضه می شوند و شما برای نصب ویندوز بایستی از طریق فلش مموری اقدام کنید. استفاده از فلش مموری برای نصب ویندوز 10 می تواند به صرفه تر باشد و سرعت نصب را بالا ببرد. اما چرا کاربران کمتر از فلش مموری برای نصب ویندوز استفاده می کنند؟
اصلی ترین دلیل برای کمتر استفاده شدن از فلش مموری در هنگام نصب ویندوز، نداشتن اطلاعات و دانش کافی برای انجام این کار است، چرا که در حالت عادی نمی توان فایل ویندوز از روی فلش نصب کرد و بایستی ابتدا فایل ISO ویندوز را روی فلش بوت کنید.
البته همانطور که گفته شد امروزه بیشتر لپ تاپ ها بودن درایو نوری عرضه می شوند و این موضوع دور از ذهن نیست که در آینده ای نزدیک تمامی دستگاه ها بدون درایو نوری عرضه شوند!
آموزش آماده سازی سیستم برای بوت کردن فلش مموری حاوی فایل ویندوز 10
اما برای نصب ویندوز 10 از طریق فلش مموری نیاز است که سیستم شما نیز برای انجام این کار آماده سازی شود. این عمل در اصلاح بوت کردن رایانه از طریق BIOS نام دارد.
اساسا Boot کردن در کامپیوتر با لپ تاپ ها یک مقدار متفاوت است. در کامپیوتر بایستی هنگام روشن شدن کلید F8 را فشار دهید تا به این منو دسترسی داشته باشید و در لپ تاپ ها نیز گزینهی مربوطه در پایین صفحه درج شده است.
آموزش بوت کردن فلش مموری برای نصب ویندوز 10
پیشنیاز های نصب ویندوز از طریق فلش مموری
1- در اختیار داشتن فایل ISO ویندوز: شما می توانید فایل ویندوز 10 را طریق وب سایت های دانلود نرم افزار دریافت کنید.
2- دریافت برنامه Rufus: این نرم افزار برای بوت کردن فلش مموری کاربرد دارد. شما می توانید آن را از طریق لینک زیر دریافت کنید:
مراحل بوت کردن فلش مموری برای نصب ویندوز
قدم اول: نرم افزار Rufus را اجرا کنید. محیط آن مشابه تصویر زیر است.
قدم دوم: در بخش Device نام فلش مموری را انتخاب کنید.
قدم سوم: بر روی گزینه SELECT کلیک کنید.
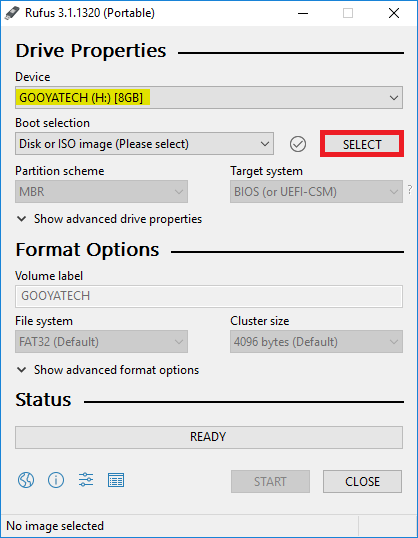
قدم چهارم: اکنون فایل .ISO مربوط به ویندوز 10 را انتخاب کنید.
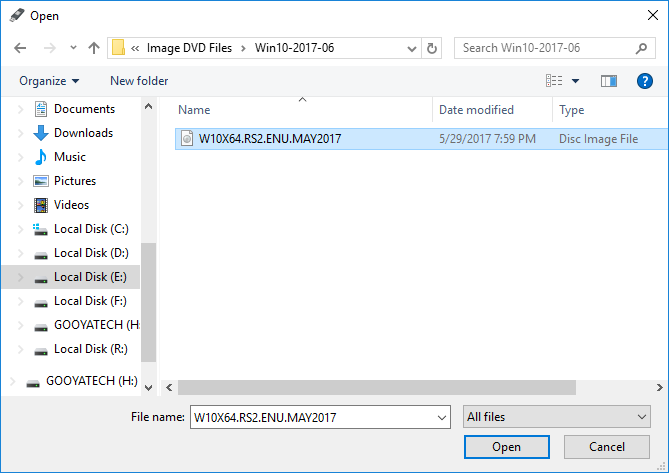
قدم پنجم: برای شروع عملیات روی گزینه START کلیک کنید.
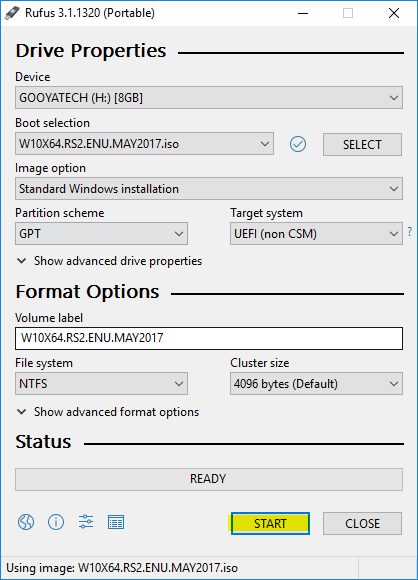
قدم ششم: در پنجرهی باز شده روی گزینه OK کلیک کنید. لازم به ذکر است که قبل از انجام این عملیات حتما داده های درون فلش مموری را به مکانی دیگر منتقل کنید. زیرا با انجام این عمل همهی آن ها پاک خواهد شد.
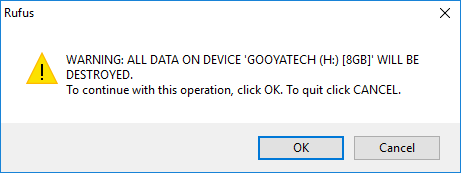
قدم هفتم: اکنون به مدت 15 دقیقه منتظر بمانید تا عملیات پایان یابد.
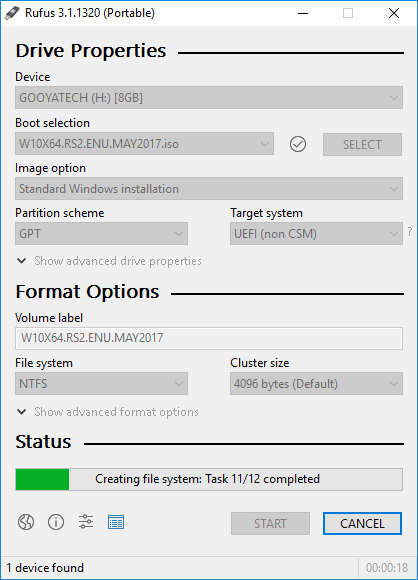
در انتها عملیات به پایان خواهد رسید و شما پیغام Ready را مشاهده خواهید کرد...
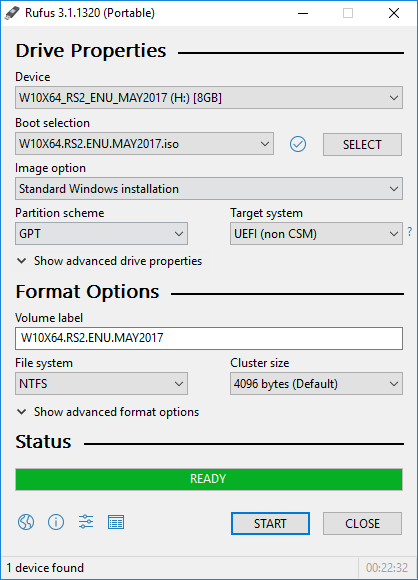
اکنون فلش مموری شما همانند یک دی وی دی ویندوز عمل می کند که توسط آن می توانید اقدام به نصب ویندوز بر روی رایانه و لپ تاپ خود کنید.
امیدواریم این آموزش برای شما مفید واقع شده باشد. در صورت وجود هرگونه سوال و مشکل در این زمینه از بخش دیدگاه ها همراه ما باشید...