آموزش تنظیم خودکار اندازه تصاویر در پاورپوینت
- پنجشنبه ۲۲ اسفند ۱۳۹۸
- ورد، پاورپوینت و اکسل ~ آموزش و ترفند
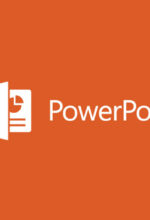
تنظیم خودکار اندازه تصاویر در پاورپوینت بسیار ساده است. یکی از معروفترین نرم افزارهایی که برای ارائه استفاده میشود، نرم افزار پاورپوینت است. این نرمافزار امکانات فراوانی داشته و انجام بسیاری از کارها با آن بسیار راحت است. در این نوشته قصد داریم شما ما را با نحوه تنظیم خوکار سایز تصاویر در پاورپوینت آشنا کنیم تا به راحتی بتوانید در پاورپوینت با تصاویر کار کرده و سایز آنها را به اندازه دلخواه تغییر دهید.
در ادامه همراه گویاتک باشید...
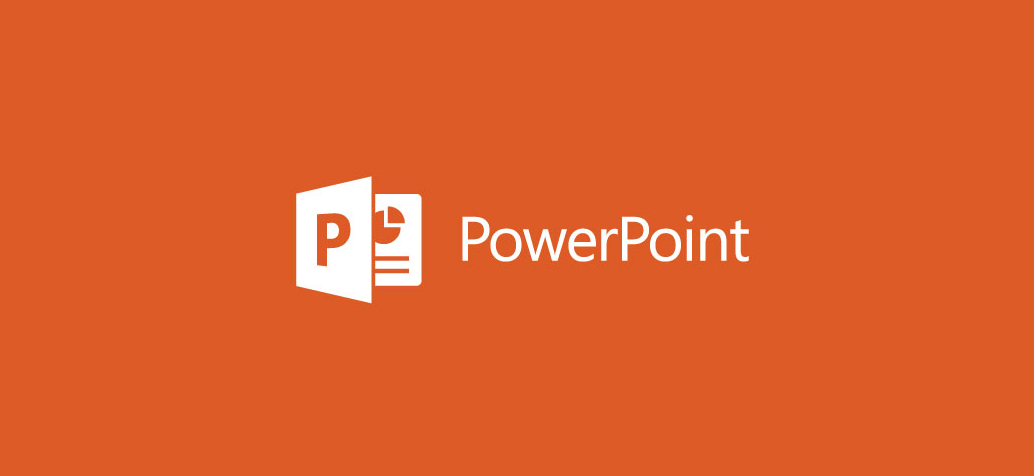
آموزش تنظیم خودکار اندازه تصاویر در پاورپوینت
فهرست سرفصل ها
نحوه تنظیم خودکار اندازه عکسها برای قرار دادن در یک شکل هندسی
ابتدا یک پروژهی جدید پاورپوینت باز کرده و سپس اقدام به ایجاد یک اسلاید جدید کنید. برای انجام اینکار میتوانید به تب Insert رفته و بر روی گزینه New Slide کلیک کنید و یکی از نمونههایی که نمایش داده را به دلخواه انتخاب کنید. ما گزینه Title and Content را برای این آموزش انتخاب کردهایم. علاوه بر این شما میتوانید انواع اشکال هندسی را نیز به پروژه خود اضافه کنید.
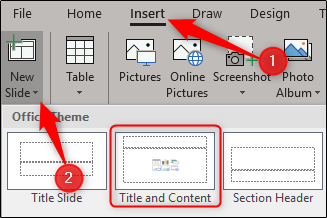
اسلاید جدید در پاورپوینت
- Content Box همان قسمتهای درون اسلاید هستند که با خط چین مشخص شدهاند و با کلیک کردن بر روی آنها میتوانید متن مورد نظر خود را درون آن تایپ کرده و یا تصویر مورد نظر خود را درج کنید.
در مرحله بعد شما میتوانید اندازه Content Box را با توجه به نیاز خود تغییر دهید. برای اینکار بر روی دایرههای کوچکی که در گوشه Content Box قرار دارند کلیک کرده و سپس آنها را به اطراف بکشید تا به سایز مورد نظر خود دست پیدا کنید.
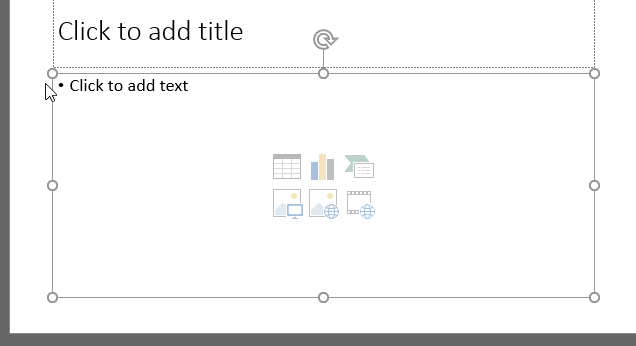
بعد از اینکه اندازه خود را تنظیم کردید، بر روی آیکن افزودن تصویر که در عکس زیر هم مشخص شده، کلیک کنید.
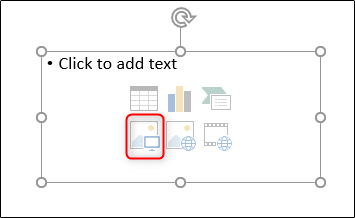
عکس مورد نظر خود را انتخاب کرده و سپس بر روی Insert کلیک کنید.
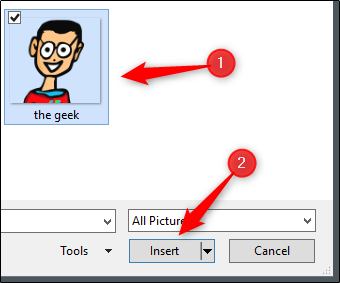
در این مرحله پاورپوینت اندازه تصویر را به طور خودکار با اندازهای که برای Content Box خود انتخاب کردهاید متناسب میکند.
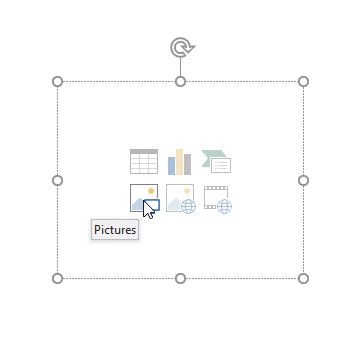
نحوه هم اندازه کردن سایز چند عکس به طور همزمان در پاورپوینت
یکی دیگر از امکاناتی که در پاورپوینت قرار دارد، امکان هم اندازه کردن سایز چند عکس به طور همزمان است. در این آموزش ما میخواهیم اندازه سه تصویر را که سایزهای مختلفی دارند را به طور همزمان تغییر سایز داده و هم اندازه کنیم.
برای اینکار ابتدا کلید Ctrl را بر روی صفحه کلید نگه دارید و سپس بر روی تک تک تصاویر کلیک کنید تا بتوانید همه آنها را باهم انتخاب کنید.
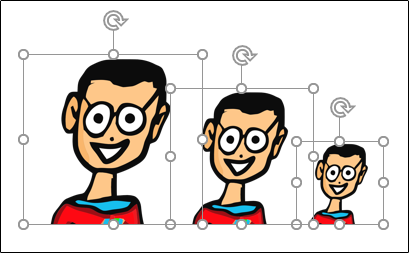
سپس در قسمت تب ها بر روی تب Format کلیک کنید.(این تب بعد از انتخاب تصاویر در زیر Picture Tools ظاهر میشود).
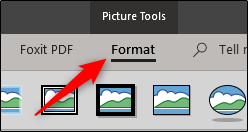
سربرگ Format پاورپوینت
در بخش Size میتوانید طول و عرض تصویر را به دلخواه وارد کنید. برای اینکار در قسمت Height اندازه طول و در قسمت Width اندازه عرض دلخواه را برای تصاویر را وارد نمایید.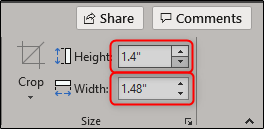
ممکن است هنگام تایپ کردن اندازه طول، اندازه عرض نیز به طور خودکار تغییر کند و بالعکس. این به خاطر آن است که نسبت عکسها به هم نخورد. بعد از اینکه سایز دلخواه خود را وارد کردید، مشاهده خواهید کرد که همه عکسها هم اندازه شدهاند.
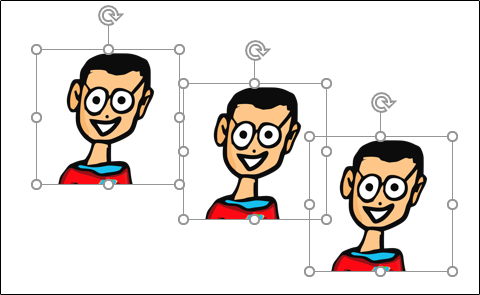
نحوه هم اندازه کردن سایز چند عکس به طور همزمان در پاورپوینت
نحوه تغییر اندازه تصاویر به طور همزمان در پاورپوینت
یکی دیگر از کارهایی که میتوانیم در پاورپوینت انجام دهیم، امکان تغییر اندازه تصاویر به طور همزمان است. روش انجام اینکار بسیار ساده میباشد. فقط کافی است کلید Ctrl را نگه داشته و تک تک تصاویر را انتخاب کنید. سپس گوشه یکی از تصاویر را با ماوس گرفته و آن را به یک سمت بکشید. در این هنگام مشاهده خواهید کرد که اندازه تصاویر باهم تغییر میکند.
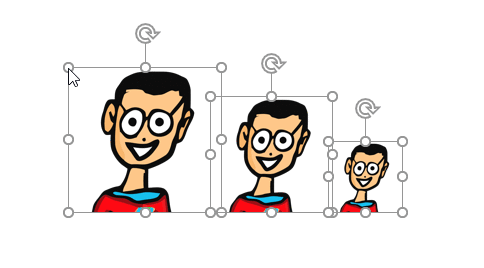
نحوه تغییر اندازه تصاویر به طور همزمان در پاورپوینت
بهتر است هنگامی که یک تصویری را به پاوپوینت اضافه میکنید اقدام به تغییر سایز آن کنید. اما با این وجود اگر خواستید میتوانید از روشهای بالا نیز برای تغییر سایز تصاویر استفاده کنید.
دیدگاه شما در رابطه با این نوشته چیست؟
در صورت وجود هرگونه سوال و مشکل برای ما یک دیدگاه ارسال کنید. همچنین پیشنهاد میکنیم از مطلب " ضبط فیلم از صفحه نمایش با پاورپوینت " دیدن فرمایید.







