آموزش تهیه بکاپ از فایل و پوشه در ویندوز و ذخیره در فلش
- دوشنبه ۵ خرداد ۱۳۹۹
- آموزش ویندوز ~ آموزش و ترفند

تهیه بکاپ از فایل و پوشه در ویندوز و ذخیره در فلش بسیار ساده و کاربردی است. گاهی اوقات ممکن است برای شما هم پیش آمده باشد که بعد از روشن کردن سیستم خود، متوجه شدید که ویندوز شما با مشکل مواجه شده است و باید آن را عوض کنید. در این صورت وقتی که ویندوز جدید را نصب میکنید تمامی اطلاعات قبلی شما در درایو ویندوز حذف خواهد شد. به همین خاطر بهتر است همیشه از اطلاعات مهم خود یک بکاپ یا پشتیبان داشته باشید تا اگر مشکلی برای ویندوز شما به وجود آمد، دیگر نگران اطلاعات خود نباشید.
در این نوشته قصد داریم شما را با آموزش تهیه بکاپ از فایل و پوشه در ویندوز و ذخیره در فلش آشنا کنیم. این آموزش مخصوص سیستم عامل ویندوز است و دارای یک سری مراحل ساده میباشد که در ادامه توضیح خواهیم داد. لازم به ذکر است که این نوشته در سطح مبتدی است و ما این آموزش کاربردی که برای تمامی کاربران رایانه اهمیت دارد را برای یادگیری ابتدایی علوم رایانه منتشر نموده ایم.
در ادامه همراه گویاتک باشید....

آموزش تهیه بکاپ از فایل و پوشه در ویندوز و ذخیره در فلش
آموزش تهیه بکاپ از فایل و پوشه در ویندوز و ذخیره در فلش
- ابتدا با توجه به مقدار اطلاعاتی که قصد بکاپ گرفتن آن را دارید یک فلش تهیه کنید. به جای فلش از هارد اکسترنال و یا رم گوشی نیز میتوانید استفاده کنید. سپس فلش را وارد درگاه USB کامپیوتر یا لپتاپ خود کنید.
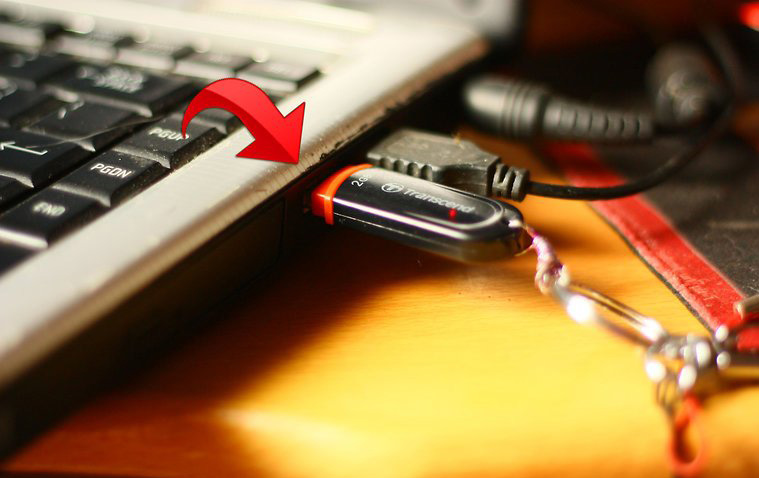
وارد کردن فلش
- بر روی My Computer دوبار کلیک کرده و آن را باز کنید. و فایل ای که قصد تهیه پشتیبان از آن دارید را پیدا کنید.
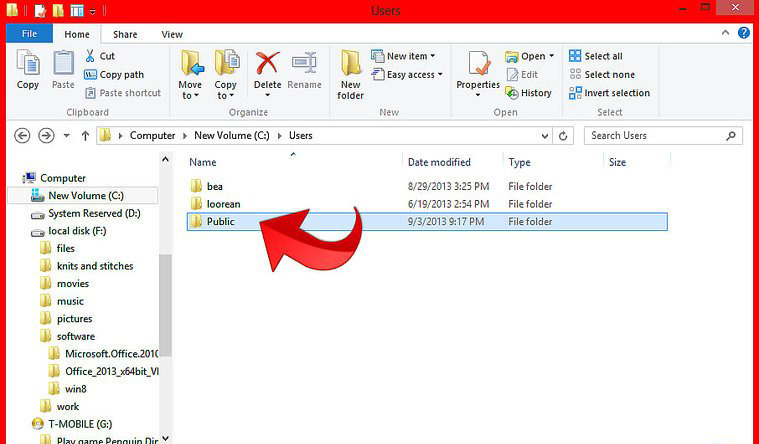
- بر روی پوشهای که قصد به اشتراک گذاری آن را دارید کلیک راست کنید و سپس در گزینه Send to بر روی نام فلش خود کلیک کنید. در اینجا ما قصد دراریم از پوشه Public Documents پشتیبان تهیه کنیم. معمولا تمامی فایلهای دانلودی، سیو بازیها و فایلهای موجود در دسکتاپ در این پوشه قرار دارند.
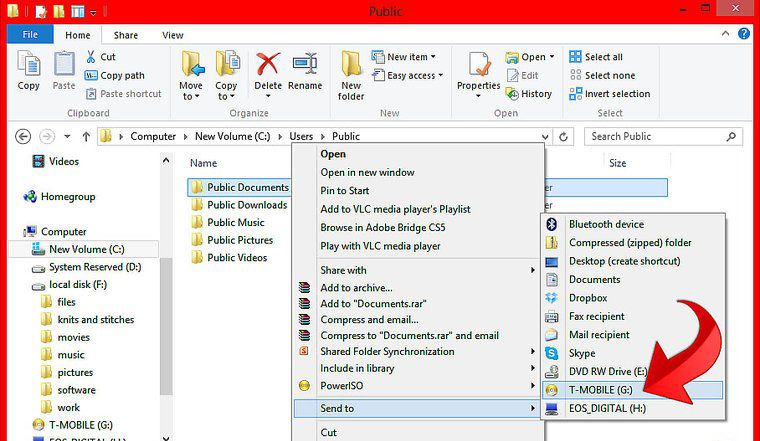
send to فلش مموری
- اگر هنگام انتقال فایل به فلش پیغامی مبتی بر Overwrite یا بازنویسی اطلاعات در فلش دریافت کردید، احتمالا پوشهای با این نام از قبل در فلش شما موجود است. فلش خود را بررسی کنید تا هیچ پوشهای با نام پوشهای که قصد بکاپ گرفتن از آن را دارید، یکسان نباشد.
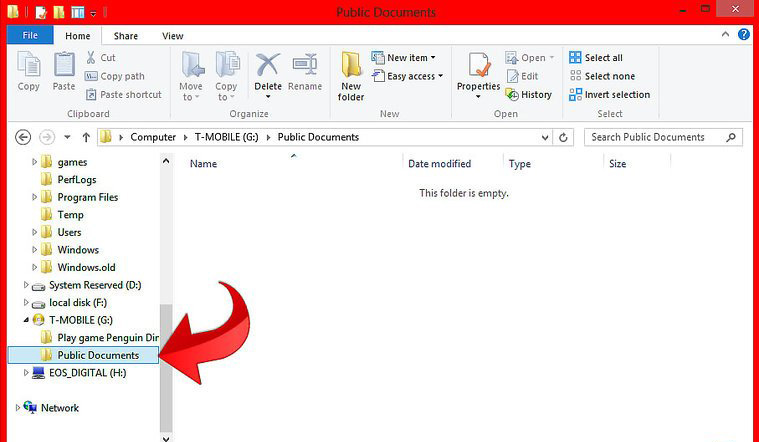
- بعد از انجام مراحل بالا، فایلها شروع به کپی شدن در فلش میکنند با توجه به حجم فایلهای شما ممکن است این کار طولانی شود.
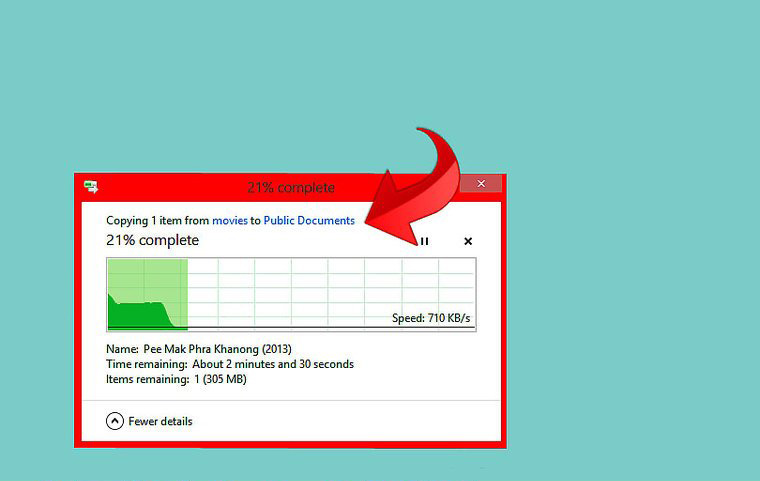
انتقال فایل به فلش مموری
- بعد از اینکه کپی تمام شد، وارد My Computer شده و سپس بر روی فلش کلیک راست کنید و سپس گزینه Eject را انتخاب کنید. و فلش را از کامپیوتر جدا کنید. فلش را در جای مطمئنی نگهداری کنید تا آسیب نبیند تا هر وقت نیاز داشتید به راحتی بتوانید به فایلهای مهم خود دسترسی داشته باشید.
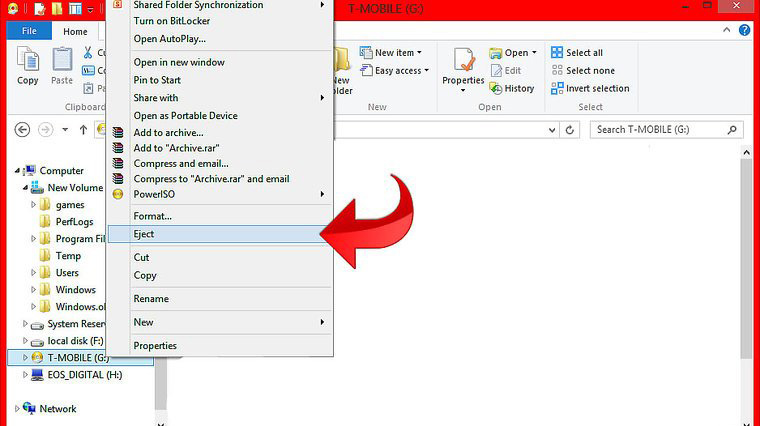
خارج کردن فلش مموری از دستگاه
دیدگاه شما در رابطه با این نوشته چیست؟
در صورت وجود هرگونه سوال و مشکل برای ما یک دیدگاه ارسال کنید. همچنین پیشنهاد میکنیم از نوشته " آموزش گرفتن بکاپ از اندروید در کامپیوتر " دیدن فرمایید.
موفق و پیروز باشید...








