آموزش تصویری تغییر نام رایانه (Computer name) در ویندوز 10
- سه شنبه ۲۵ دی ۱۳۹۷
- آموزش ویندوز ~ آموزش و ترفند
هر کامپیوتر در سیستم عامل ویندوز دارای یک نام مختص به خود است. در صورتی که قصد داشته باشید نام رایانه خود را به اسامی دیگر تغییر دهید جالب است بدانید که این امکان وجود دارد. در این نوشته تصمیم داریم آموزش تصویری تغییر نام رایانه (Computer name) در ویندوز 10 را برای شما کاربران سایت گویا تک منتشر کنیم.
در ادامه همراه با ما باشید...

تغییر نام رایانه (Computer name) در ویندوز
فهرست سرفصل ها
مقدمهای در رابطه با تغییر نام رایانه در ویندوز 10
هنگامی که کامپیوتر جدیدی خریدهاید یا یک مغازه خدمات کامپیوتر برای شما ویندوز نصب کرده باشد خواهید دید که رایانه شما دارای یک نام است. معمولا مغازههای خدمات کامپیوتر پس از نصب ویندوز نام محل کار خود را به عنوان نام رایانه قرار میدهند که شما میتوانید این نام را در ویندوز 10 تغییر داده و نام مورد نظر خود را بر روی رایانه خود اعمال کنید. برای تغییر نام رایانه خود در ویندوز 10 مراحل زیر را به صورت گام به گام انجام داده و در انتها رایانه خود را یک بار ریستارت کنید.
- ابتدا روی My Computer یا This PC راست کلیک کنید.
- از منوی باز شده Properties را انتخاب کنید.
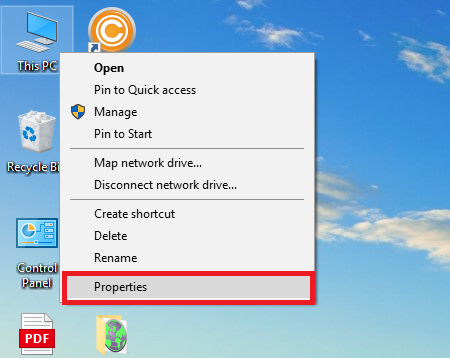
گزینه Properties بخش this pc
- اکنون میتوانید نام کامپیوتر خود را در مقابل Computer Name ببینید.
- برای تغییر روی گزینه Change Setting کلیک کنید.
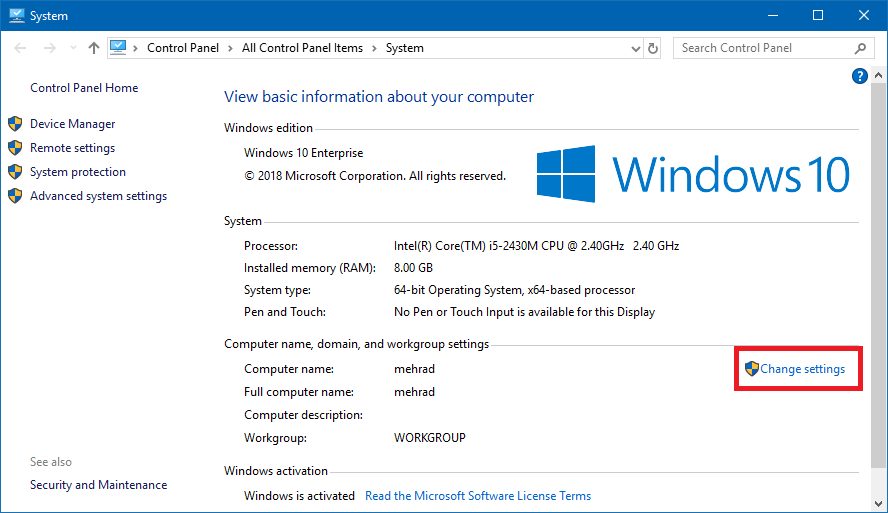
تغییر نام کامپیوتر در ویندوز 10
- در پنجره باز شده بر روی گزینه Change کلیک کنید.
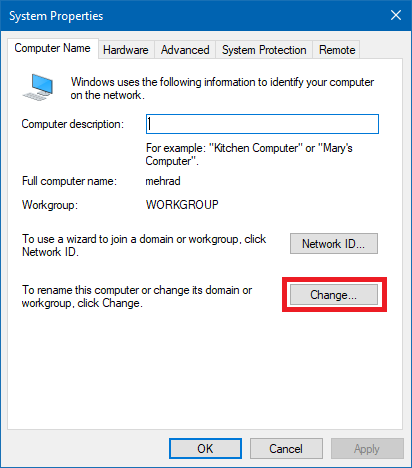
تغییر نام در ویندوز 10
- از بخش Computer name نام مورد نظر خود را وارد کرده و Ok کنید.
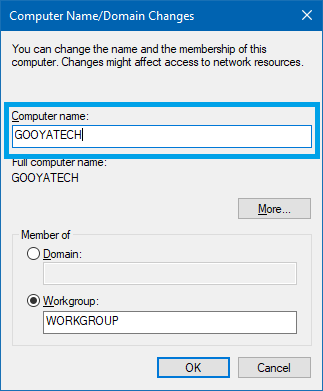
تغییر دادن نام رایانه در ویندوز 10
- اکنون یک پنجره برای شما باز خواهد شد که در آن به شما عنوان میکند برای اعمال تغییرات یک بار رایانه خود را ریستارت (خاموش/روشن) کنید.
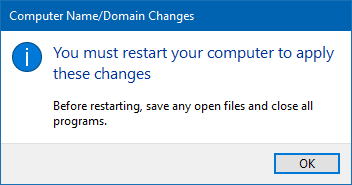
آموزش عوض کردن نام رایانه در ویندوز 10
برای اعمال تغییرات یکبار رایانه خود را ریستارت کنید.
پس از راه اندازی مجدد سیستم عامل و رایانه خواهید دید که نام کامپیوتر در پنجره System تغییر کرده است. لازم به ذکر است که این آموزش برای ویندوز 7 و ویندوز 8 نیز کاربرد دارد. در صورت وجود هرگونه سوال و مشکل در این زمینه از بخش دیدگاهها برای ما یک نظر ارسال کنید.
موفق و پیروز باشید...








