آموزش تغییر اندازه تسک بار (Taskbar) در ویندوز 10
- یکشنبه ۱۸ خرداد ۱۳۹۹
- آموزش ویندوز ~ آموزش و ترفند

مایکروسافت با ارائه ویندوز 10 به بازار، تحول عظیمی در سیستم عامل ویندوز به وجود آورد و امکانات زیادی را در این نسخه قرار داد. یکی از امکاناتی که در ویندوز 10 وجود دارد، قابلیت تغییر اندازه تسک بار میباشد. شما با انجام چند مرحله ساده میتوانید عرض و ارتفاع Taskbar را با توجه به سلیقه خودتان تغییر دهید. در این نوشته تصمیم گرفتیم به آموزش تغییر اندازه تسک بار یا همان نوار وظیفه در ویندوز 10 بپردازیم تا در صورتی که عرض و یا ارتفاع تسک بار مطابق میل شما نیست، بتوانید به راحتی اندازه آن را تغییر دهید.
در ادامه همراه گویاتک باشید.....

فهرست سرفصل ها
تغییر اندازه تسک بار در ویندوز 10
به خاطر علتهای مختلفی شاید دوست داشته باشید اندازه Taskbar را تغییر دهید. شاید یکی از آن علتها این باشد که میخواهیم برنامههای پراستفاده را در تسک بار قرار دهیم تا به راحتی به آنها دسترسی داشته باشیم، اما به دلیل کوچک بودن اندازه تسک بار همهی برنامهها در آن قرار نمیگیرید و میخواهیم آن را به اندازه دلخواه تغییر دهیم.
باز کردن قفل تسک بار
به طور پیشفرض Taskbar قفل شده است و نمیتوانید اندازه آن را تغییر دهید و اولین کاری که باید انجام دهید، باز کردن قفل آن میباشد. برای اینکار بر روی تسک بار کلیک راست کرده و سپس اگر کنار گزینه Lock the taskbar تیک خورده بود، بر روی آن کلیک کنید تا تیک آن برداشته شود.
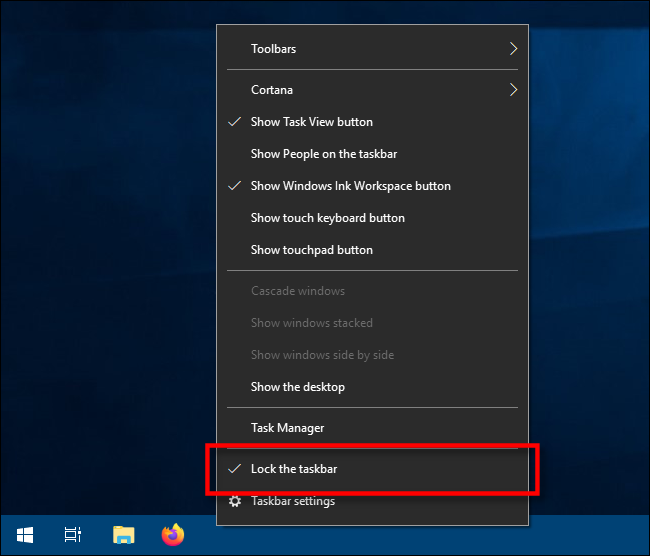
تغییر اندازه ارتفاع تسک بار
برای تغییر ارتفاع تسک بار، کافی است موس را به قسمت لبه تسک بار ببرید به طوری که شکل اشارهگر موس به شکل یک فلش دوطرفه دربیاید.
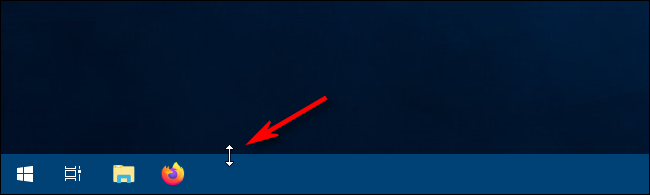
در این حالت اگر کلیک چپ موس را نگه داشته و سپس موس را به سمت بالا ببرید، با اینکار خواهید دید که اندازه تسک بار تغییر میکند.
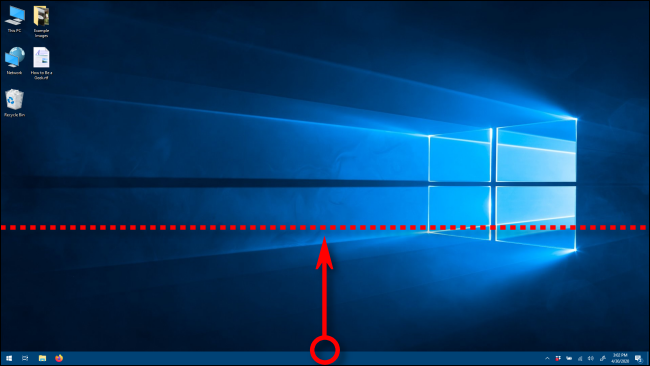
زمانی که اندازه دلخواه خود را پیدا کردید، انگشت خود را از روی موس بردارید تا تسک بار در همان حالت باقی بماند.
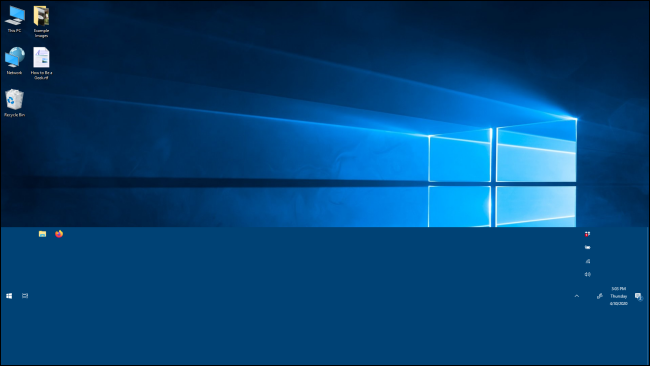
در آخر هم اگر دوست داشتید، میتوانید بر روی Taskbar کلیک راست کرده و دوباره با کلیک کردن بر روی گزینه Lock the taskbar آن را قفل کنید تا در جای خود ثابت بماند.
تغییر عرض تسک بار
برای اینکه بتوانید عرض تسک بار را تغییر دهید، باید تسک بار در حالت عمودی قرار داشته باشد. اگر تسک بار شما در حالت عمودی نیست، بر روی آن کلیک کرده و نگه دارید و سپس آن را به سمت چپ یا راست صفحه بکشید.
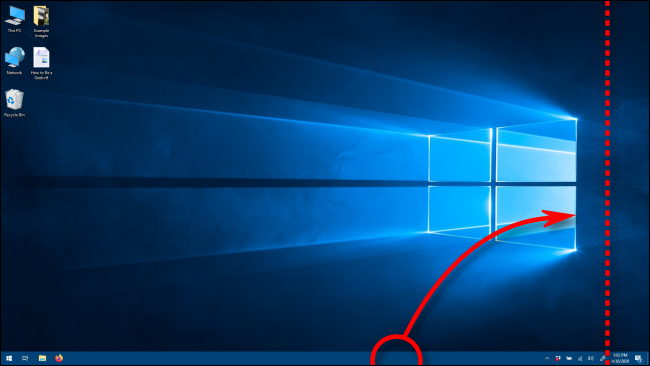
و هنگامی که موس به سمت چپ یا راست صفحه نزدیک شد، موس را رها کنید تا تسک بار به حالت عمودی دربیاید. در نظر داشته باشید باید تسک بار شما در حالت قفل نباشد.
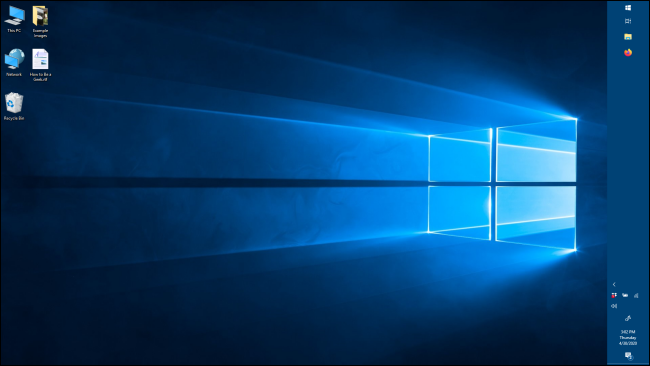
برای تغییر اندازه، موس خود را به سمت لبه نوار وظیفه ببرید تا اشاره گر موس به حالت فلش دو طرفه دربیاید.

سپس کلیک چپ موس را گرفته و آن را به سمت راست یا چپ بکشید.
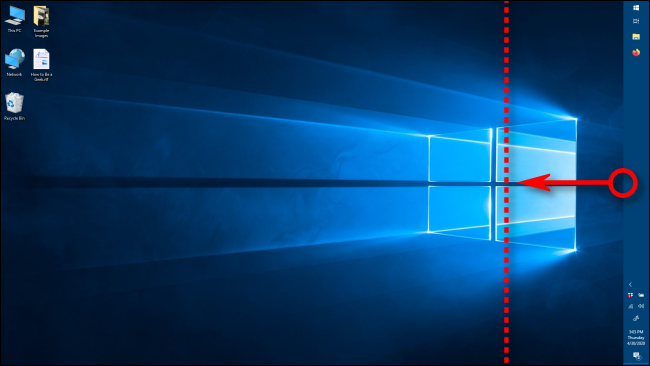
بعد از اینکه به اندازه دلخواه خود رسیدید، کلیک موس را رها کنید. و در آخر برای اینکه نوار وظیفه در همان حالت ثابت باقی بماند، بر روی تسک بار کلیک راست کرده و سپس تیک گزینه Lock the taskbar را فعال کنید. با روش هایی که در بالا گفتیم به راحتی می توانید به تغییر اندازه تسک بار پرداخته و آن را به اندازه دلخواه در بیاورید.
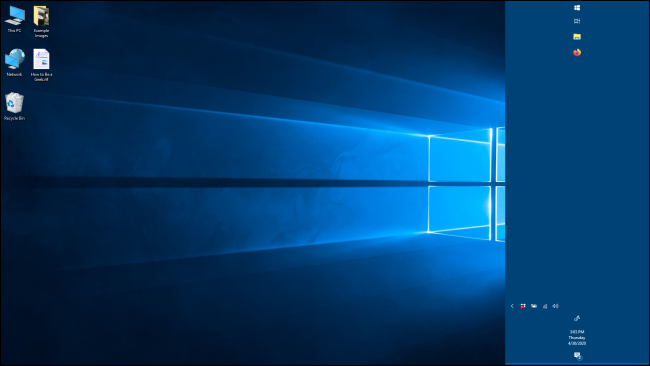
دیدگاه شما در رابطه با این نوشته چیست؟
در صورت وجود هرگونه سوال و مشکل برای ما یک دیدگاه ارسال نمایید. همچنین پیشنهاد میکنیم از نوشته ” آموزش فعالسازی پیش نمایش فایلها در فایل اکسپلورر ویندوز ۱۰ ” دیدن فرمایید.
موفق و پیروز باشید…








