آموزش متصل کردن دو مانیتور به یک کامپیوتر یا لپ تاپ
- سه شنبه ۲۶ فروردین ۱۳۹۹
- آموزش و ترفند ~ آموزش ویندوز

خیلی از افراد فکر میکنند که متصل کردن دو مانیتور به کامپیوتر یا لپتاپ کار سخت و پیچیدهای است. در حالی که این کار بسیار ساده میباشد و با انجام چند مرحله میتوان یک کامپیوتر یا لپتاپ را به دو مانیتور متصل کرد و همزمان از هردوی آنها استفاده کرد. در این نوشته قصد داریم شما را با نحوه متصل کردن دو مانیتور به یک لپ تاپ یا کامپیوتر در سیستم عامل ویندوز 10 را توسط پورت VGA و HDMI به صورت کامل و تصویری آشنا کنیم.
در ادامه همراه گویاتک باشید....

فهرست سرفصل ها
متصل کردن دو مانیتور به یک کامپیوتر یا لپتاپ در ویندوز
برای اینکار کافی است مراحلی که را در زیر توضیح میدهیم قدم به قدم پیاده کنید.
قدم اول : آیا کامپیوتر شما از دو مانیتور پشتیبانی میکند؟
تقریبا همه لپتاپهای موجود در بازار دارای دو پورت خروجی تصویر هستند و امکان اضافه کردن یک مانیتور اضافی وجود دارد بنابراین اگر قصد اتصال یک مانیتور اضافی به لپتاپ را دارید، این قابلیت وجود دارد.
اما اگر میخواهید یک مانیتور اضافی به کامپیوتر خانگی متصل کنید، باید حداقل دو پورت خروجی تصویر در قسمت پشتی کیس داشته باشید. چون یکی از این خروجیها برای مانیتور اصلی استفاده میشود و از خروجی دوم برای مانیتور دوم اسفاده میکنیم. بهتر است این خروجی ها مربوط به یک کارت گرافیک باشد و اگر تعداد خروجی های تصویر کم بود می توانید کارت گرافیک خود را ارتقاء دهید.

آیا کامپیوتر شما از دو مانیتور پشتیبانی میکند؟
قدم دوم : بررسی نوع پورتهای خروجی تصویر در کامپیوتر
پورت خروجی تصویر در لپتاپها معمولا در قسمت کناری لپتاپ قرار دارد و در کامپیوترهای خانگی در قسمت پشت کیس. باید بررسی کنید که پورت خروجی از چه نوعی میباشد. پورتهای خروج تصویر عبارتند از : HDMI, Display Port, USB_C و VGA که باید حداقل دو مورد از این پورتها در کامپیوتر شما وجود داشته باشد.
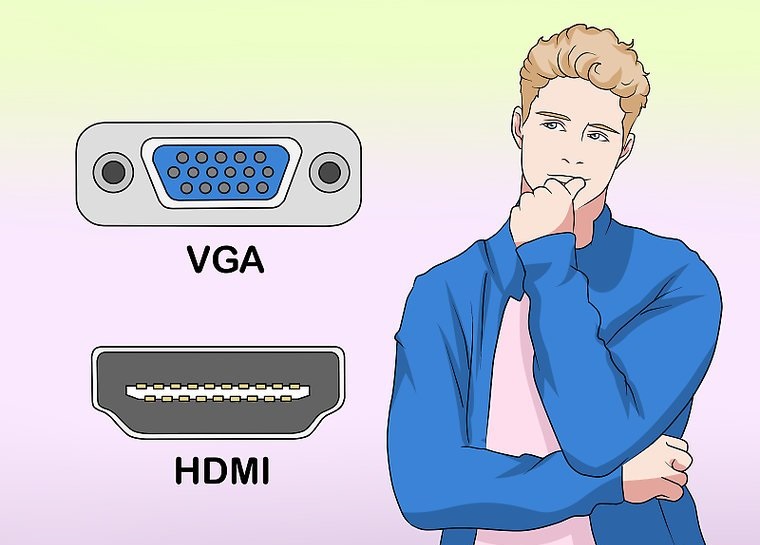
قدم دوم : بررسی نوع پورتهای خروجی تصویر در کامپیوتر
قدم سوم: بررسی پورتهای ورودی تصویر در مانیتور
قدم بعدی بررسی نوع پورت ورودی در مانیتوری است که میخواهید به عنوان مانیتور دوم از آن استفاده کنید. در مانیتورهای جدید معمولا از HDMI و Display Port استفاده میشود و برخیها هم از VGA استفاده میکنند. بنابراین باید یک درگاه خروجی تصویر اضافی متناسب با درگاه ورودی تصویر مانیتور خود در پشت کیس کامیپوتر و یا لپتاپ خود داشته باشید. در صورتی هم که با هم متناسب نبودند، میتوانید در صورت امکان از مبدلها استفاده کنید.
نکته : شما میتوانید مانیتور اول را مثلا به درگاه VGA متصل کنید و مانیتور دوم را به درگاه HDMI و از این لحاظ هیچ مشکلی به وجود نخواهد آمد.
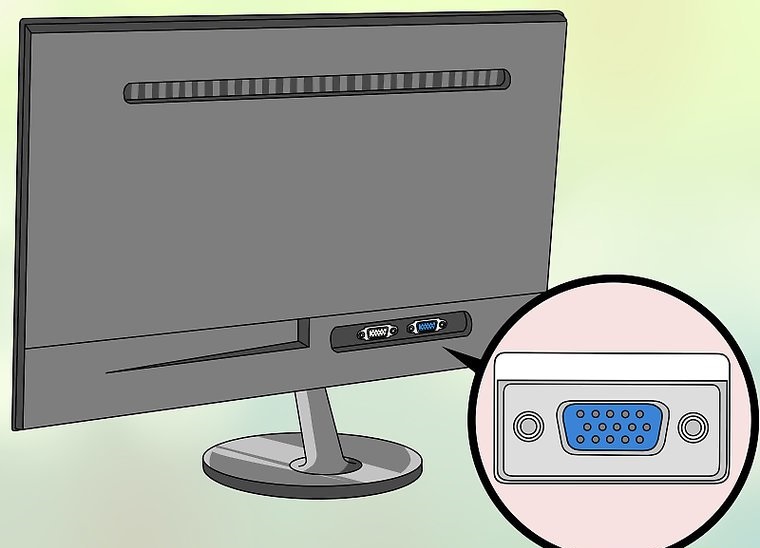
قدم سوم: بررسی پورتهای ورودی تصویر در مانیتور
قدم چهارم : خرید کابل
اگر کابلی که مناسب کار شما باشد در خانه ندارید، اقدام به خرید کابل کنید. مثلا اگر هم ورودی و هم خروجی تصویر شما از نوع HDMI است، میتوانید یک کابل HDMI خریداری کنید. و اگر با هم متفاوت هستند، میتوانید از مبدلهایی که برای اینکار وجود دارد استفاده کنید. مثلا مبدل HDMI به Display Port. البته برخی از کابلها هم هستند که یک طرفشان مثلا HDMi است و طرف دیگر آنها Display Port که دیگر نیازی به استفاده از مبدل هم نیست.

خرید کابل VGA و HDMI
قدم پنجم : متصل کردن یک طرف کابل به کامپیوتر
یک طرف کابل را به درگاه مناسب خود در کامپیوتر یا لپتاپ متصل کنید.
نکته : سعی کنید هر دو مانیتور را به خروجی تصویر یک کارت گرافیک متصل کنید.

متصل کردن یک طرف کابل به کامپیوتر
قدم ششم : متصل کردن طرف دیگر کابل به مانیتور
طرف دیگر کابل را که متناسب با ورودی تصویر مانیتور است را به مانیتور متصل کنید.

متصل کردن طرف دیگر کابل به مانیتور
قدم هفتم : روش کردن مانیتور
بعد از اینکه تمامی اتصالات را به درستی متصل کردید، مانیتور را به برق متصل کرده و سپس مانیتور را روشن کنید. بعد از روشن شدن، می توانید صفحه دسکتاپ کامپیوتر را در مانیتور مشاهده کنید و اگر چیزی مشاهده نکردید یا مربوط به تنظیمات است که در ادامه توضیح خواهیم داد و یا مشکل از کابل و اتصالات است که باید بررسی کنید.
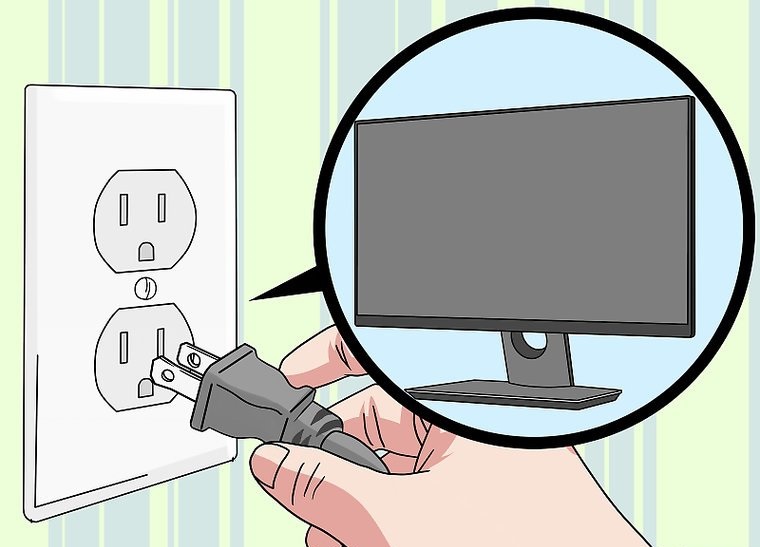
قدم هشتم : پیکربندی تنظیمات ویندوز برای متصل کردن دو مانیتور به سیستم
به منوی استارت رفته و سپس بر روی آیکن تنظیمات که به شکل یک چرخ دنده است، کلیک کنید و یا عبارت Settings را جستجو کنید.

پیکربندی تنظیمات ویندوز
در پنجره Settings بر روی گزینه System کلیک کنید.
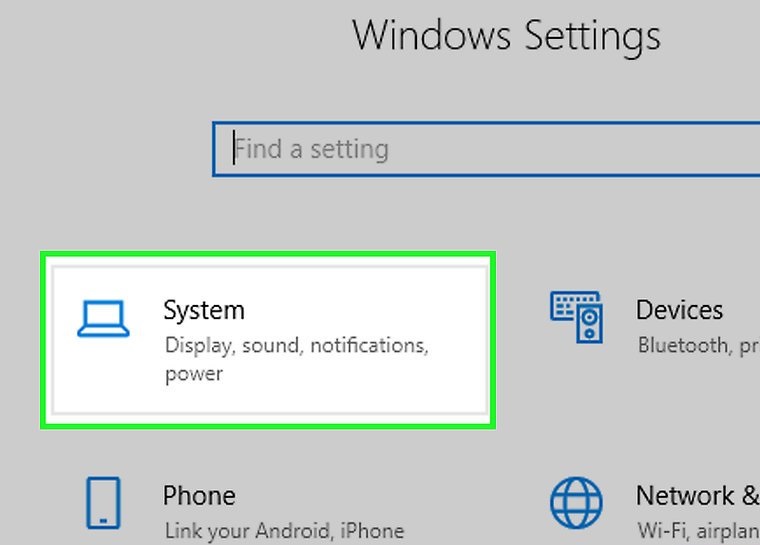
بخش System
در ستون سمت چپ بر روی Display کلیک کنید.
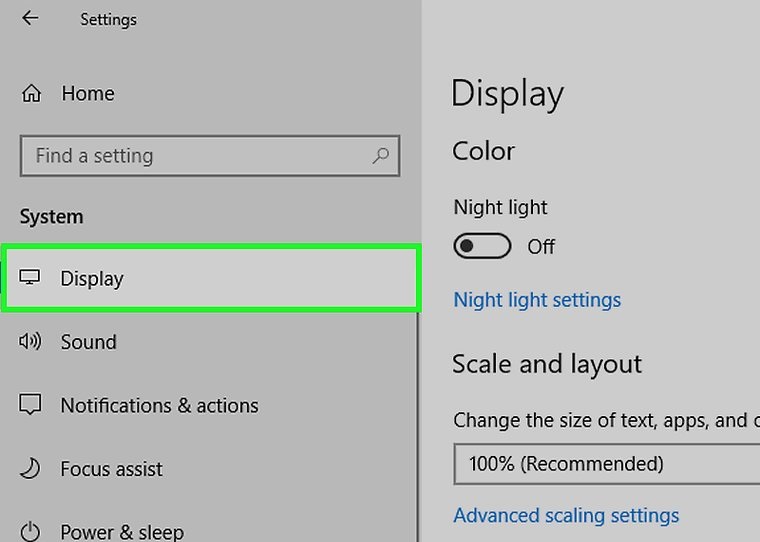
صفحه را کمی به سمت پایین اسکرول کرده و سپس Multiple displays را پیدا کنید. در پایین این بخش یک لیست باز شونده وجود دارد که بسته به نوع استفاده شما از مانیتور دوم دارای گزینههای مختلفی میباشد. که در ادامه میتوانید کاربرد هر گزینه را یاد بگیرید.
- Duplicate these displays : همهی چیزهایی که در مانیتور اصلی وجود دارد را عینا در مانیتور دوم نمایش میدهد.
- Extend these displays : صفحه نمایش شما کشیدهتر میشود و به جای یک نمایشگر ساده، دو نمایشگر با وسعت بیشتر خواهید داشت.
- Show only on 1 : در این حالت مانیتور دوم غیرفعال میشود و همه اطلاعات در مانیتور اول نمایش داده میشود.
- Show only on 2 : مانیتور اول غیرفعال میشود و همه اطلاعات در مانیتور دوم نمایش داده میشود.
با توجه به نیاز خود میتوانید یکی از این گزینهها را انتخاب کنید.
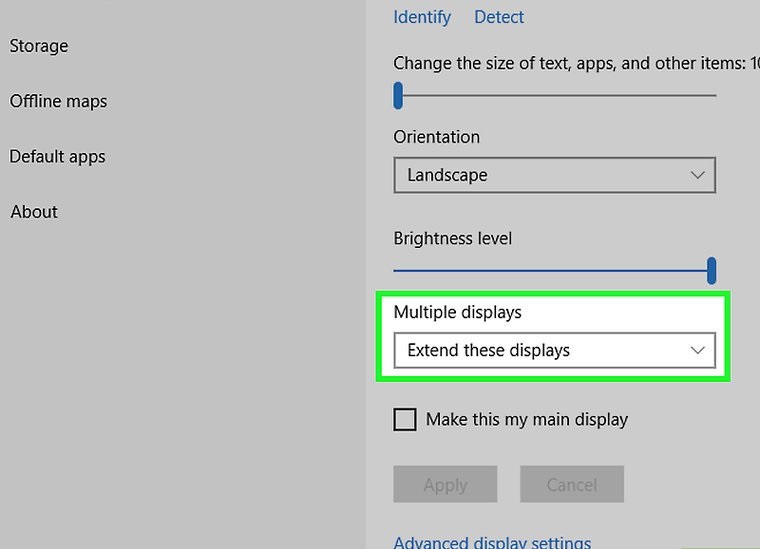
تنظیمات صفحه نمایش برای متصل کردن دو مانیتور
دیدگاه شما در رابطه با این آموزش چیست؟
در صورت وجود هرگونه سوال و مشکل برای ما یک دیدگاه ارسال کنید. همچنین پیشنهاد میکنیم از نوشته " روشنایی مانیتور را در ویندوز ۱۰ با نوار لغزنده تنظیم کنید " دیدن کنید.








