آموزش رساندن مصرف CPU به 100% برای تست رایانه در ویندوز
- سه شنبه ۸ آذر ۱۴۰۱
- آموزش ویندوز ~ آموزش و ترفند

در صورتی که در سیستم خنک کنندهی رایانه خود تغییراتی ایجاد کردهاید یا فن مربوط به CPU را تعویض نمودهاید، تحت فشار قرار دادن پردازنده و به 100% رساندن مصرف CPU میتواند یک ایده خوب برای بررسی و آزمودن سیستم خنک کننده پردازنده باشد. همچنین ما با اعمال فشار بر پردازنده میتوانیم عملکرد برنامهها را در حالت مشغول بودن سی پی یو بررسی کنیم. در این نوشته تصمیم داریم آموزش رساندن مصرف CPU به 100% را برای تست سیستم خنک کنندهی پردازنده رایانه در ویندوز را با یک کد ساده خدمت شما کاربران گرامی منتشر کنیم.
برای مطالعه این آموزش در ادامه همراه با گویا تک باشید 🙏
چگونه مصرف CPU را در ویندوز به 100% برسانیم؟
به حداکثر رساندن مصرف CPU در ویندوز بسیار ساده بوده و شما می توانید بدون نرم افزار اضافی و تنها با یک کد این کار را انجام دهید.
- ابتدا برنامه Notepad را در ویندوز اجرا کنید.
- کد زیر را در محیط نوت پد وارد کنید:
While True
Wend

- اکنون کلید ترکیبی Ctrl+S را فشار دهید تا پنجره ذخیره Save As باز شود.
- در بخش File name نام فایل را همراه با پسوند vbs. وارد کنید. (مثال loop.vbs)
- حالت گزینه Save as type را روی All Files قرار دهید.
- در آخر روی Save کلیک کنید.
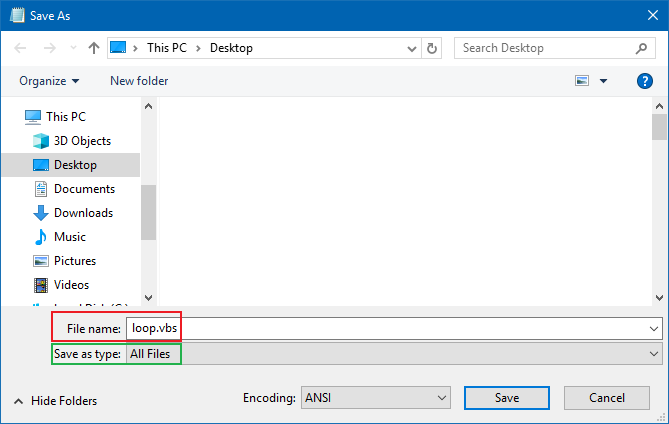
- اکنون فایلی که ساخته اید را اجرا کنید.
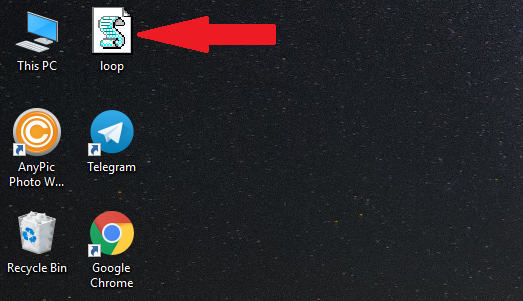
- در این مرحله برای مشاهده مصرف منابع سخت افزار پردازنده به Task Manager ویندوز مراجعه کنید.
- برای این کار از کلید میانبر Ctrl+Shift+Esc استفاده کنید.
- در پنجره Task Manager به سربرگ Performance رفته و عملکرد CPU نظاره کنید.
- مشابه تصویر زیر خواهید دید که مصرف CPU بالا رفته است...
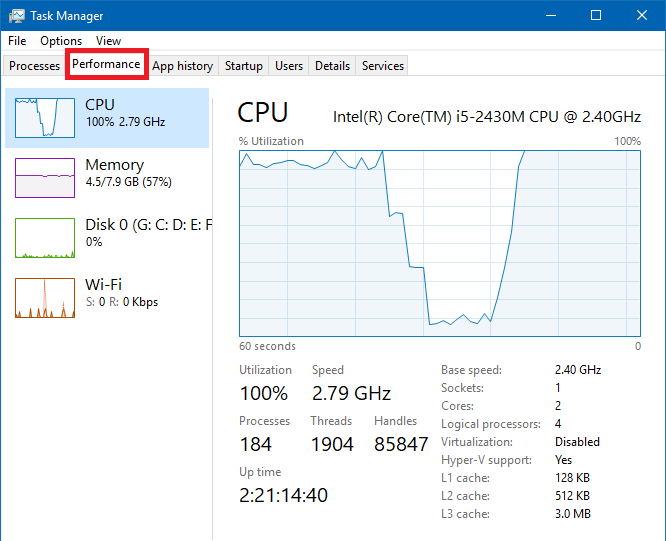
- در صورتی که مصرف Cpu شما هنوز به 100% نرسیده است، فایلی که ساختهاید (loop.vbs) را یک یا چند بار دیگر اجرا کنید تا از حداکثر ظرفیت پردازنده استفاده شود.
- برای مشاهده مقدار مصرف هر هسته از پردازنده بر روی نمودار CPU راست کلیک کرده و گزینه Change graph to و سپس Logical processors را انتخاب کنید.
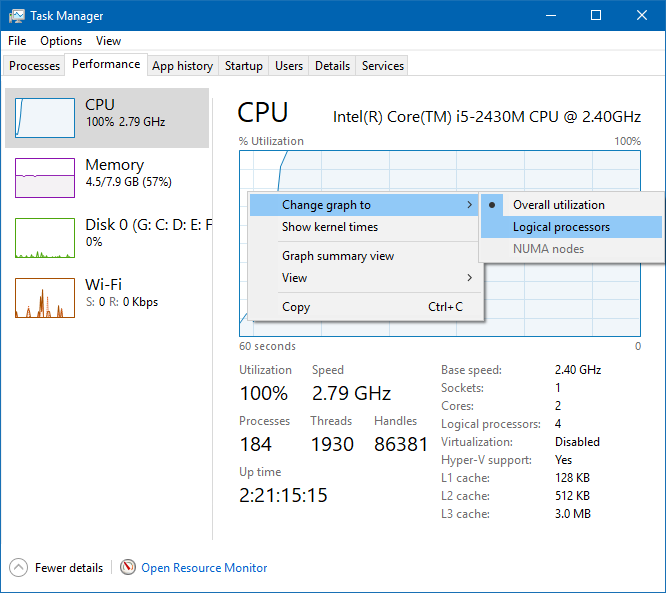
- اکنون میتوانید مقدار مصرف هر هسته را مشاهده کنید...
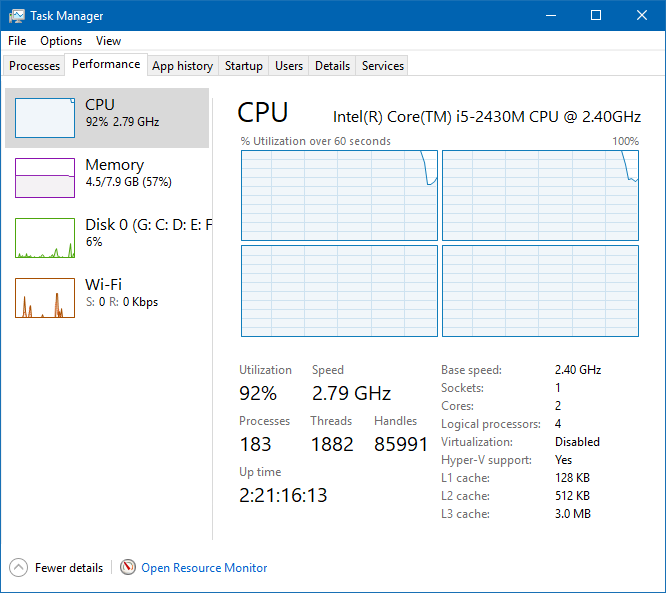
پس از این که مصرف CPU شما به حداکثر رسید مشاهده خواهید کرد که سیستم خنک کننده رایانه یا لپ تاپ فعالیتش زیاد شده است. برای خاتمه دادن به این فرآیند یک بار رایانه خود را ریستارت کنید.
همچنین از سربرگ Processes میتوانید پروسههای Microsoft Windows Based Script Host را End task کنید.
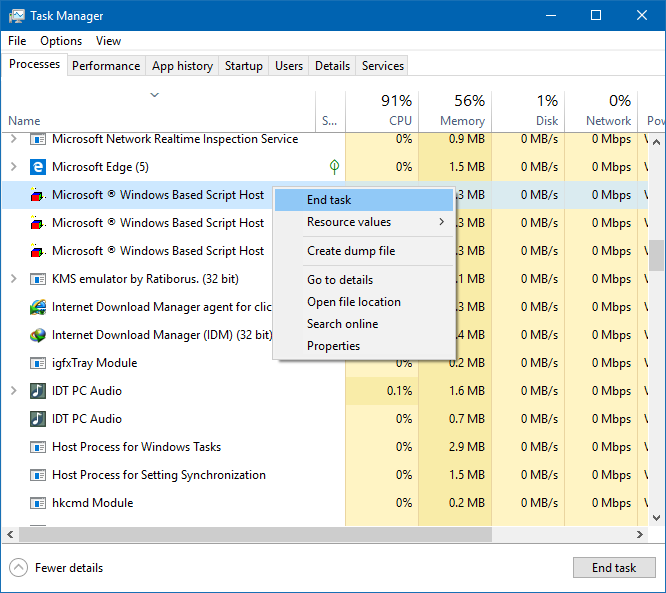
دیدگاه شما در رابطه با این آموزش چیست؟
در صورت وجود هرگونه سوال و مشکل از بخش دیدگاهها برای ما یک نظر ارسال کنید. همچنین پیشنهاد میکنیم که از نوشته " ترفند مشاهده مشخصات رایانه با خط فرمان " دیدن کنید.
لطفا به این نوشته امتیاز ستاره ای بدهید ⭐ موفق و پیروز باشید ❤️








