آموزش غیرفعال کردن آنتی ویروس اوست (Avast antivirus) در ویندوز
- جمعه ۳ اردیبهشت ۱۴۰۰
- آموزش نرم افزار ~ آموزش و ترفند
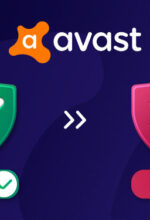
آنتیویروس اوست (Avast antivirus) از سال 1995 تا به کنون یکی از بهترین بستههای امنیتی در سیستم عاملهای گوناگون به شمار میرود. این آنتیویروس از امنیت بسیار خوبی برخوردار است و پکیجهای مختلفی از آن با کارایی و اهداف گوناگون ساخته و منتشرشده است. بههرحال گاهی کاربران این آنتی ویروس مجبور به غیرفعال سازی آن میشوند.
یکی از اصلیترین دلایل غیرفعال کردن اوست نصب کرکها و یا برخی از نرم افزارها است. دیتابیس آنتیویروس ها بهطور مداوم آپدیت میشوند اما ممکن است برخی از نرم افزارهای محبوب ماهها بهروزرسانی نشده و ما مجبور به استفاده از آنها باشیم. در این شرایط دیده میشود که گاها آنتیویروس ها، فایلهای این برنامهها را بهعنوان فایلهای مخرب تشخیص میدهند. همین موضوع باعث شده است که در این مقاله تصمیم به ارائه آموزشی کامل از غیرفعال کردن آنتی ویروس اوست بگیریم.
بیایید شروع کنیم 🙋♂️
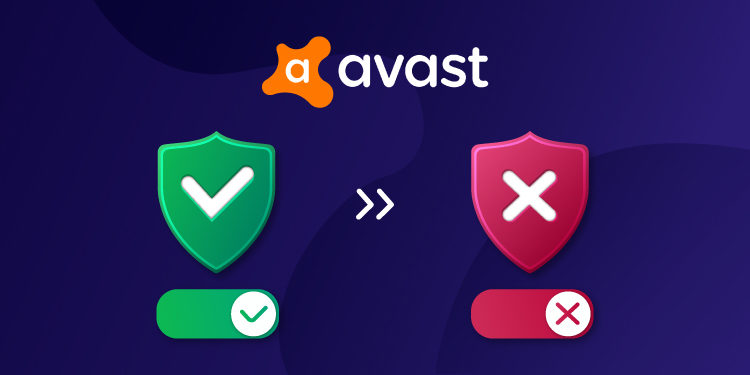
آموزش غیرفعال کردن آنتی ویروس اوست (Avast antivirus) به صورت کامل
پیش از شروع آموزش باید اشاره کنیم که رایانههای شخصی بهطور مداوم در معرض فایلهای مخرب هستند؛ پس تنها در صورت نیاز اقدام به غیرفعال سازی آنتیویروس خود کنید.
ابتدا وارد بخش مدیریت آنتیویروس اوست شوید.
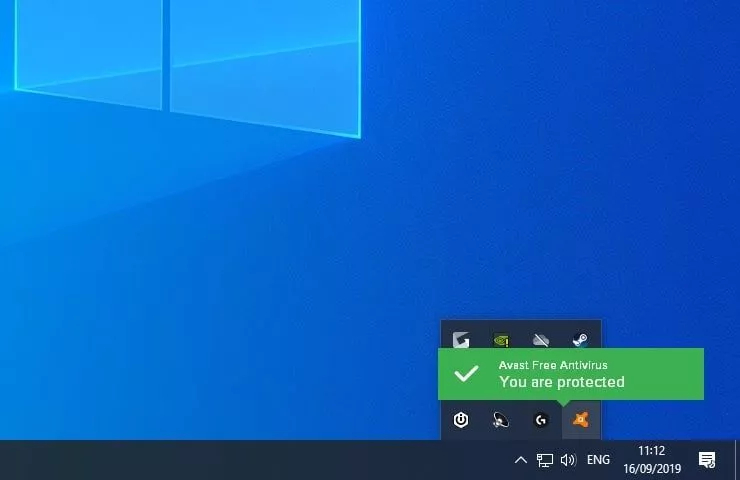
بهطور معمول آیکون این آنتیویروس در نوار استارت ویندوز دیده میشود. روی آیکون آن کلیک راست کنید و پسازآن Avast shield control را انتخاب نمایید. با انتخاب این گزینه یک نوار کشویی باز میشود.
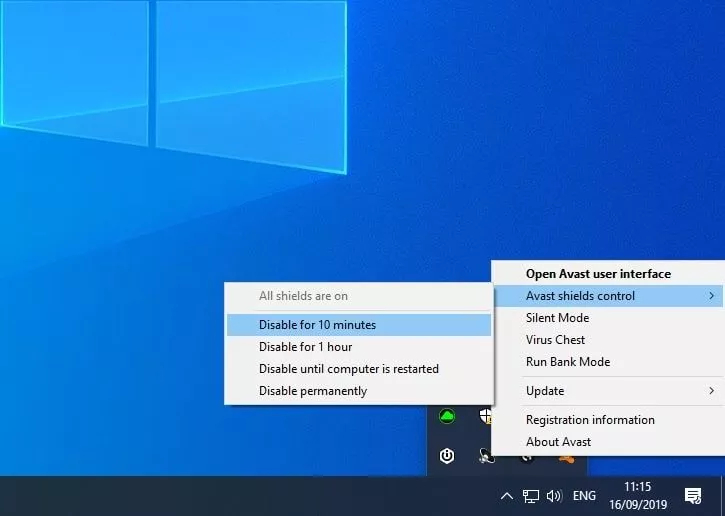
در نوار کشویی جدید میتوانید چندین زمان مختلف را مشاهده کنید. گزینههایی که در این نوار کشویی دیده میشوند به ترتیب زیر هستند:
غیرفعال کردن اوست برای 10 دقیقه.
غیرفعال سازی آنتیویروس به مدت 1 ساعت.
غیرفعال سازی آنتیویروس تا بعد از راهاندازی مجدد.
غیرفعال کردن آنتیویروس برای همیشه.
با توجه به نیازهایتان یکی از گزینههای فوق را انتخاب کنید.
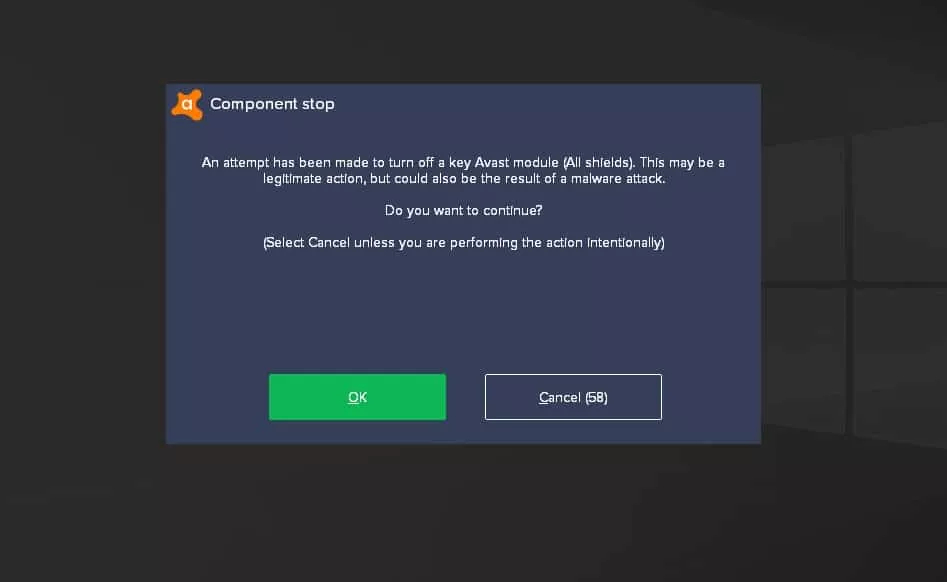
پس از انتخاب زمان موردنیاز برای غیرفعال کردن اوست یک پنجره جدید باز میشود. در این پنجره Avast antivirus از درخواست میکند که زمان انتخابشده را تأیید کنید. این پنجره 60 ثانیه نمایش داده میشود و در صورت کلیک نکردن روی گزینه OK فرآیند غیرفعال سازی لغو میشود. برای تأیید زمان انتخابشده تنها کافی است روی OK کلیک کنید.
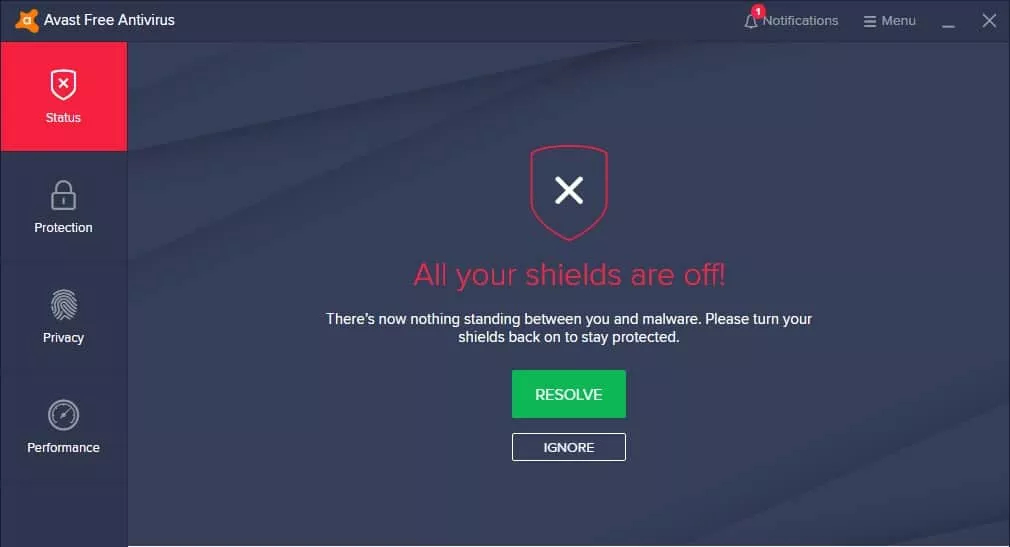
برای اینکه از غیرفعال سازی آنتیویروس اوست خود مطلع شوید تنها کافی است آن را اجرا کنید. در صورت غیرفعال بودن این آنتیویروس در داشبورد اولیه پیغامی مبنی بر all your sheilds are off نمایش داده میشود.
آموزش غیرفعال کردن سپر های امنیتی آنتی ویروس اوست به صورت جداگانه
آموزشی که در بالا ارائه کردیم مربوط به غیرفعال کردن اوست بهصورت کلی بود. در حالت فوق تمامی سپرهای امنیتی بهصورت همزمان با یکدیگر غیرفعال میشدند. بااینوجود گاهی تنها با غیرفعال سازی یک سپر امنیتی نیازهای ما بهطور کلی برطرف شده و از طرفی نیز امنیت دیگر بخشها حفظ خواهد ش.
برای غیرفعال سازی سپر های امنیتی اوست به صورت جداگانه با ما همراه باشید.
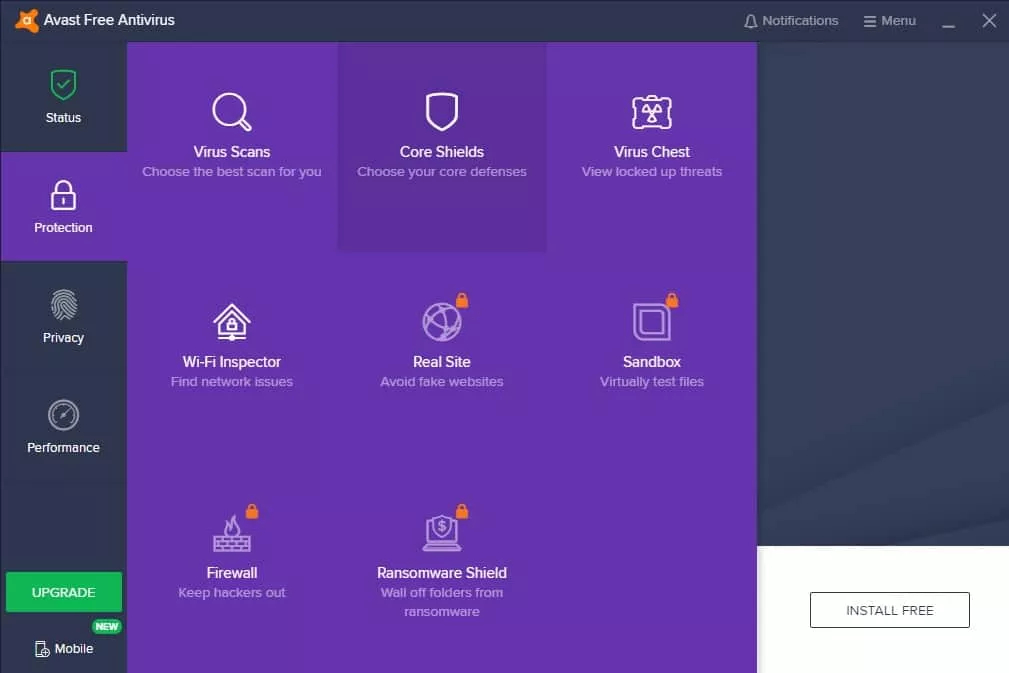
برخلاف مراحل غیرفعال کردن اوست برای این کار باید ابتدا این آنتیویروس را اجرا کنید. پس از مشاهده داشبورد برنامه از منو سمت راست تب Protection را انتخاب نمایید. از میان گزینهها، برگه Core shields را پیداکرده و آن را انتخاب کنید. پس از انتخاب این گزینه لیستی از تمامی سپرهای امنیتی نمایش داده میشود.
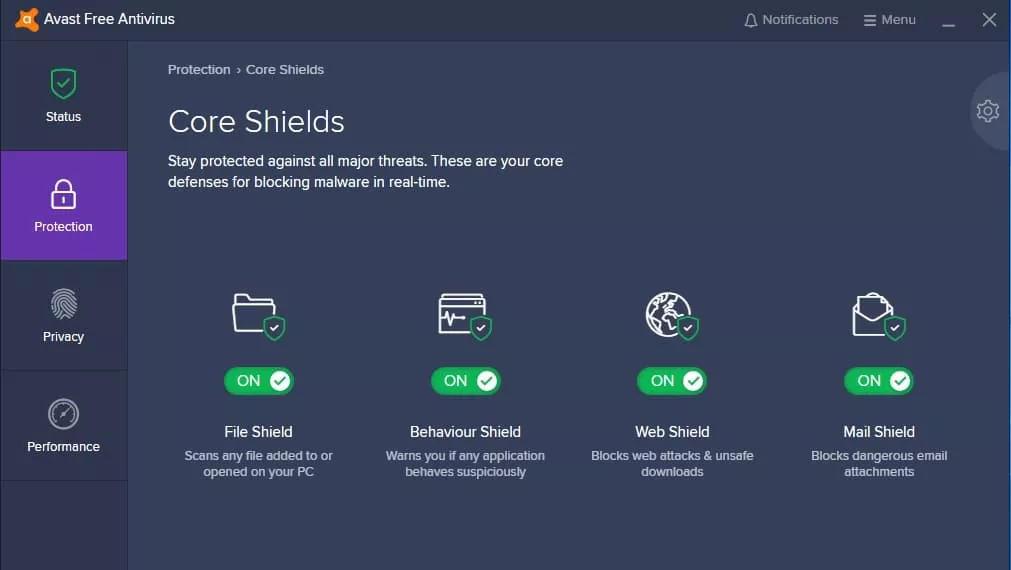
هرکدام از سپرهای امنیتی دارای یک گزینه on و off میباشند. برای غیرفعال کردن هرکدام از سپرهای امنیتی روی گزینه on و off کلیک کنید تا وضعیتش تغییر کند. پس از تغییر وضعیت سپر به حالت off آنتیویروس مدتزمان غیرفعال سازی را از شما میپرسد. پس از تعیین مدت زمان دلخواهتان روی گزینه ok کلیک کنید.
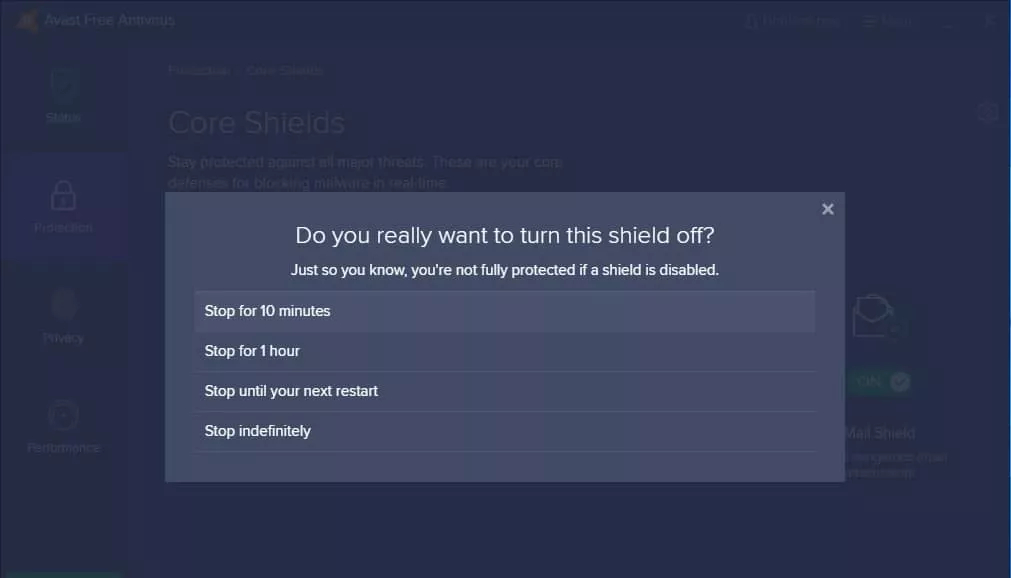
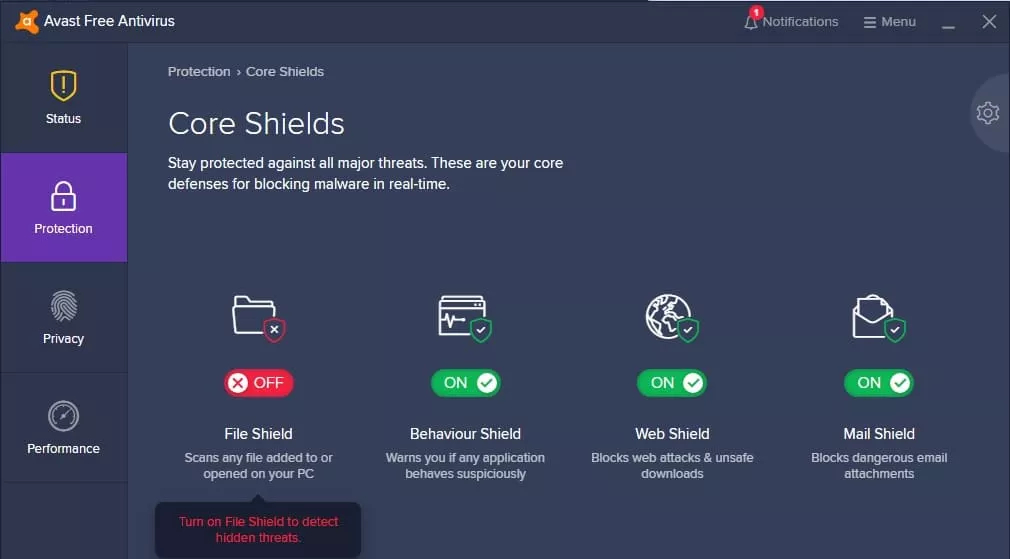
برای فعال کردن دوباره سپرهای امنیتی تنها کافی است تا مراحل فوق را طی کرده و وضعیت سپرها را بر روی حالت on تنظیم کنید
سخن نهایی
روند غیرفعال کردن اوست بسیار ساده است و ما تلاش کردیم که آموزشی از آن را در اختیارتان قرار دهیم. بههرحال توصیه میکنیم که تنها در مواقع ضروری آنتیویروس رایانهتان را غیرفعال سازید؛ زیرا این کار ممکن است باعث آسیبهایی در بخشهای مختلف کامپیوتر شود.
دیدگاه شما در رابطه با این نوشته چیست؟
اگر از این آموزش راضی بودید میتوانید نظرات خود را از طریق بخش دیدگاهها با ما به اشتراک بگذارید. همچنین پیشنهاد میکنیم که از نوشته " آموزش غیر فعال کردن نود 32 در ویندوز " دیدن کنید.
موفق و پیروز باشید ❤








