آموزش غیرفعال کردن واندرایو و حذف آن از فایل اکسپلورر ویندوز 10
- پنجشنبه ۱۰ آبان ۱۳۹۷
- آموزش ویندوز ~ آموزش و ترفند
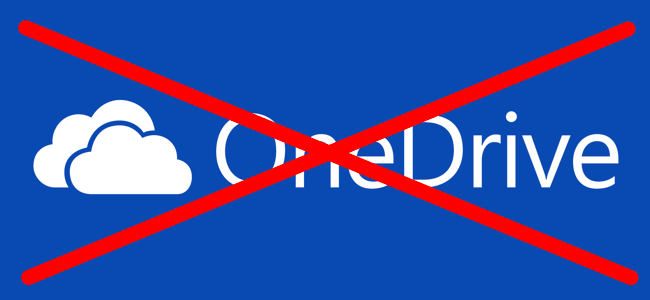
واندرایو (OneDrive) یک سرویس میزبانی ابری فایل است که به کاربران مایکروسافت امکان آپلود و همگامسازی فایلهای موجود در مرورگر و سیستم عامل از جمله ویندوز 10 را در فراهم میکند.
ویندوز 10 نیز از یک برنامه اختصاصی به اسم OneDrive بهره میبرد که کاربران این سیستم عامل را قادر میسازد تا فایلهای مورد نظر خود را روی این سرویس آپلود و سایر اطلاعات را همگامسازی کنند. با این وجود اگر فکر میکنید که نیازی به واندرایو در ویندوز خود ندارید، این امکان وجود دارد که با استفاده از 4 روش ساده اقدام به غیرفعال کردن واندرایو و حذف آن از فایل اکسپلورر ویندوز 10 کنید. در ادامه همراه با ما باشید.
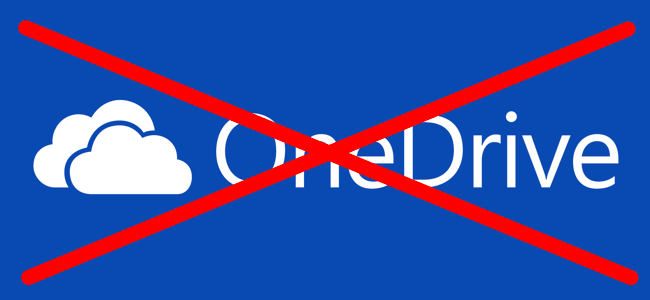
فهرست سرفصل ها
کاربران نسخه خانگی ویندوز: غیرفعال کردن واندرایو از بخش حذف برنامه ها
در صورتی که از نسخه Home ویندوز 10 استفاده میکنید، به راحتی هر چه تمام تر به مسیر زیر مراجعه کرده و سپس برنامه Microsoft OneDrive را حذف نصب کنید.
Control Panel > Programs > Uninstall a Program or Settings > Apps > Apps & features
نکته: در صورتی که از نسخههای Professional،Enterprise یا Education استفاده میکنید، از این بخش گذر کرده و از بخشهای دیگر این آموزش استفاده کنید.
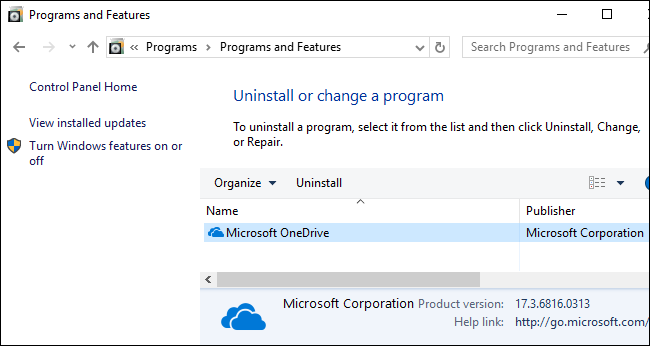
پس از انجام مراحل بالا ویندوز 10 بلافاصله OneDrive را حذف خواهد کرد و آیکون OneDrive از منطقه اطلاع رسانی ناپدید خواهد شد. البته یک مشکل در حذف OneDrive وجود دارد! پوشه OneDrive خالی همچنان در نوار کناری File Explorer ظاهر می شود. و اگر شما با آن مشکلی ندارید این آموزش در همین جا به پایان رسیده است? زیرا برنامه OneDrive حذف شده است و دیگر هیچ کاری انجام نمی دهد.
اما اگر قصد دارید پوشه OneDrive خالی را از بین ببرد، شما باید از ترفند زیر استفاده کنید:
نسخه خانگی ویندوز 10: حذف پوشه واندرایو از نوار کناری فایل اکسپلورر با استفاده از رجیستری
اگر کاربر نسخه Home ویندوز 10 هستید برای حذف پوشه واندرایو از فایل اکسپلورر مراحل زیر را طی کنید:
ابتدا در بخش جستجو عبارت "Regedit" را وارد کرده و از نتایج روی آن کلیک کنید.
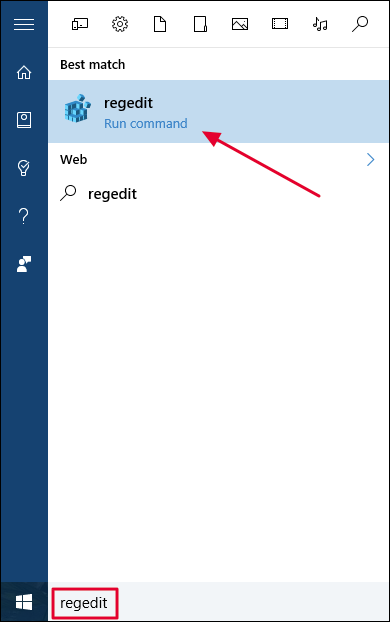
در ویرایشگر رجیستری به مسیر زیر مراجعه کنید:
HKEY_CLASSES_ROOT\CLSID\{018D5C66-4533-4307-9B53-224DE2ED1FE6}سپس از صفحه سمت راست روی گزینه System.IsPinnedToNameSpaceTree دابل کلیک کرده و مقدار آن را 0 قرار داده و OK کنید.
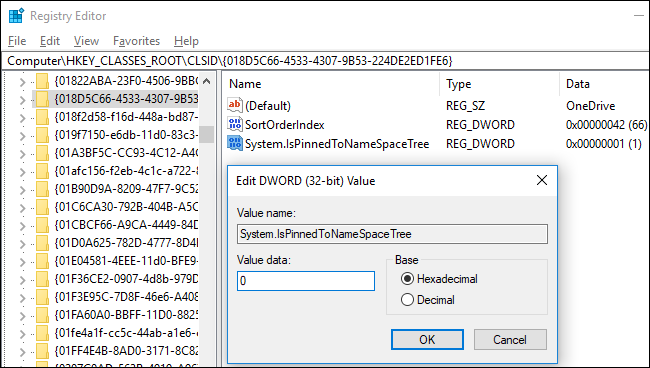
اگر از ویندوز 10 نوع 64 بیتی استفاده میکنید (برای فهمیدن نوع ویندوز از این آموزش استفاده کنید) بایستی به این مسیر نیز در رجیستری مراجعه کنید:
HKEY_CLASSES_ROOT\Wow6432Node\CLSID\{018D5C66-4533-4307-9B53-224DE2ED1FE6}سپس از صفحه سمت راست روی گزینه System.IsPinnedToNameSpaceTree دابل کلیک کرده و مقدار آن را 0 قرار داده و OK کنید.
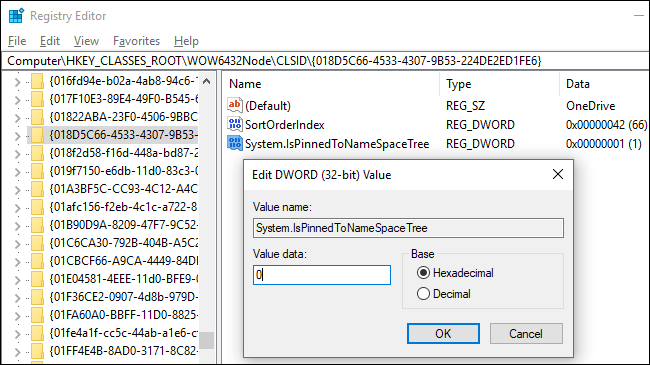
پوشه OneDrive بلافاصله از نوار کناری فایل اکسپلورر حذف خواهد شد. اگر اینطور نیست، سعی کنید کامپیوتر خود را دوباره راه اندازی (Restart) کنید.
حذف پوشه واندرایو از نوار کناری فایل اکسپلورر با استفاده از هک رجیستری (روش آسان)
همانطور که مشاهده نمودید، ویرایشگر رجیستری بسیار پیچیده و حساس است. برای همین منظور بهتر است که ما به جای ویرایش مقادیر رجیستری از یک هک آماده که با یک یا دو کلیک نصب میشود استفاده کنیم. بدین ترتیب هک رجیستری زیر را دریافت کرده و از حالت فشرده خارج کنید:
سپس بسته به نوع ویندوز خود (64 و 32 بیت) هک مورد نظر “Hide OneDrive From File Explorer” را اجرا و نصب کنید.
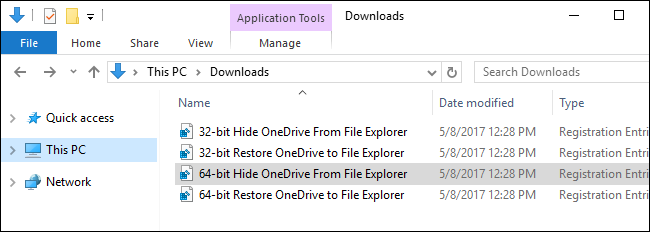
همچنین شما برای بازگردانی هک نصب شده میتوانید از نسخه Restore آن در همان پوشه قرار دادهایم استفاده کنید.
کاربران نسخه Pro و Enterprise: غیرفعال کردن واندرایو از Group Policy
اگر از نسخه ویندوز 10 Professional و Enterprise یا Education استفاده می کنید، ساده ترین راه برای غیر فعال کردن و پنهان کردن OneDrive، استفاده از ویرایشگر Group Policy است. برای همین منظور:
ابتدا از بخش جستجوی ویندوز 10 عبارت gpedit.msc را جستجو کرده و از نتایج روی آن کلیک کنید.
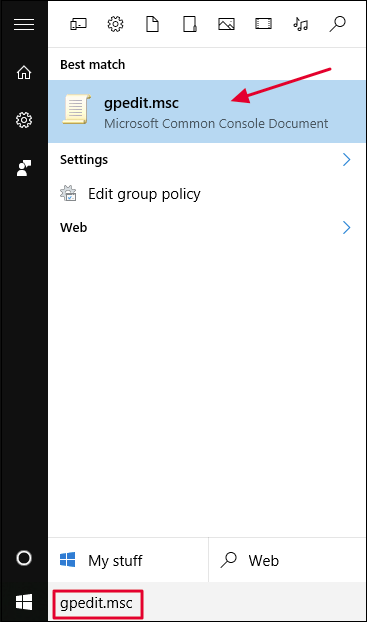
در نوار کناری این ویرایشگر به مسیر زیر مراجعه کنید:
Computer Configuration > Administrative Templates > Windows Components > OneDrive
سپس از سمت راست بر روی گزینه “Prevent the usage of OneDrive for file storage” دوباره کلیک کرده و در صفحه باز شده وضعیت آن را Enabled قرار داده و OK کنید.
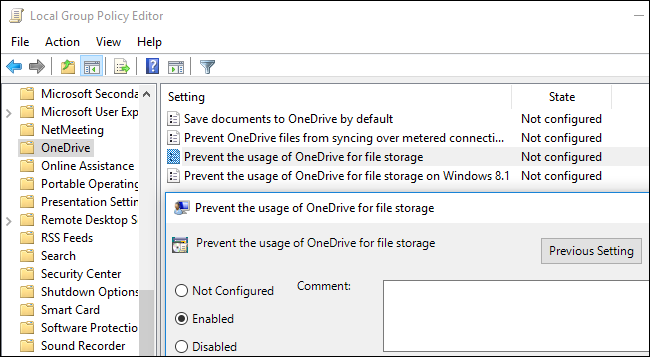
با انجام مراحل بالا برنامه واندرایو از ویندوز 10 به طور کامل غیرفعال خواهد شد و شما دیگری اثری از آن را مشاهده نخواهید نمود. برای فعال کردن دوباره واندرایو وضعیت آن را روی Not Configured قرار دهید.
امیدواریم آموزش غیرفعال کردن واندرایو در ویندوز 10 برای شما مفید واقع شده باشد. در صورت وجود هرگونه سوال و مشکل در این زمینه از بخش دیدگاه ها همراه با ما باشید.








