آموزش پیدا کردن آدرس MAC یا همان media access control در ویندوز 10
- دوشنبه ۸ اردیبهشت ۱۳۹۹
- آموزش و ترفند ~ آموزش ویندوز

آدرس MAC تقریبا در همه دستگاه هایی که به شبکه اینترنت متصل میشود نظیر موبایلها، کامپیوترها و سایر دستگاهها وجود دارد و یک شناسه منحصر به فرد است. این شناسه همان MAC است که مخفف کلمه media access control به معنای آدرس دسترسی به رسانهها، می باشد. از این شناسه در کنار آدرس آی پی برای ارتباط بین دستگاههای داخل یک شبکه محلی استفاده میشود. ممکن است مواقعی پیش بیاید که نیاز به شناسه MAC داشته باشید. برای اینکه بتوانید آدرس مک را در ویندوز 10 پیدا کنید. در این نوشته تصمیم داریم به آموزش پیدا کردن آدرس MAC یا همان media access control در کامپیوتر و لپ تاپ با سیستم عامل ویندوز 10 بپردازیم.
در ادامه همراه گویاتک باشید....
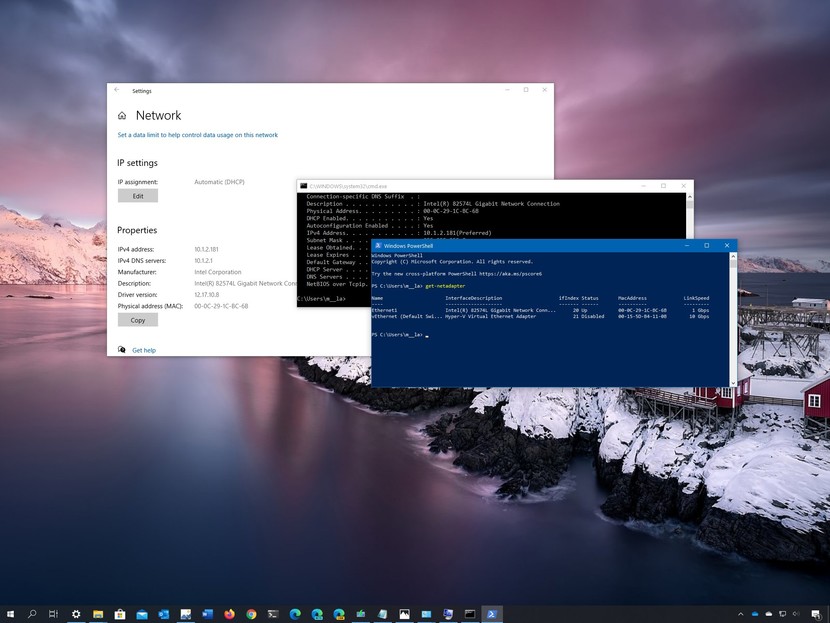
آموزش پیدا کردن آدرس MAC یا همان media access control در ویندوز 10
فهرست سرفصل ها
چطور در ویندوز 10 آدرس MAC را پیدا کنیم؟
روشهای مختلفی وجود دارد که میتوانید آدرس مک را با آن پیدا کنید که ما در این نوشته 3 تا از آن را آموزش خواهیم داد.
پیدا کردن MAC آدرس از طریق تنظیمات ویندوز 10
- ابتدا وارد بخش تنظیمات ویندوز شوید. برای اینکار میتوانید در منوی استارت کلمه Settings را جستجو کنید.
- سپس بر روی Network & Internet کلیک کنید.
- در صفحه باز شده، با توجه به نوع اتصال خود به اینترنت Ethernet یا Wi-Fi را انتخاب کنید.
- بر روی کانکشن مورد نظر خود کلیک کنید.
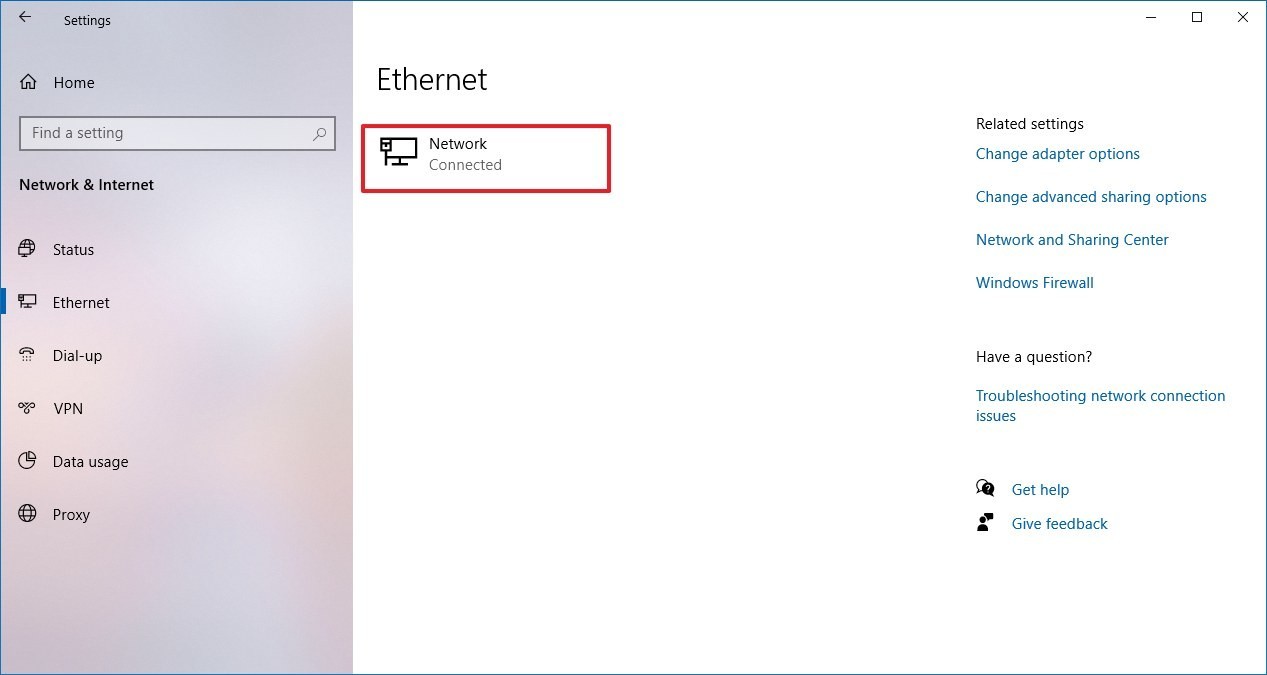
تنظیمات ویندوز 10
- در بخش Properties میتوانید آدرس MAC را مشاهده کنید.
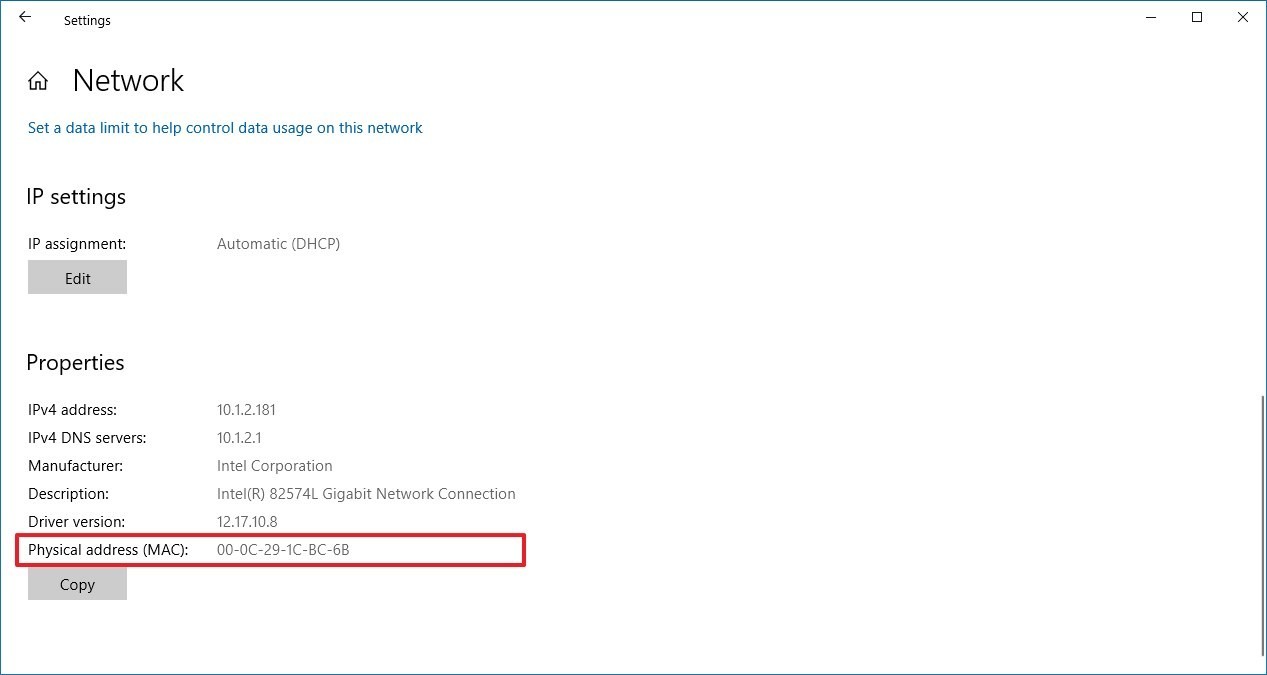
تنظیمات ویندوز 10
پیدا کردن MAC آدرس از طریق CMD
- وارد منوی استارت شوید.
- Command Prompt را جستجو کرده و بر روی آن کلیک کنید.
- سپس در صفحه سیاهی که باز میشود عبارت " ipconfig /all" را تایپ کرده و کلید اینتر را فشار دهید.
- نوشتهای که در مقابل Physical Address وجود دارد، همان آدرس MAC میباشد.
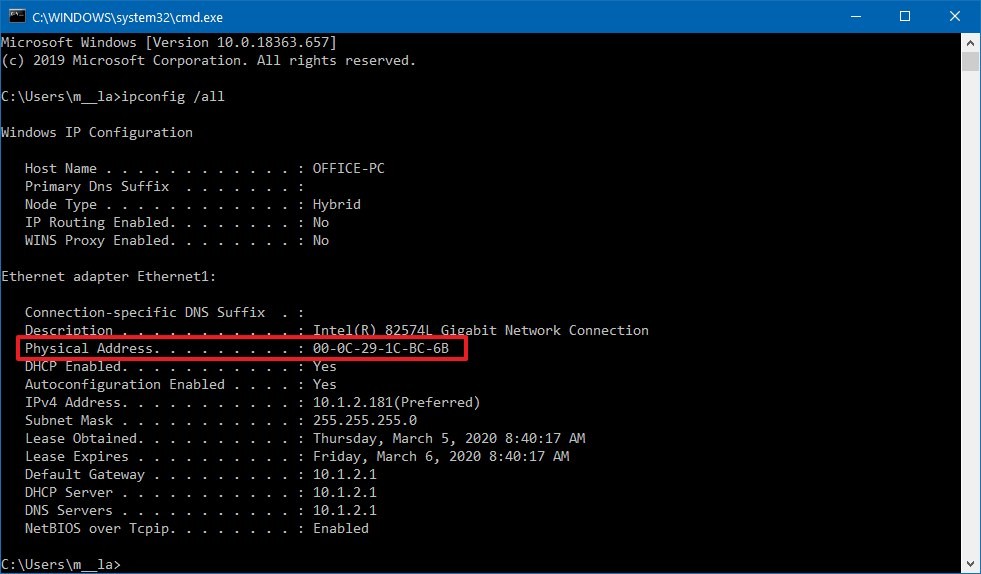
پیدا کردن MAC از طریق CMD
- اگر میخواهید آدرس MAC تمام دستگاههای فعال بر روی شبکه را مشاهده کنید، میتوانید عبارت " getmac /v " را تایپ کرده و اینتر را فشار دهید.
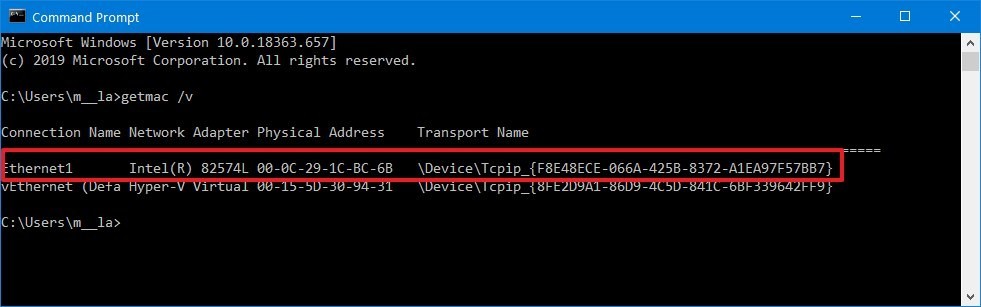
پیدا کردن آدرس MAC از طریق PowerShell
- ابتدا منوی استارت را باز کنید.
- سپس کلمه PowerShell را جستجو کرده و بر روی آن کلیک کنید.
- عبارت "" را تایپ کرده و سپس دکمه اینتر را فشار دهید.
- با اینکار PowerShell آدرس MAC تمامی دستگاههای موجود در شبکه را برای شما لیست میکند.
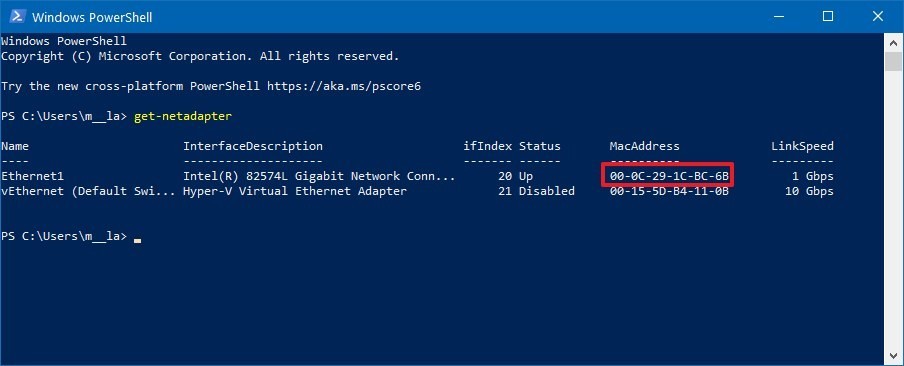
پیدا کردن MAC از طریق PowerShell
دیدگاه شما در رابطه با این نوشته چیست؟
در صورت وجود هرگونه سوال و مشکل برای ما یک دیدگاه ارسال کنید. همچنین پیشنهاد میکنیم از مطلب " مشاهده مک آدرس و دستگاههای متصل به وای فای " دیدن فرمایید.








