رفع مشکل هنگ کردن و 100% شدن هارد دیسک در ویندوز 10
- یکشنبه ۲۶ خرداد ۱۳۹۸
- آموزش ویندوز ~ آموزش و ترفند
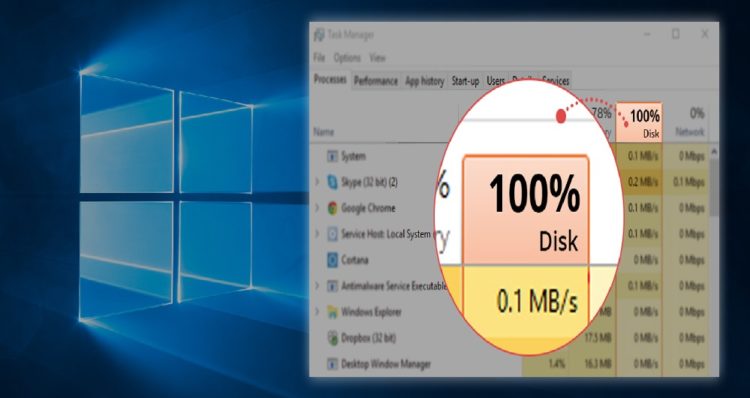
خیلی از کاربران که با ویندوز 10 کار می کنند در برخی موارد با مشکل استفاده 100% از هارد دیسک مواجه میشوند. این مشکل جدیدا خیلی فراگیر شده است اما راه حل های مختلفی برای رفع آن وجود دارد. اگر هارد به صورت کامل درگیر شود ویندوز شما هنگ می کند. اگر آخرین نسخه از ویندوز را نیز داشته باشید باز هم این مشکل ممکن است رخ دهد. در این نوشته تصمیم داریم به معرفی چند نکته ساده برای رفع مشکل هنگ کردن و 100% شدن هارد دیسک در ویندوز 10 بپردازیم.
در ادامه همراه ما باشید..
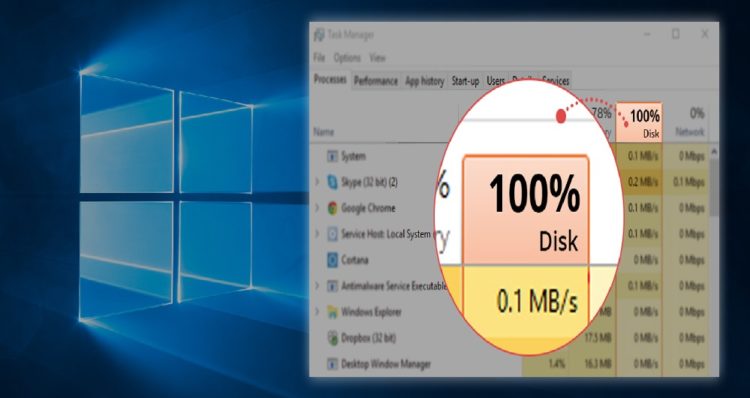
رفع مشکل هنگ کردن و 100% شدن هارد دیسک در ویندوز 10
فهرست سرفصل ها
چک کردن آنتی ویروس و اسکن ویروس
شما ابتدا باید از امن بودن سیستم خود مطمئن شوید ، بدافزارهای مختلفی در دنیای اینترنت وجود دارد که باعث ایجاد این مشکل می شوند. نرم افزاری که شما به عنوان نرم افزار امنیتی از آن استفاده می کنید باید توان مقابله با این مشکل را داشته باشید. شما می توانید نرم افزارهایی با نام ضد بدافزارها را نصب کنید و برای مقابله با این مشکل اقدام کنید. اگر پس از بررسی کردن ویندوز خود از لحاظ بدافزار مشکل شما رفع نشده است بهتر است به سراغ گزینه های بعدی بروید.

چک کردن آنتی ویروس و اسکن ویروس برای رفع مشکل 100% شدن هارد
غیرفعال کردن جستجوگر ویندوز برای ارتقا عملکرد دیسک
یکی از باگ های ویندوز ده در قسمت نتایج جستجوگر ویندوز می باشد که باعث کار کشیدن بیش از حد از هارد می شود. برای رفع این مشکل وارد Cmd شوید و متن زیر را وارد کنید:
net.exe stop “Windows search”
برای غیرفعال شدن دائمی جستجوگر ویندوز کلید ترکیبی Win+R را فشار دهید. عبارت Services.msc را تایپ کنید و اینتر بزنید. در پنجره سرویس ها ورودی Windows Search را پیدا کنید و بر روی آن دابل کلیک کنید. در اینجا پنجره Windows Search Properties باز می شود.
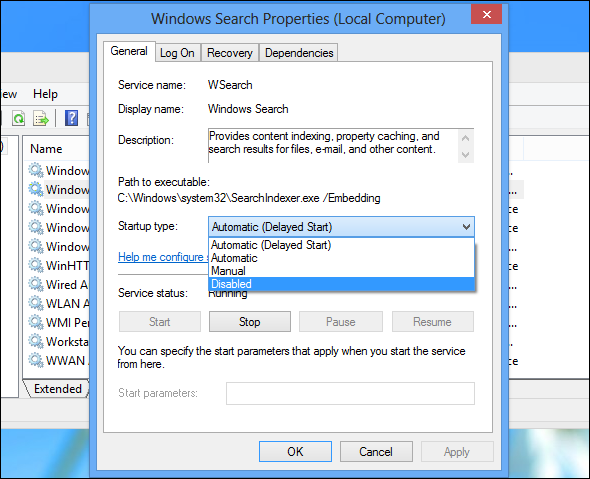
غیرفعال کردن جستجوگر ویندوز برای ارتقا عملکرد دیسک
در قسمت انتهایی صفحه بخش Startup type گزینه Disabled را انتخاب کنید. با این کار می توانید برای همیشه قابلیت جستجوگر را غیرفعال کنید.
استفاده از یک مرورگر اینترنتی متفاوت
استفاده از مرورگر ممکن است باعث ایجاد این مشکل شود مخصوصا اگر از گوگل کروم استفاده کرده باشید. شما می توانید برای رفع این مشکل از یک مرورگر دیگر استفاده کنید. ویندوز ده به صورت پیش فرض دو مرورگر internet Explorer و Microsoft Edge می باشد. شما می توانید یکی از این دو مرورگر را جایگزین مرورگر کروم کنید. پیشنهاد ما استفاده از مرورگر کروم میباشد.
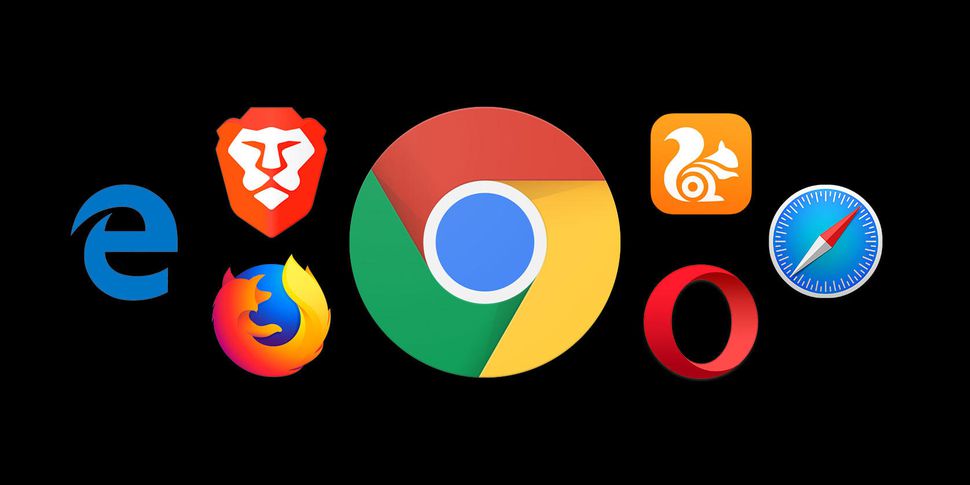
استفاده از یک مرورگر اینترنتی متفاوت
غیرفعال کردن Diagnostic Tracking ویندوز 10
یکی از دلایلی که ممکن است هارد تا صد در صد درگیر شود ، وجود عاملی به نام Diagnostic Tracking می باشد. شما می توانید این گزینه را غیرفعال کنید.
ابتدا بر روی استارت کلیک کرده و در قسمت جستجو cmd را تایپ کنید. سپس گزینه Command Prompt را پیدا کرده و بر روی آن کلیک راست کنید و گزینه Run as administrator را انتخاب کنید. حالا برای غیرفعال کردن DiagTrack کدهای زیر را وارد کنید:
sc config “DiagTrack” start= disabled
sc stop “DiagTrack”
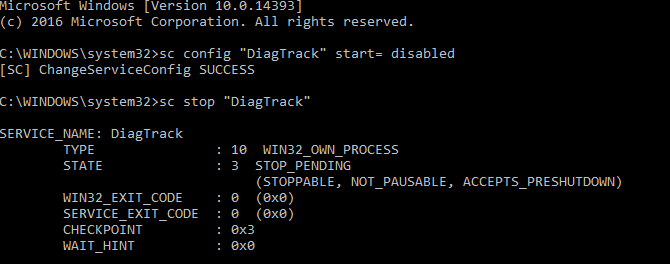
غیرفعال کردن Diagnostic Tracking ویندوز 10
بروز شدن نادرست ویندوز هم می تواند عملکرد هارد را مختل کند
زمانی که آپدیت ویندوز دچار اختلال شود این مشکل رخ می دهد. برای رفع این مشکل از دو روش زیر استفاده کنید:
زمان آپدیت کامپیوتر را رها کنید: برنامه ها را ببندید تا فایل ها به درستی دانلود و بروزرسانی شوند. سپس سیستم را ریستارت کنید.
کامپیوتر را خاموش کنید: کامپیوتر را خاموش کرده و اجازه دهید ویندوز مشکل را با آپدیت حل کند.
فعال کردن حالت عملکرد بالاتر برای جلوگیری از صد در صد شدن هارد ویندوز
اگر از حالت استاندارد عملکرد استفاده می کنید ممکن است این مشکل رخ دهد. بهتر است حالت عملکرد بالا را فعال کنید. زمانی که سیستم تحت فشار باشد قدرت بیشتری نیاز دارد. با طراحی پردازنده های جدید این مشکل تا حدودی رفع شده است. برای فعال کردن حالت بالای عملکرد کلید ترکیبی WIN+X را فشار دهید تا وارد صفحه Power Options شوید. روی گزینه Additional power settings کلیک کرده و گزینه High Performance را انتخاب کنید.
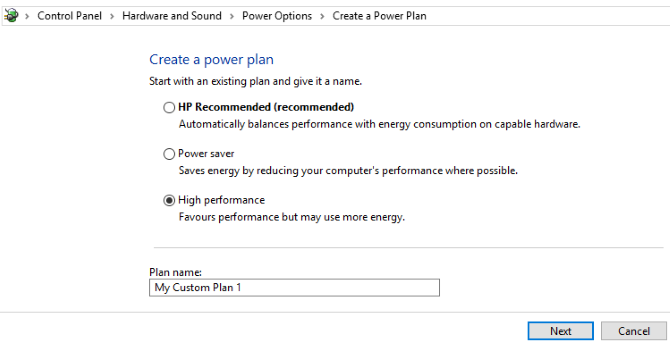
فعال کردن حالت عملکرد بالاتر برای جلوگیری از صد در صد شدن هارد ویندوز
اگر این گزینه وجود نداشت خودتان با استفاده از گزینه Create a power plan یک پلن ایجاد کرده و سپس گزینه High performance را انتخاب کنید.
آخرین درایورهای SATA را نصب و آپدیت کنید
ویندوز 10 از ارتباطات SATA برای درایوها و بخش های مختلف استفاده می کند. اگر این درایورها بروز نباشد ممکن است با مشکل ذکر شده مواجه شوید. شما برای رفع این مشکل کلید ترکیبی WIN+X را فشار دهید و وارد صفحه Power User شوید. گزینه Device Manager را انتخاب کنید.
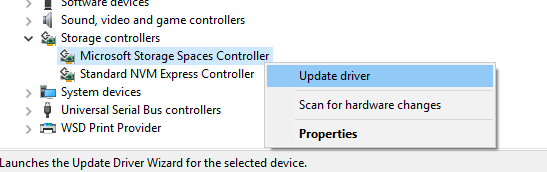
آخرین درایورهای SATA را نصب و آپدیت کنید
ویندوز ۱۰ کامپیوتر شما، قریب به یقین از ارتباطات SATA برای درایوها، SSDها و یا Optical drives استفاده می کند. اگر درایورها بروز نباشند، در استفاده از دیسک Error رخ می دهد. با آپدیت کردن به آخرین درایورهای SATA این مشکل را برطرف کنید. سپس Storage Controllers را باز کنید و در این قسمت کنترل کننده صحیح را برای دستگاه SATA مشخص کنید. اگر نمی دانید کدام می باشد بهتر است روی هر کنترل کننده کلیک راست کرده و گزینه Update Driver را انتخاب کنید. پیشنهاد میکنیم " آموزش آپدیت دستی درایور ویندوز" را مشاهده نمایید.
دیدگاه شما در رابطه با این آموزش چیست؟
از بخش دیدگاهها برای ما یک نظر ارسال کنید. موفق و پیروز باشید...







