آموزش ساخت و طراحی بروشور با برنامه مایکروسافت Word
- پنجشنبه ۲۸ شهریور ۱۳۹۸
- آموزش و ترفند ~ ورد، پاورپوینت و اکسل

بروشور یک برگه میباشد که حاوی تصاویر و متن درباره یک موضوع خاص است. اکثر بروشورها چندین تا میخورند تا مطالب به زیبایی از هم تفکیک شوند، همین امر باعث میشود تا طراحی بروشور و حفظ ترتیب صفحات تا خورده بعد از چاپ کار آسانی نباشد.
اگر دنبال یک راه ساده برای طراحی بروشور هستید، میتوانید از برنامه Microsoft Word استفاده کنید. گرچه راههای پیشرفته تری برای طراحی بروشور، از جمله فتوشاپ، وجود دارد. اما در این مطلب از گویاتک قصد داریم روشی ساده و کارآمد را برای انجام این کار به شما آموزش بدهیم.

آموزش ساخت و طراحی بروشور با برنامه مایکروسافت Word
فهرست سرفصل ها
نحوه طراحی بروشور با استفاده از قالب های آماده در Microsoft Word
آسانترین راه برای ساخت بروشور در تمامی نسخه های Microsoft Word استفاده از قالب های آماده میباشد. این قالب ها تمامی ستون ها و پیکربندی لازم برای قرار دادن متون و تصاویر را به طور پیش فرض در اختیار شما قرار میدهند.
مرحله اول: روی گزینه File کلیک کرده و سپس New را انتخاب کنید.
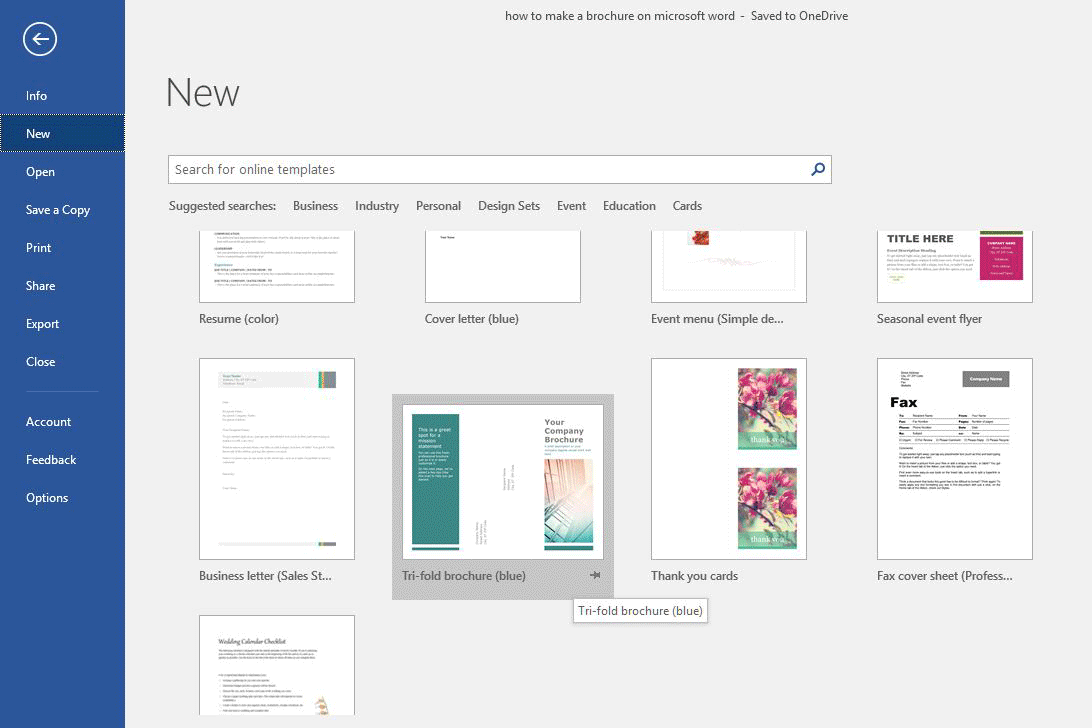
طراحی بروشور با استفاده از قالب های آماده در Microsoft Word
مرحله دوم: در کادر جستجو عبارت Brochure را نوشته و دکمه اینتر را بزنید تا به صورت آنلاین، قالب های آماده نمایش داده شوند.

ساخت بروشور در ورد
مرحله سوم: قالب مورد نظر خود را انتخاب کرده و روی Create کلیک کنید تا دانلود شود. بعد از اتمام دانلود، قالب مورد نظر به طور خودکار در یک فایل جدید Word برای شما باز خواهد شد.
در آخر هم باید به جای متن و تصاویر پیشفرض، متون و تصاویر خود را قرار دهید. ساده ترین راه برای تغییر تصاویر بدون ایجاد مشکل در طراحی قالب، راست کلیک کردن روی تصویر مربوطه و انتخاب گزینه Change Picture میباشد، سپس کافیست عکس مورد نظر خود را انتخاب کنید.
نحوه ساخت بروشور در Word بدون استفاده از قالبهای آماده
گرچه پیشنهاد ما استفاده از قالب های آماده میباشد، اما با استفاده از Microsoft Word قادر خواهید بود که خودتان بروشور را به طور کامل از ابتدا تا انتها طراحی کنید. برای یادگیری طراحی بروشور بدون استفاده از قالبهای آماده، ادامه مطلب را دنبال کنید.
مرحله اول: از طریق تب Layout گزینه Columns را انتخاب کنید و تعداد ستون های بروشورتان را تعیین کنید. به عنوان مثال برای بروشوری که سه بار تا میخورد، باید سه ستون انتخاب کنید.
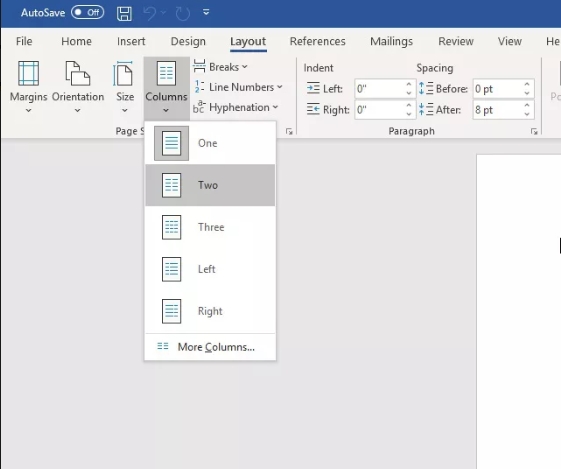
ساخت بروشور بدون استفاده از قالب های آماده در Microsoft Word
مرحله دوم: در صورتی که قصد دارید جهت بروشور خود را عمودی یا افقی کنید باید از تب Layout گزینه Orientation را انتخاب کنید. در حالت پیشفرض جهت بروشور به صورت عمودی میباشد.

ساخت بروشور با Word
مرحله سوم: با تعیین حاشیه ها به صورت دستی میتوانید مطمئن شوید که از تمامی قسمتهای صفحه بروشور استفاده میکنید. برای انجام این کار کافیست از تب Page Layout به قسمت Margins بروید و روی Custom Margins کلیک کنید. در صفحه جدید مقدار 0.1 را برای تمامی گزینه های Top, Bottom, Left, Right وارد کنید.
مرحله چهارم: برای نمایش ادامه محتویات یک ستون در ستون بعدی باید گزینه Column Break را برای بروشور خود فعال کنید. برای انجام این کار از تب Layout روی گزینه Breaks کلیک کرده و سپس Column را انتخاب کنید.

بروشور با ورد
مرحله پنجم: متن دلخواه خود را به بروشور وارد کنید. همچنین میتوانید اندازه، رنگ و فونت متن را از تب Home تغییر دهید.
مرحله ششم: به منظور وارد کردن عکس به بروشور، روی محلی که میخواهید عکس اضافه شود کلیک کرده و از قسمت Insert گزینه Picture را انتخاب کنید. حال پنجره ای باز میشود که میتوانید از طریق آن عکس مورد نظرتان را پیدا کرده و به بروشور اضافه نمایید.
مرحله هفتم: اگر میخواهید قالبی را که برای بروشور خود ایجاد کرده اید را ذخیره کنید و برای استفاده های بعدی از آن استفاده کنید، کافیست از تب File روی Save As کلیک کرده و قالب خود را با فرمت dotx ذخیره کنید. لازم به ذکر است که برنامه مایکروسافت ورد امکان ساخت کارت ویزیت را نیز داراست و با مراجعه به مطلب " آموزش ساخت کارت بیزنس در ورد " از آموزش آن دیدن فرمایید.
دیدگاه شما در رابطه با این نوشته چیست؟
در صورت وجود هرگونه سوال و مشکل در این زمینه از بخش نظرات برای ما یک دیدگاه ارسال نمایید تا به آن پاسخ داده شود.








