2 روش آموزش ضبط صدا با استفاده از ابزارهای آماده در ویندوز 10
- یکشنبه ۲۵ خرداد ۱۳۹۹
- آموزش ویندوز ~ آموزش و ترفند

برای اینکه بتوانید صدای خود و دیگر صداها را در ویندوز 10 ضبط کنید، روشهای مختلفی وجود دارد. در اکثر این روشها شما نیاز دارید که یک نرمافزار خاصی را دانلود و نصب کنید و شاید این روش برای عدهای امکان پذیر نباشد. شرکت مایکروسافت در ویندوز 10 امکاناتی را قرار داده تا با استفاده از آنها بدون نصب هیچ نرمافزاری بتوانید صدای خود را ضبط کنید. در این نوشته تصمیم داریم به آموزش 2 روش ضبط صدا با استفاده از ابزارهای آماده در ویندوز 10 بپردازیم.
در ادامه گویاتک همراه باشید....

فهرست سرفصل ها
روش اول: استفاده از Voice Recorder برای ضبط صدا در ویندوز 10
یکی از ابزارهای آمادهای که در ویندوز 10 برای ضبط صدا وجود دارد، نرم افزار Voice Recorder است که به طور پیشفرض در ویندوز وجود دارد و نیاز به نصب ندارد. برای استفاده از این ابزار مراحل زیر را دنبال کنید.
- منوی استارت را باز کرده و Voice Recorder را جستجو و سپس بر روی آن کلیک کنید.
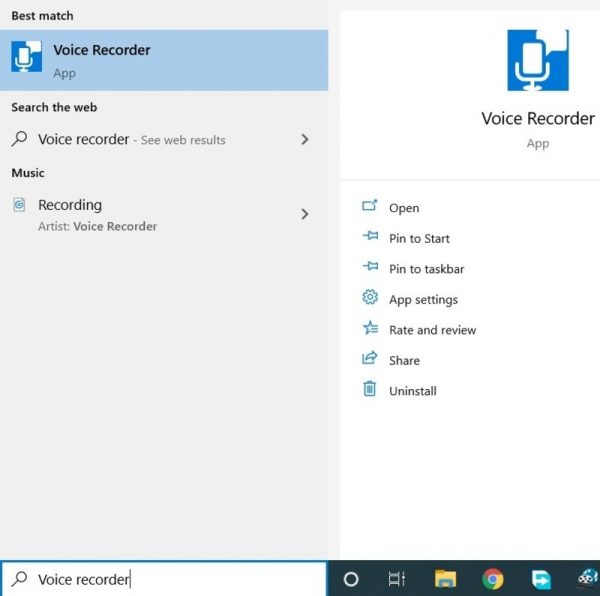
- بعد از اینکه برنامه مورد نظر باز شد، در وسط صفحه یک آیکن بزرگ میکروفون وجود دارد و برای اینکه بتوانید صدایی را ضبط کنید باید بر روی آن کلیک کنید. همچنین میتوانید کلیدهای ترکیبی Ctrl + R را نیز فشار دهید.
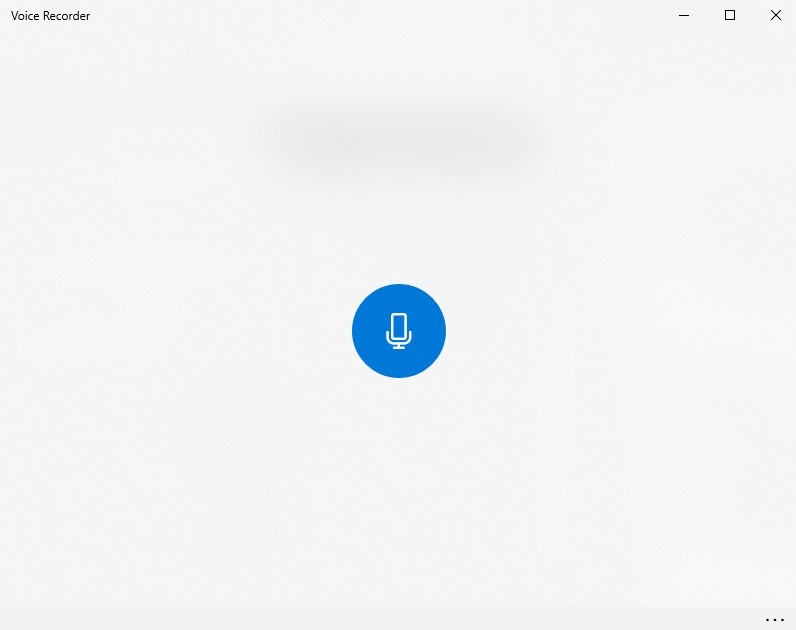
- با انجام مراحل بالا برنامه شروع به ضبط صدا میکند و میتوانید با کلیک کردن بر روی دکمه Stop که در وسط صفحه قرار دارد، عملیات ضبط را متوقف کنید و یا میتوانید از دکمه Pause برای متوقف کردن موقت ضبط صدا استفاده کنید.
- همچنین با استفاده از دکمه پرچم میتوانید بعضی از قسمتها را علامتگذاری کنید تا بعدا بتوانید به راحتی این قسمتها را پیدا کنید.
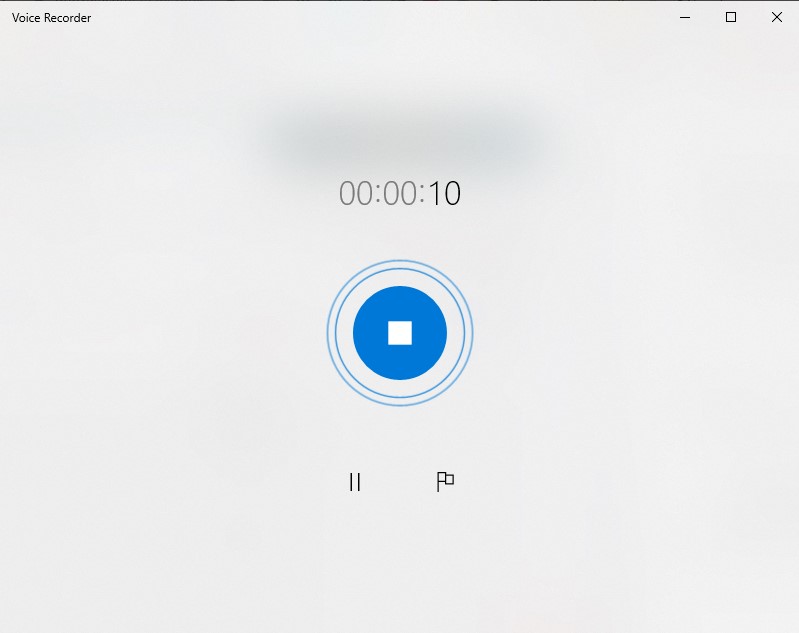
- بعد از اینکه ضبط صدا تمام شد، صفحهی جدیدی باز میشود و میتوانید صدای ضبط شده را اجرا کنید.
- اگر هم قصد حذف، ویرایش، تغییر نام و یا اشتراک گذاری فایل صوتی را دارید، میتوانید از ابزارهای موجود در گوشه سمت راست و پایین برنامه استفاده کنید.
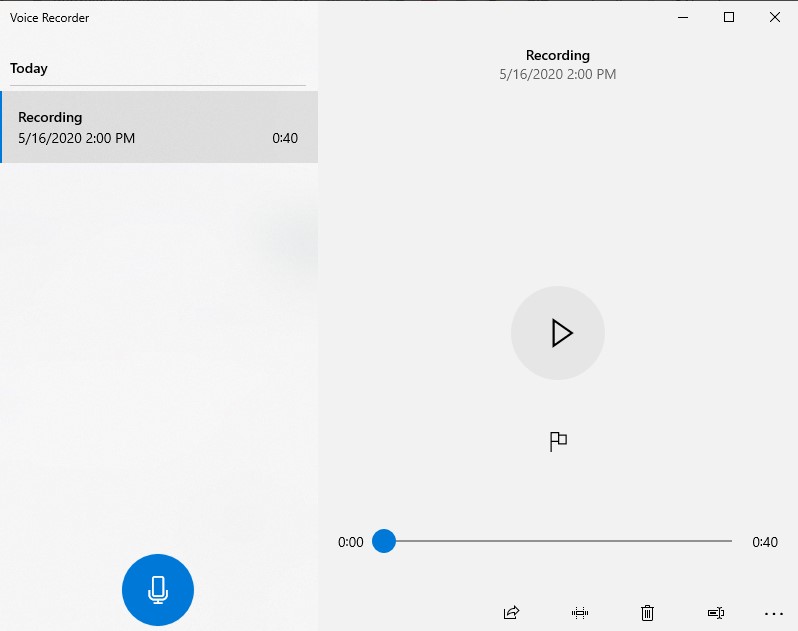
- فایلهای صوتی ضبط شده نیز در Documents و پوشه Sound recordings ذخیره میشود.
روش دوم: استفاده از Game bar برای ضبط صدا
دومین ابزار آمادهای که برای ضبط صدا در ویندوز 10 وجود دارد، Game bar میباشد. قبل از اینکه بخواهید از این ابزار استفاده کنید، فایل مورد نظر برای ضبط را آماده پخش کنید.
- برای باز کردن گیم بار بهترین روش استفاده از کلیدهای Win+G میباشد. اصلیترین کاربرد این ابزار ضبط بازی میباشد اما برای موارد دیگر نیز میتوان استفاده کرد.
- بعد از اینکه Game bar بالا آمد، بر روی دکمه دایره سفید کلیک کنید تا عملیات ضبط شروع شود.
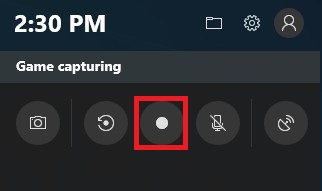
- بعد از اینکه فایل مورد نظر را ضبط کردید، برای پایان عملیات بر روی دکمه مربع کلیک کنید.
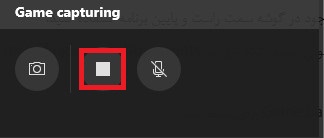
- فایل شما در مسیر Videos/Captures ذخیره میشود. نکتهای که وجود دارد این است که فرمت فایل ضبط شده به صورت ویدئو میباشد و برای اینکه بتوانید فقط فرمت صوتی را در اختیار داشته باشید، باید از یک نرمافزار برای اینکار استفاده کنید. یکی از بهترین نرمافزارهایی که برای اینکار وجود دارد، برنامه Any Video Converter میباشد.
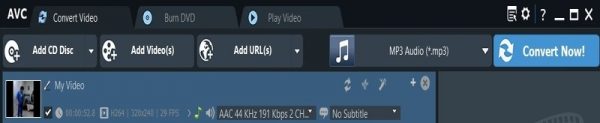
- علاوه بر نرمافزار میتوانید از سرویسهای آنلاین نیز کمک بگیرید که یکی از بهترین آنها، سایت audio online convert میباشد.
دیدگاه شما در رابطه با این نوشته چیست؟
در صورت وجود هرگونه سوال و مشکل برای ما یک دیدگاه ارسال کنید. همچنین پیشنهاد میشود از نوشته ” آموزش فیلمبرداری از دسکتاپ و برنامهها در ویندوز ۱۰ ” دیدن فرمایید.
موفق و پیروز باشید…








