آموزش حذف Memory Dump Files به کمک تنظیمات ویندوز
- یکشنبه ۲۷ تیر ۱۴۰۰
- آموزش ویندوز ~ آموزش و ترفند

ما در وبسایت گویا تک در این پست قصد داریم که آموزشی تصویری و کامل از حذف Memory Dump Files و یا به عبارتی دامپ فایلها را در اختیار شما عزیزان قرار دهیم. بهتر است این آموزش را از دست نداده و ما را همراهی کنید.
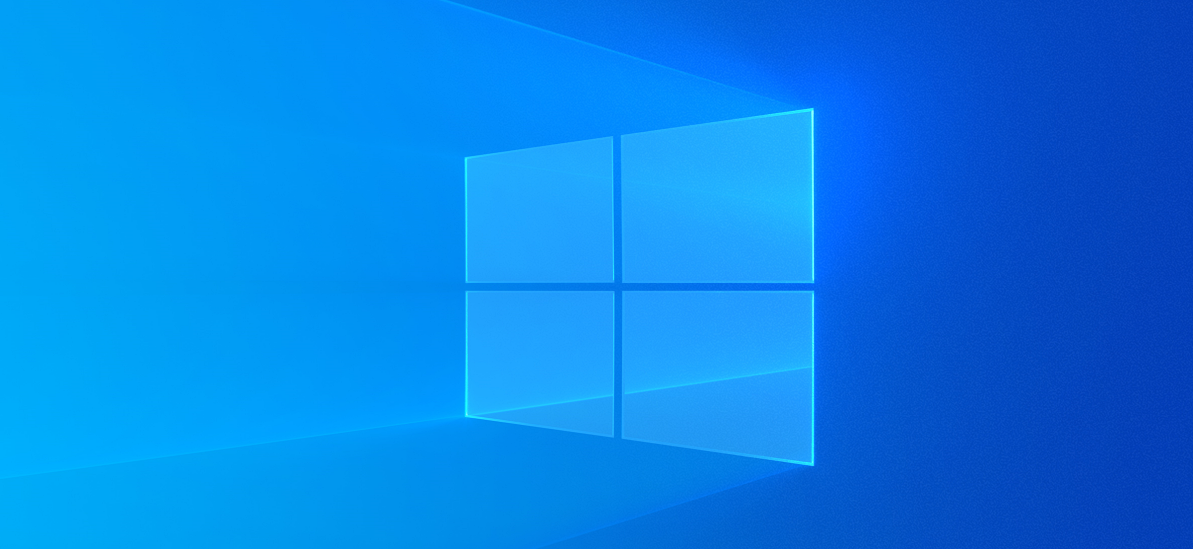
گاها برای تمامی ما پیشآمده است که در هنگام کار با رایانه و یا لپ تاپ خود با صفحه آبی و یا متوقف شدن اجباری برخی از برنامهها روبهرو شدهایم. ویندوز در چنین مواقعی فایلهایی را با عنوان، دامپ فایل ایجاد میکند که بهمرور زمان و در طولانیمدت حجم زیادی را از حافظه هارد اشغال میکنند. همانگونه که در عنوان پست نیز اشاره کردیم در این آموزش به نحوه شناسایی و حذف این فایلها خواهیم پرداخت.
فهرست سرفصل ها
فایل های Memory Dump و Minidump چه نوع فایل هایی هستند؟
هر زمانی که ویندوز شما دچار کرش و یا مشکلاتی نظیر Blue Screen of Death (صفحه آبی مرگ) شود، رایانه اطلاعات مهمی را در قالب یک فایل ایجاد و بهطور خودکار ذخیره میکند. این فایل شامل اطلاعات گوناگونی است؛ اطلاعاتی نظیر رشتههای پردازشی فعال پیش از کرش، درایوهای فعال، اطلاعات مهم سی پی یو و هر چیز دیگری که به یافتن دلیل ایجاد ارور کمک کند.
ویندوز بهطور معمول حداکثر یک نمونه از یک فایل را در حافظه رایانه که معمولاً در درایو C میباشد ذخیره میکند که در هر بار روبهرو شدن با صفحه آبی این فایل بازنویسی میشود. حجم Memory Dump Files میتواند تا 800 مگابایت باشد و حاوی جزئیات زیادی است که برای یک برنامه نویس و یا توسعه دهنده بسیار مهم است.
در کنار مموری دامپ فایلها، یا همان Memory Dump Files فایلهای دیگری نیز با عنوان Minidump دیده میشوند که نسبت به دامپ فایلها حجم کمتری داشته و اطلاعات محدودتری را در خود ذخیره میکنند. شما میتوانید این نمونه از فایلها را در آدرس C:\Windows\Minidump بیابید.
معمولاً کاربران عادی به این فایلها نیازی ندارند و حذفشان هیچگونه مشکلی ایجاد نمیکند. پس اگر با مشکل کمبود هارددیسک روبهرو هستید میتوانید آنها را با خیال راحت حذف کنید.
حذف Memory Dump Files به کمک تنظیمات ویندوز
برای حذف Memory Dump Files مموری دامپ فایلها میتوانید از تنظیمات ویندوز 10 استفاده کنید. برای دسترسی داشتن به تنظیمات ویندوز، کلیدهای Windows+i را فشار داده و گزینه System را انتخاب کنید.
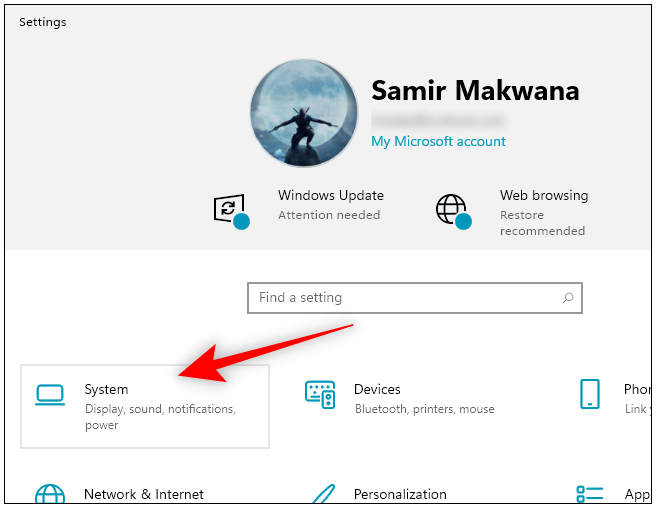
در صفحه جدید از منو سمت چپروی گزینه Storage کلیک کنید.
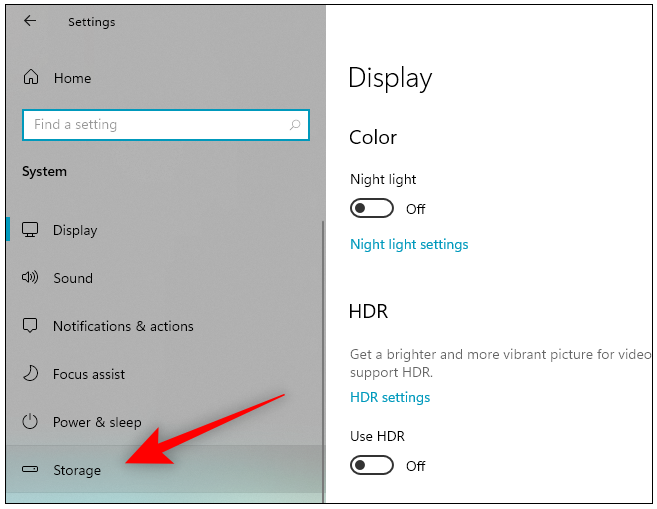
در پنجره سمت راست روی Temporary Files کلیک کنید.
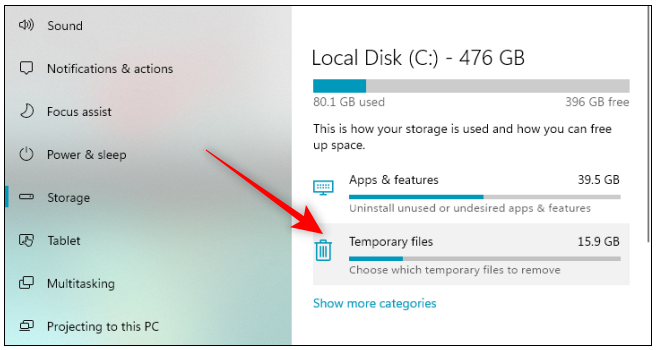
حال تیک گزینه System error memory dump files را بزنید. اگر میخواهید که حافظه بیشتری را آزاد کنید، میتوانید برای حذف دیگر فایلها، تیک دیگر گزینهها را نیز بزنید.
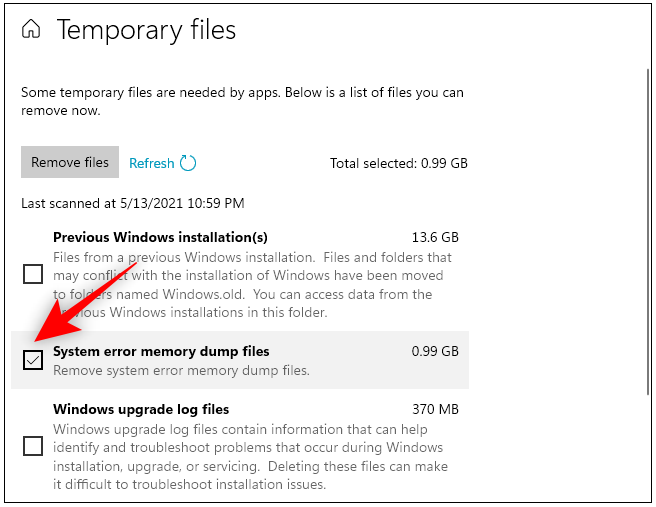
پس از طی کردن مراحل فوق روی دکمه Remove files در بالای صفحه بزنید.
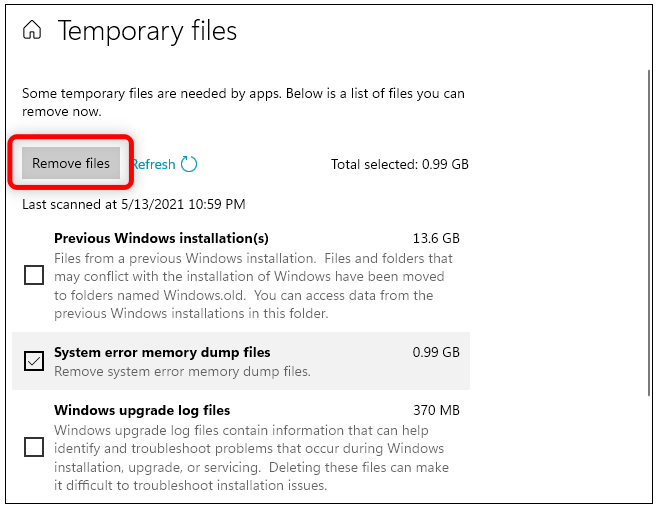
حال سیستم بهطور خودکار Memory Dump Files ها را شناسایی و آنها را حذف میکند.
حذف مموری دامپ فایل ها به کمک خط فرمان ویندوز
یکی دیگر از روشهای حذف Memory Dump Files ها استفاده از دستورات خط فرمان است. بدین منظور با دنبال کردن مراحل زیر میتوانید درزمانی کوتاه فایلهای اضافی ویندوز را حذف کنید.
کلیدهای Windows+R را فشار دهید تا باکس Run اجرا شود. حال در کادر موجود cmd را تایپ کرده و کلیدهای Ctrl+Shift+Enter فشار دهید تا خط فرمان با دسترسیهای administrator اجرا شود.
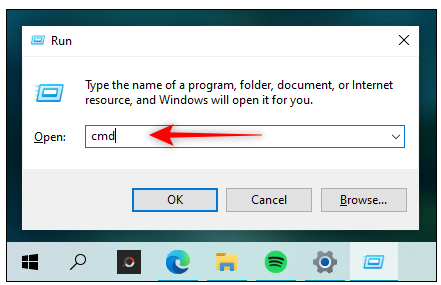
با اجرای cmd دستور زیر را تایپ کرده و یا اینکه آن را کپی و پیست کنید و پس از آن اینتر را بزنید:
del /f /s /q %systemroot%\memory.dmp
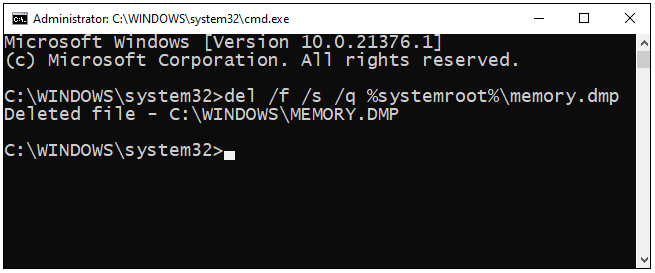
پس از واردکردن دستور فوق و زدن اینتر پیامی مبنی بر حذف دامپ فایلها را مشاهده خواهید کرد.
اگر قصد حذف فایلهای Minidump را دارید میتوانید همانند دستورالعمل بالا، دستور زیر را تایپ کرده و یا اینکه آن را کپی و پیست کنید و پسازآن اینتر را بزنید:
del /f /s /q %systemroot%\minidump\*.*
با زدن دستور فوق سیستم به طور خودکار شروع به پاک کردن Minidump ها می کند.
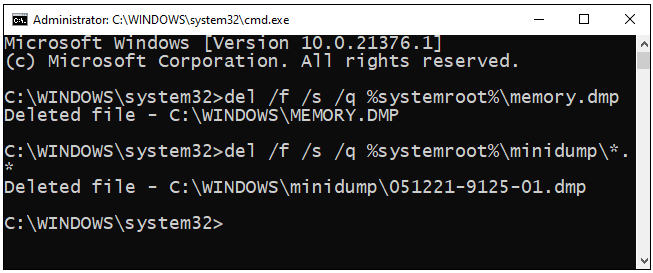
سخن نهایی ، دیدگاه شما در رابطه با این نوشته چیست؟
بهطور معمول Memory Dump Files و Minidump ها حافظه زیادی را در درایو C اشغال میکنند. کاربران ویندوز 10 در صورت کمبود حافظه میتوانند با استفاده از آموزش فوق این فایلها را از حافظه رایانهشان پاک کنند.
همانگونه که اشاره کردیم جای نگرانی نبوده و حذف این دسته از فایلها هیچگونه مشکلی برای ویندوز ایجاد نخواهد کرد. در صورت وجود هرگونه سوال و مشکل برای ما یک دیدگاه ارسال کنید. همچنین پیشنهاد میکنیم که از نوشته " آموزش افزودن آیکون ضروری به دسکتاپ ویندوز 10 " دیدن کنید.
موفق و پیروز باشید ❤








