آموزش تغییر اندازه عکس با استفاده Paint 3D ویندوز 10
- یکشنبه ۱۱ آبان ۱۳۹۹
- آموزش ویندوز ~ آموزش و ترفند

تغییر اندازه عکس برای کم کردن حجم عکس و آپلود تصویر مورد نظر در سایر معین شده و... کاربرد دارد. به لطف امکاناتی که ویندوز 10 در اختیار کاربران خود قرار داده است، برای انجام بسیاری از کارها نیازی به نصب هیچ نرم افزاری نداریم و به راحتی میتوانیم با ابزارهای موجود در ویندوز اینکار را انجام دهیم. یکی از این ابزارها برنامه Paint 3D میباشد که با استفاده از این برنامه میتوانید اندازه تصاویر را تغییر دهید و لازم نیست برای تغییر اندازه عکس از نرم افزارهایی مانند فتوشاپ استفاده کنید. در این نوشته تصمیم داریم آموزش تغییر اندازه عکس را با استفاده از اپلیکیشن Paint 3D در رایانه و سیستم عامل ویندوز 10 که بسیار ساده و آسان میباشد بپردازیم.
در ادامه همراه گویاتک باشید.
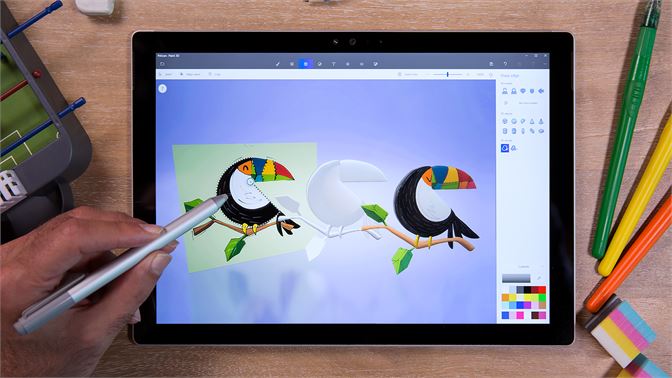
آموزش تغییر اندازه عکس و تصاویر با استفاده از برنامه Paint 3D در ویندوز 10
برای اینکار لازم است ابتدا برنامه Paint 3D را باز کنید. به همین منظور در کنار منوی استارت بر روی آیکن جستجو کلیک کنید. سپس عبارت Paint 3D را تایپ کرده و آن را انتخاب کنید.

پس از اینکه برنامه Paint 3D اجرا شد، بر روی منوی Menu در قسمت بالا و سمت چپ کلیک کنید.
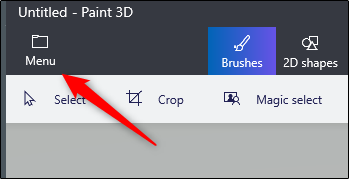
سپس گزینه Insert را برای افزودن عکس انتخاب کنید.
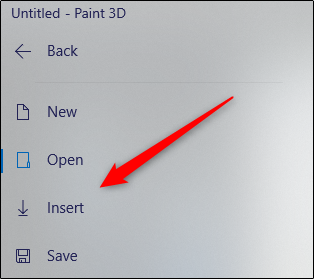
در پنجرهای که باز میشود، به مسیر عکس مورد نظر خود در ویندوز مراجعه کرده و بعد از انتخاب عکس بر روی دکمه Open کلیک کنید.
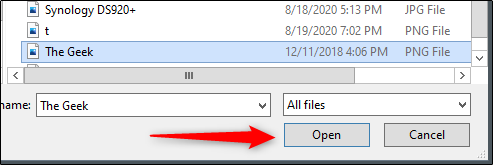
با انجام مراحل بالا تصویر مورد نظر شما در Paint 3D اضافه خواهد شد.
روشی دیگری که میتوانید تصویر مورد نظر را با برنامه Paint 3D باز کنید، این است که بر روی تصویر مورد نظر کلیک راست کرده و سپس Edit with Paint 3D را انتخاب کنید.
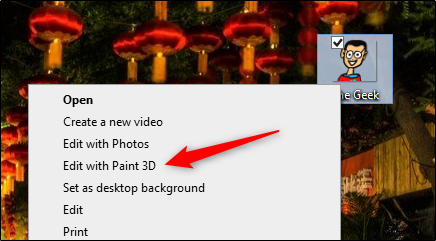
پس از این که تصویر مورد نظر را در برنامه Paint 3D وارد کردید، اکنون برای شروع عملیات تغییر اندازه عکس در قسمت منوهای برنامه گزینه Canvas را پیدا کرده و روی آن کلیک کنید. (آیکن آن تقریبا شبیه یک مربع است).
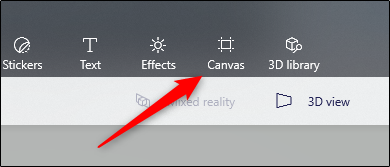
با اینکار یک ستون در سمت راست برنامه اضافه میشود که در بخش Resize Canvas میتوانید عرض و طول تصویر مورد نظر را تغییر دهید.
قبل از انجام هر کاری لازم است چند نکته را رعایت کنید.
Lock aspect ratio: در صورتی که میخواهید نسبت تصویر تغییر نکند، یعنی به نسبت تغییر اندازه عرض، اندازه طول تصویر نیز تغییر کند، تیک گزینه Lock aspect ratio را فعال کنید. در غیر اینصورت میتوانید تیک آن را بردارید.
Resize image with canvas: با انتخاب این گزینه، هنگامی که اندازه محیط کاری یا همان Canvas را تغییر میدهید، اندازه عکس نیز به نسبت آن تغییر پیدا میکند. در حالت کلی اندازه Canvas با اندازه تصویر یکی است مگر اینکه تصویر شما پس زمینه نداشته باشد که در اینصورت پس زمینه به رنگ سفید در خواهد آمد.
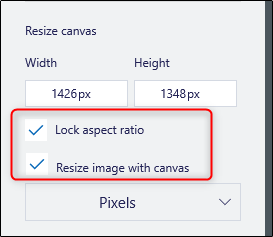
همچنین میتوانید اندازه تصویر را برحسب پیکسل - Pixels یا درصد – Percent تغییر دهید. برای تغییر این گزینه میتوانید بر روی کادر زیر Lock aspect ratio کلیک کرده و گزینه مورد نظر را انتخاب کنید.
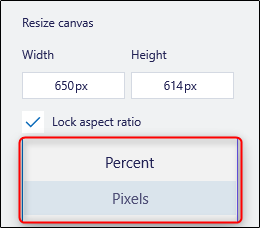
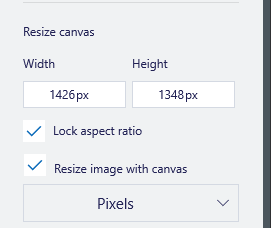
بعد از تنظیم گزینههای بالا، برای تغییر اندازه طول تصویر، سایز مورد نظر را در قسمت With و برای تغییر اندازه عرض تصویر، سایز مورد نظر را در قسمت Height وارد نمایید. بعد از انتخاب سایز بر روی کلید اینتر فشار دهید تا تغییرات روی تصویر اعمال شود و برای ذخیره تصویر به Menu مراجعه کرده و Save را انتخاب کنید. همچنین میتوانید کلیدهای Ctrl+S را فشار دهید.
دیدگاه شما در رابطه با این نوشته چیست؟
امیدواریم آموزش تغییر اندازه عکس در ویندوز 10 برای شما مفید واقع شده باشد. در صورت وجود هرگونه سوال و مشکل برای ما یک دیدگاه ارسال کنید. همچنین پیشنهاد میکنیم که از نوشته " تغییر فرمت عکس با استفاده از برنامه نقاشی در ویندوز " نیز دیدن فرمایید.
موفق و پیروز باشید...








