3 روش مشاهده اطلاعات و مدل پردازنده (CPU) رایانه در ویندوز
- شنبه ۲ اردیبهشت ۱۴۰۲
- آموزش و ترفند ~ آموزش ویندوز

مدل پردازنده و سرعت آن در هنگام خرید لپ تاپ بسیار اهمیت دارد. هر رایانه حاوی حداقل یک پردازنده است که به عنوان وارد پردازش مرکزی یا CPU شناخته میشود. پردازنده کامپیوتر شما احتمالا توسط Intel یا AMD ساخته شده است. در این نوشته تصمیم داریم 3 روش دسترسی به اطلاعات و مدل پردازنده یا CPU رایانه را در سیستم عامل ویندوز 10 خدمت شما آموزش دهیم.
همراه با گویا تک باشید 🙏

3 روش مشاهده اطلاعات و مدل پردازنده (CPU) رایانه در ویندوز 10
برای یافتن این اطلاعات نیازی به برنامههای جانبی ندارید و ویندوز آن را در چندین مکان مختلف نشان می دهد. برای مشاهده اطلاعات کلی سیستم از مطالب " مشاهده اطلاعات سیستم از طریق خط فرمان " و " 2 روش مشاهده اطلاعات کلی ویندوز 10 و رایانه " استفاده کنید.
فهرست سرفصل ها
1- مشاهده اطلاعات و مدل پردازنده از بخش Settings ویندوز 10
برای پی بردن به اطلاعات سی پی یو کافی است با استفاده از میانبر Windows + I تنظیمات ویندوز 10 را باز کرده و به بخش System و سپس About مراجعه کنید.
نام پردازنده رایانه و سرعت آن در سمت راست "processor" نمایش داده می شود.
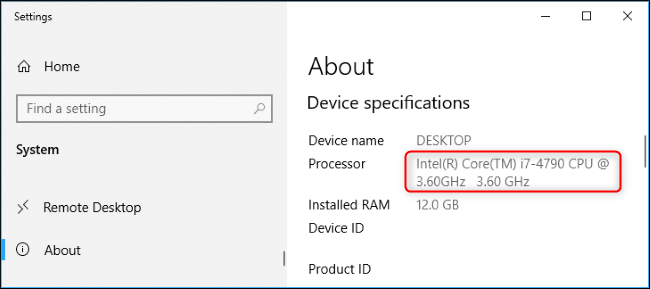
بخش About تنظیمات ویندوز 10
2- مشاهده اطلاعات پردازنده با استفاده از Task Manager ویندوز 10 و ویندوز 11
بخش Task Manager ویندوز اطلاعات دقیقی از CPU را نمایش میدهد. برای باز کردن تسک منیجر بر روی نوار وظیفه راست کلیک کرده و گزینه Task Manager را انتخاب کنید. همچنین از کلید میانبر Ctrl + Shift + Esc نیز میتوانید استفاده کنید.
اکنون بر روی سربرگ “Performance” کلیک کنید و سپس از سمت راست به بخش CPU مراجعه نمایید. در این بخش میتوانید نام و مدل پردازنده و سایر موارد مربوط به آن را مشاهده نمایید. (اگر این برگه را مشاهده نمیکنید بر روی دکمه “More Details.” کلیک نمایید.)
این بخش اطلاعاتی نظیر مصرف لحظهای سی پی یو و سایر جزئیات از جمله تعداد هسته CPU کامپیوتر را نمایش میدهد.
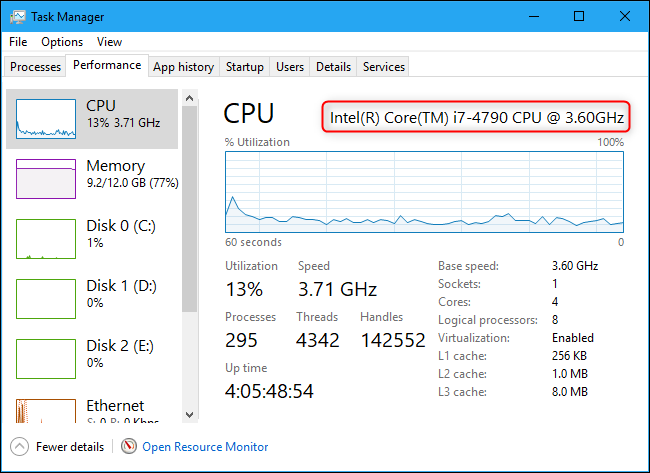
بخش CPU در Task Manager ویندوز 10
3- مشاهده اطلاعات پردازنده با استفاده از System ویندوز 10
بر روی آیکون This PC در صفحه دسکتاپ راست کلیک کنید و سپس گزینه Properties را انتخاب نمایید. همچنین این پنجره از آدرس زیر نیز قابل دسترس است:
Control Panel > System and Security > System
اکنون در بخش Processor میتوانید برند سی پی یو، مدل و سرعت آن را مشاهده کنید.
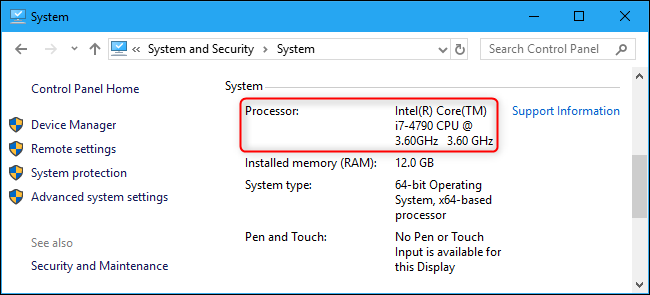
مشاهده اطلاعات Cpu با استفاده از System ویندوز 10
دیدگاه شما در رابطه با این نوشته چیست؟
در صورت وجود هرگونه سوال و مشکل در این زمینه برای ما یک نظر ارسال کنید. موفق و پیروز باشید








