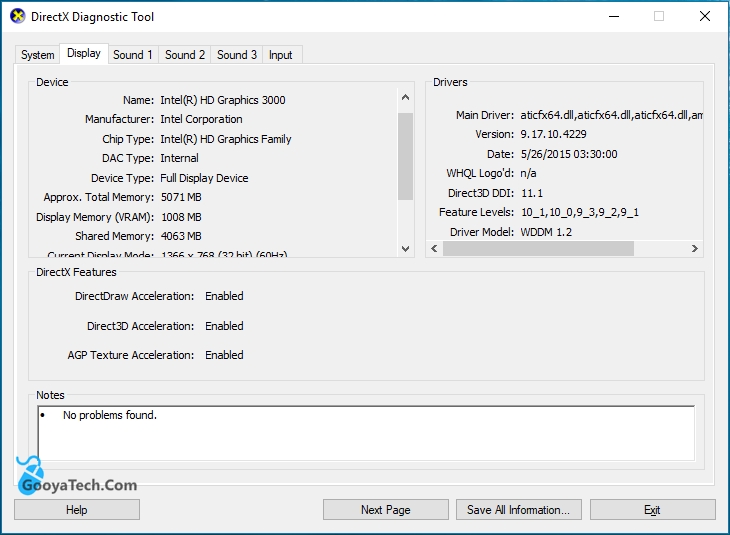2 روش مشاهده اطلاعات سخت افزاری کامپیوتر و لپ تاپ
- شنبه ۱۲ آذر ۱۴۰۱
- آموزش ویندوز ~ آموزش و ترفند

در صورتی که دارای یک کامپیوتر یا لپ تاپ هستید، حتما تا به حال کنجکاو شده اید که بدانید اطلاعات سخت افزاری سیستم شما به چه صورت است. البته دانستن و مشاهده اطلاعات سخت افزاری کامپیوتر و لپ تاپ دلایل دیگری نیز دارد. به عنوان مثال شما هنگام خرید لپ تاپ یا کامپیوتر یک فاکتور دریافت خواهید کرد که در آن مشخصات سخت افزاری قطعات نوشته شده است. برای اینکه بفهمید قطعات خریداری شده موجود در فاکتور با آنچه درون سیستم وجود دارد دارای مطابقت است یا خیر نیاز است که اطلاعات آن را چک نمایید.
البته دانستن اطلاعات سخت افزاری کامپیوتر و لپ تاپ در هنگام ارتقای سخت افزار یا خرید نرم افزار های سنگین که نیاز به سخت افزار مورد نیاز مشخصی دارند نیز لازم است.در این ترفند و آموزش تصمیم داریم شما را برای دانستن و مشاهده اطلاعات سخت افزاری کامپیوتر و لپ تاپ با 2 روش در سیستم عامل ویندوز یاری کنیم. همراه ما باشید.
فهرست سرفصل ها
مشاهده مختصر مشخصات اصلی سیستم از طریق پنجره System
مرحله اول: ابتدا روی آیکون This PC راست کلیک کنید.
مرحله دوم: از گزینههای نمایش داده شده روی Properties کلیک کنید.
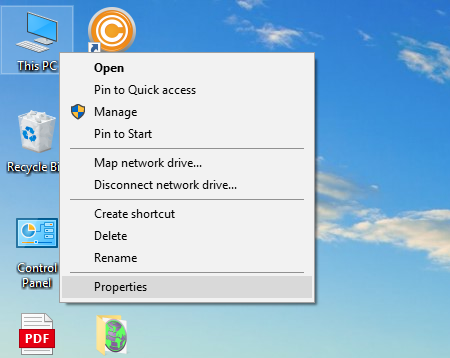
مرحله سوم: اکنون پنجره System باز خواهد شد:
- Windows edition: این بخش نوع ویندوز را نمایش میدهد.
- Processor: مشخصات کلی پردازنده
- Installed memory: مقدار رم رایانه نمایش داده میشود.
- System type: نوع 32 یا 64 بیت بودن ویندوز را نمایش میدهد.
- Computer name: نام رایانه نمایش میدهد.
مشاهده اطلاعات سخت افزاری سیستم (کامپیوتر و لپ تاپ) از طریق dxdiag
در سیستم عامل ویندوز یک برنامه با نام dxdiag وجود دارد که یک اطلاعات کلی از مشخصات سخت افزاری و نرم افزاری سیستم شما می دهد. این برنامه در خود ویندوز وجود داشته و نیاز به برنامه ی خاصی نیست!
مرحله اول: در ابتدا با فشردن کلید های ترکیبی Windows + R از روی صفحه کلید برنامه Run را اجرا نمایید.
مرحله دوم: سپس در کادر Open برنامه عبارت dxdiag را وارد کرده و OK کنید.
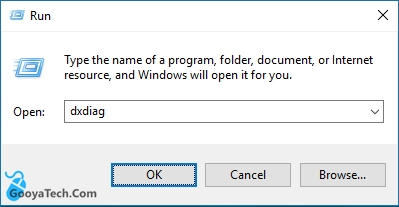
مرحله سوم: اکنون همانند تصویر زیر پنجره DirectX Diagnoatic Tool برای شما باز خواهد شد. در سربرگ System این پنجره مشخصات اصلی کامپیوتر و لپ تاپ خود را مشاهده خواهید نمود. ما در ادامه اطلاعات مهم این سربرگ را شرح می دهیم:
- Current Date/Time: اطلاعات زمان و تاریخ
- Computer Name: نام کامپیوتر یا لپ تاپ
- Operation System: نوع سیستم عامل به همراه شماره ساخت
- System Model: مدل رایانه
- Processor: مشخصات پردازنده یا همون CPU
- Memory: مشخصات حافظه RAM
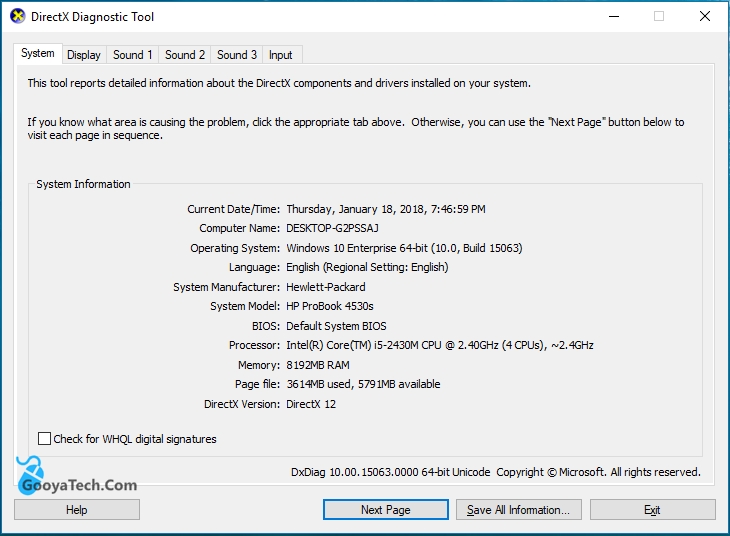
مرحله چهارم: اما برای مشاهده اطلاعات گرافیکی سیستم بایستی به سربرگ Display مراجعه نمایید. در این سربرگ می توانید مشخصات کارت گرافیک خود را ببینید.
مهم ترین قسمت های این بخش به شرح زیر هستند:
- در قسمت Name می توانید نام و مدل کارت گرافیک خود را مشاهده نمایید.
- در قسمت Display Memory (VRAM) می توانید حافظه اصلی گرافیکی را مشاهده نمایید.
- قسمت Current Display Mode مربوط به رزولیشن صفحه نمایش است.
تب های بعدی این برنامه مربوط به کارت صدا می باشد.
دیدگاه شما در رابطه با این نوشته چیست؟
امیدواریم این آموزش و ترفند برای شما مفید واقع شده باشد. در صورت وجود هرگونه سوال و مشکل در این زمینه از بخش نظرات برای ما یک دیدگاه ارسال کنید. همچنین پیشنهاد میکنیم که از نوشته " آموزش مشاهده مشخصات کارت گرافیک " دیدن کنید.