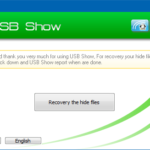آموزش مشاهده تاریخچه دستگاه USB متصل شده به رایانه
- جمعه ۵ اسفند ۱۴۰۱
- دانلود نرم افزار ویندوز

تاریخچه دستگاه USB متصل شده به رایانه با استفاده از نرم افزار USBDeview به شما کمک میکند تا نظارت بیشتری بر روی رایانه و ویندوز خود داشته باشید. در صورتی که متصدی رایانه مدرسه، دانشگاه و سازمانها هستید یا این که دارای یک رایانه شرکتی هستید و رد و بدل اطلاعات در آن بسیار اهمیت دارد، با استفاده از این آموزش و نرم افزار معرفی شده میتوانید به اطلاعاتی نظیر نام دستگاه USB متصل شده، توضیحاتی درباره دستگاه USB، نمایش دقیق تاریخ و ساعت آخرین زمان استفاده شده، نمایش دقیق تاریخ و ساعت اولین باری که دستگاه به سیستم متصل شده است، نمایش دستگاه های فعال متصل شده به سیستم و... دسترسی داشته باشید.
در این نوشته تصمیم داریم آموزش مشاهده تاریخچه دستگاه USB متصل شده به رایانه مثل فلش مموری، هارد و ... که در نبود شما متصل شده اند را همراه با اطلاعاتی نظیر مدل و اسم دستگاه منتشر کنیم.
برای مشاهده آموزش و دانلود، در ادامه همراه با گویاتک باشید🙋♂️
- ⌚ زمان مطالعه: 4 دقیقه
- ⚙️ مناسب برای: کاربران ویندوز
- ✅ پیشتیبانی از: PC و لپ تاپ
فهرست سرفصل ها
آموزش مشاهده تاریخچه دستگاه USB متصل شده به رایانه توسط نرم افزار USBDeview در ویندوز
برای این که بفهمید چه دستگاههایی به پورت USB کامپیوتر یا لپ تاپ شما در ویندوز متصل شده اند و به اصطلاح تاریخچهی آن را استخراج کنید دو راه وجود دارد. راه اول استفاده از رجیستری ویندوز است که استفاده از آن کمی سخت و تخصصی بوده و ممکن است اطلاعات جامعی نیز در اختیار ما نگذارد. روش دیگر استفاده از نرم افزارهای جانبی است که یکی از بهترین نرم افزارها، USBDeview میباشد و ما در این نوشته آن را قصد داریم معرفی و آموزش بدهیم. برنامه USBDeview به صورت پرتابل (قابل حمل و بدون نیاز به نصب) است و حجم آن هم چیزی در حدود 100 کیلوبایت میباشد. این برنامه محصول شرکت nirsoft است که یکی از معروف ترین سایتها در زمینه توسعه نرم افزارهای کاربردی است.

دانلود USBDeview و آموزش استفاده از برنامه
- ابتدا USBDeview را از انتهای این مطلب و باکس دانلود، دریافت کرده و سپس آن را از حالت فشرده خارج کنید.
- بر روی USBDeview دوبار کلیک کرده و آن را اجرا کنید. پس از این که برنامه اجرا شد، شما با یک محیط و رابط کاربری بسیار ساده مواجه خواهید شد. شاید هم خاطرات ویندوز 98 را این برنامه برای شما تداعی کند😃
- در بخش Device Name میتوانید نام دستگاهها را مشاهده کنید. البته یک سری نامهای دیگری وجود دارد که به نظر ناشناخته و نامفهوم هستند😄 ما اصولا با فلش مموری و هارد اکسترنال کار داریم که اسمشون هم توی لیست وجود دارد. به عنوان مثال یک هارد اکسترنال برای بررسی به لپ تاپ متصل کردهایم که نام آن Elements است و چراغ سبز کنار نام آن در برنامه به متصل بودن این دستگاه است.
- در قسمت Description نیز توضیحاتی در رابطه با دستگاه متصل شده ارائه شده است. و شما در این بخش میتوانید مدل دستگاه را مشاهده کنید.
- بخش Device Type نوع حافظه را نمایش میدهد. برای مثال Mass Storage حافظههای ذخیره سازی مثل فلش مموری یا هارد هستند.

- بخش Registry time 1 نیز برای مشاهده زمان و تاریخ اتصال دستگاه به کامپیوتر شما کاربرد دارد. لازم به ذکر است که این برنامه اطلاعات بیشتری را نیز میتوانید در رابطه با دستگاه متصل شده ارائه دهد که پیشنهاد میکنیم خودتان این برنامه را اجرا و آن را بررسی کنید.

دیدگاه شما در رابطه با این نوشته چیست؟
در صورت وجود هرگونه سوال و مشکل در این زمینه برای ما یک دیدگاه ارسال کنید. همچنین پیشنهاد میکنیم که از نوشته " آموزش بستن پورت USB برای عدم اتصال فلش و هارد به ویندوز " دیدن کنید.
موفق و پیروز باشید 💜