آموزش کار کردن با فایل اکسپلورر بدون استفاده از موس در ویندوز 10
- جمعه ۱۹ اردیبهشت ۱۳۹۹
- آموزش و ترفند ~ آموزش ویندوز
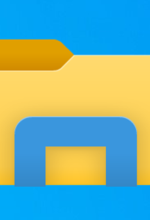
فایل اکسپلورر ویندوز 10 دارای کلیدهای میانبر بسیاری میباشد که میتوانید با استفاده از این کلیدها حتی بدون موس هم به راحتی با آن کار کنید. این روش بیشتر برای کسانی مفید است که دوست دارند همهی کارهای خود را با استفاده از صفحه کلید انجام دهند و از موس کمترین استفاده را کنند. به عنوان یادآوری فایل اکسپلورر همان پنجرهای که بعد از باز کردن This PC مشاهده میکنید که در اصل برای مدیریت فایلهای شما استفاده میشود. اگر شما هم دوست دارید روش کار کردن با فایل اکسپلورر بدون موس را یاد بگیرید این مقاله را با دقت زیاد مطالعه کنید.
در ادامه همراه گویاتک باشید....
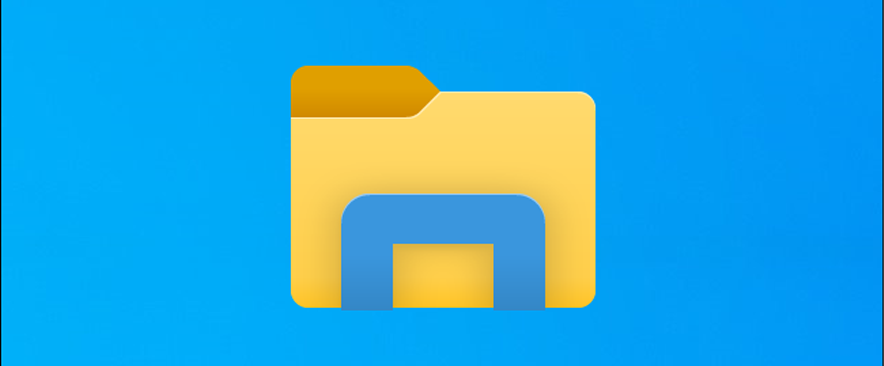
آموزش کار کردن با فایل اکسپلورر بدون استفاده از موس در ویندوز 10
فهرست سرفصل ها
آموزش کار کردن با فایل اکسپلورر ویندوز 10 بدون استفاده از موس
اولین کاری که باید انجام دهید باز کردن پنجره فایل اکسپلورر میباشد. برای اینکار در هر جای ویندوز اگر به طور همزمان کلیدهای Win + E را فشار دهید، فایل اکسپلورر نمایش داده میشود.
آموزش جابهجایی در بین پوشهها در فایل اکسپلورر با استفاده از کیبورد
- برای جابهجایی در بین پوشهها، فایلها و درایو میتوانید از کلیدهای جهت دار بر روی کیبرد استفاده کنید و در صورتی که میخواهید فایل یا فولدری را باز کنید، میتوانید از کلید اینتر استفاده کنید. برای باز کردن قسمتهایی که باز و بسته میشوند مثل Devices and drives در This PC میتوانید از کلیدهای جهت راست و چت استفاده کنید.
- برای انتخاب یک پوشه میتوانید نام آن را تایپ کنید و سپس آن پوشه انتخاب خواهد شد.
- برای رفتن به آخرین یا اولین فایل یا پوشه میتوانید از Home و End استفاده کنید.
- برای برگشتن به یک پوشه عقب و یا رفتن به جلو میتوانید از Alt + Right arrow و Alt + Left arrow استفاده کنید.
- برای Refresh کردن هم میتوانید از F5 استفاده کنید.
- برای رفتن به نوار آدرس بار، کلیدهای Alt + D یا Ctrl + L و برای رفتن به نوار جستجو کلیدهای Ctrl + F یا Ctrl + E را فشار دهید.
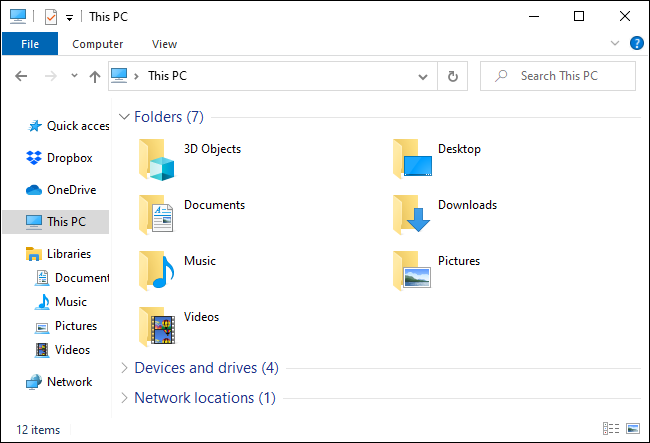
انتخاب کردن چند فایل به طور همزمان در File Explorer
- برای انتخاب همه موارد میتوانید از Ctrl + A استفاده کنید. و برای انتخاب تعدادی از پوشهها و فایلها که پشت سرهم قرار گرفتهاید، میتوانید کلید Shift را گرفته و سپس اگر یکی از کلیدهای جهتدار را فشار دهید، خواهید دید که فایلها انتخاب میشوند.
- اگر هم میخواهید چند فایل که به صورت پراکنده هستند را انتخاب کنید، کلید Ctrl را گرفته و سپس با کلیدهای جهتدار بین فایلها جابهجا شده و هر کدام را که خواستید انتخاب کنید، بر روی Space کلیک کنید. در نظر داشته باشید تا زمانی که همهی فایلها را انتخاب نکردهاید، دست خود را از روی Ctrl برندارید.
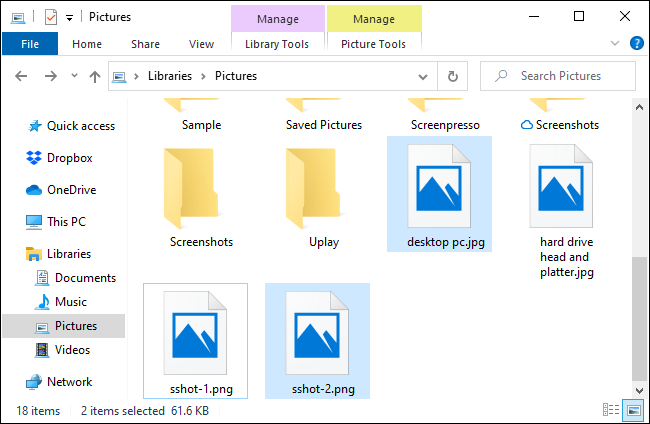
آموزش نامگذاری مجدد فایلها در فایل اکسپلورر
- با استفاده از آموزشهای بالا بر روی فایل یا پوشه مورد نظر رفته و سپس کلید F2 را فشار دهید. سپس متن فایل شما هایلایت شده و میتوانید نام جدید را بنویسید. برای رفتن به اول یا آخر متن هم میتوانید از کلیدهای جهت راست و یا چپ استفاده کنید.
آموزش باز کردن پوشه جدید و کپی، پیست و حذف کردن در File Explorer ویندوز 10
- با فشردن Ctrl + Shift + N میتوانید پوشه جدیدی ایجاد کنید.
- برای کپی کردن از Ctrl + C، برای کات کردن از Ctrl + X، برای پاک کردن از Delete و برای پیست کردن از Ctrl + V میتوانید استفاده کنید.
- Ctrl + Z برای Undo و Ctrl + Y برای Redo
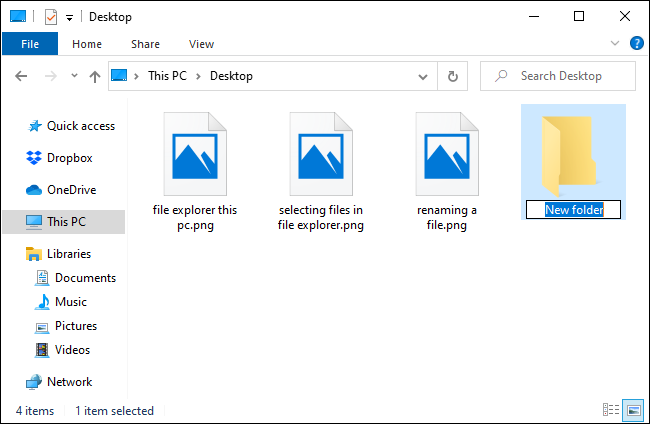
راست کلیک کردن و باز و بسته کردن پنجرهها و سایر موارد در فایل اکسپلورر
- برای راست کلیک کردن بر روی پوشه یا فایل از Shift + F10 و برای جابهجایی بین گزینهها از کلیدهای جهت دار استفاده کنید.
- با فشردن کلیدهای Alt + Enter پنجره Properties باز میشود و برای جابهجایی بین تبها، چندبار کلید Tab را فشار دهید تا انتخابگر بر روی تبها بیاید و سپس میتوانید با کلیدهای جهتدار بین تب ها جابهجا شوید.
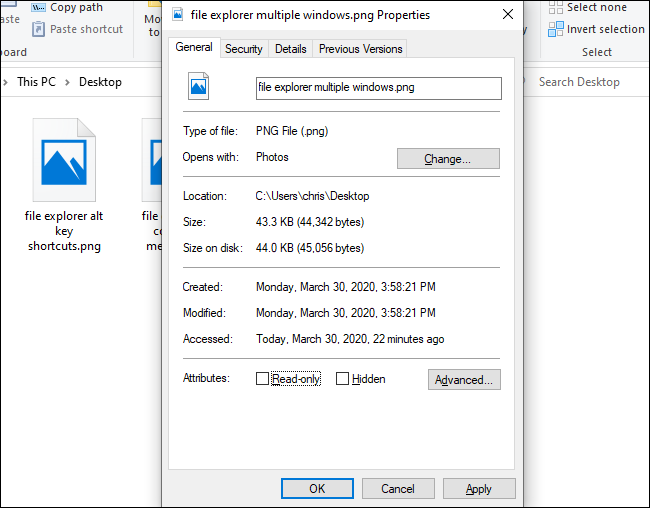
- برای باز کردن یک پنجره جدید Ctrl + N و برای بستن پنجره جاری Ctrl + W را فشار دهید.
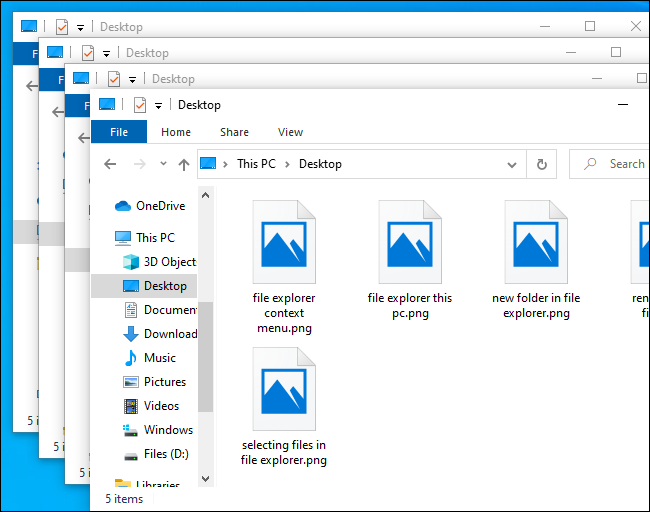
- در صورتی هم میخواهید کلیدهای میانبر دیگری را پیدا کنید، کلید Alt را فشار دهید. بعد از فشار دادن بر روی گزینهها حروفی نمایش داده میشود. سپس با فشار دادن همزمان حرف گزینه مورد نظر با کلید Alt، گزینه مورد نظر شما باز خواهد شد. مثلا با Alt + S میتوانید به تب Share بروید.
- برای جابهجایی در میان چند پنجره مختلف هم میتوانید از Alt + Tab استفاده کنید. به این صورت که Alt را نگه داشته و سپس با فشردن Tab بین پنجرهها جابهجا خواهید شد.
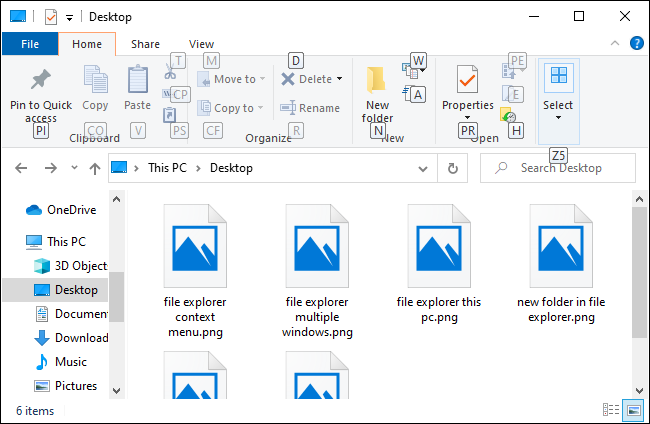
دیدگاه شما در رابطه با این نوشته چیست؟
در صورت وجود هرگونه سوال و مشکل در این زمینه برای ما یک دیدگاه ارسال نمایید. همچنین پیشنهاد میشود از نوشته " آموزش غیرفعال کردن واندرایو و حذف آن از فایل اکسپلورر ویندوز ۱۰ " دیدن فرمایید.
موفق و پیروز باشید.







